从0开始搭建SQL Server AlwaysOn 第三篇(配置AlwaysOn)
从0开始搭建SQL Server AlwaysOn 第三篇(配置AlwaysOn)
这一篇是从0开始搭建SQL Server AlwaysOn 的第三篇,这一篇才真正开始搭建AlwaysOn,前两篇是为搭建AlwaysOn 做准备的
步骤
这一篇依然使用step by step的方式介绍怎麽搭建AlwaysOn
请先使用本地用户Administrator登录这两个集群节点并执行下面的操作,先不要用域用户DCADMIN登录

1、两个集群节点都需先安装.NET Framework 3.5(在Windows Server 2012 R2中使用添加功能来安装)。
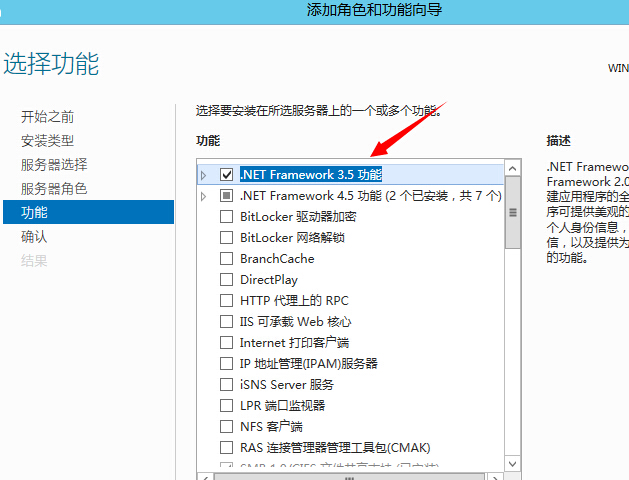
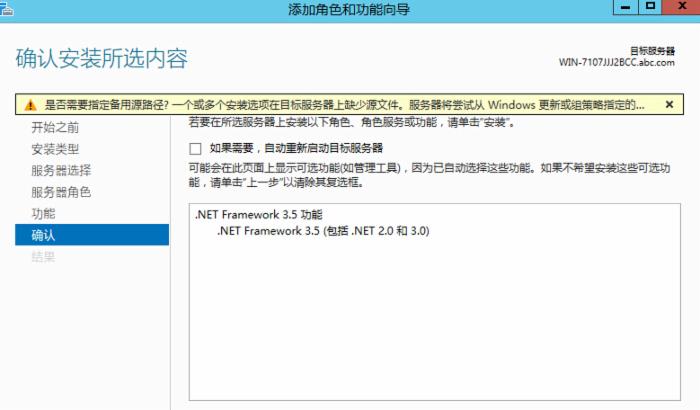

2、各个集群节点本地都要准备好相关软件,在各个节点上独立安装SQL Server 2012(不能使用群集方式安装),保证各个节点中使用相同的安装目录结构和排序规则!
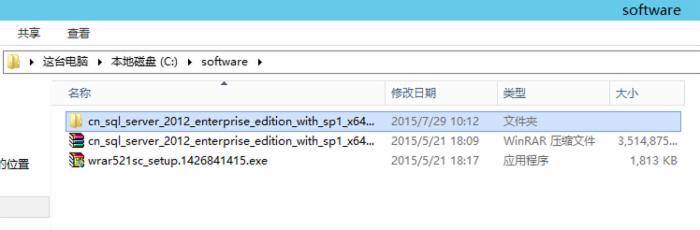
选择全新SQL Server独立安装,不要选择新的SQL Server故障转移集群安装

至于安装过程,默认下一步下一步就可以了,跟单机安装SQL Server没有区别,这里就忽略安装过程了
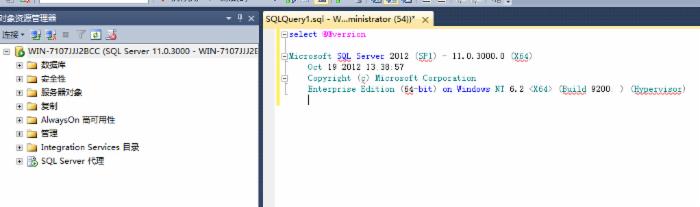
注意:因为本人的安装包已经 自带SP1补丁包 ,为了后续避免踩坑,如果没有安装SP1或以上补丁包的,请先安装

注意:如果一开始使用域用户DCADMIN来登录集群节点机器,并安装SQL Server的时候会遇到一个坑,SQL Server安装程序会连接故障转移集群,但是实际上单机安装SQL Server根本不需要连接故障转移集群
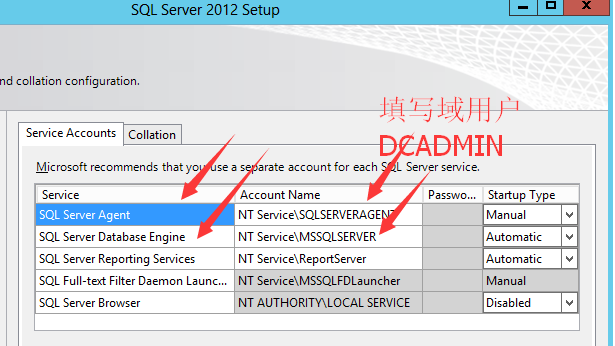
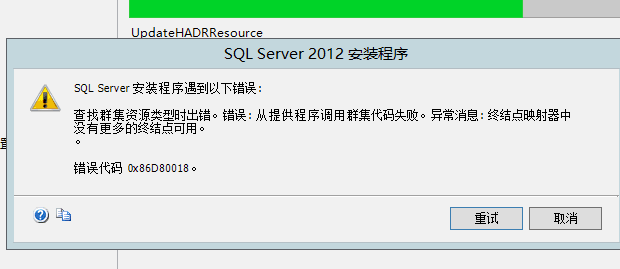
本人排查了很久都找不到原因,为什么SQL Server安装程序会连接故障转移集群,下面是SQL Server安装日志

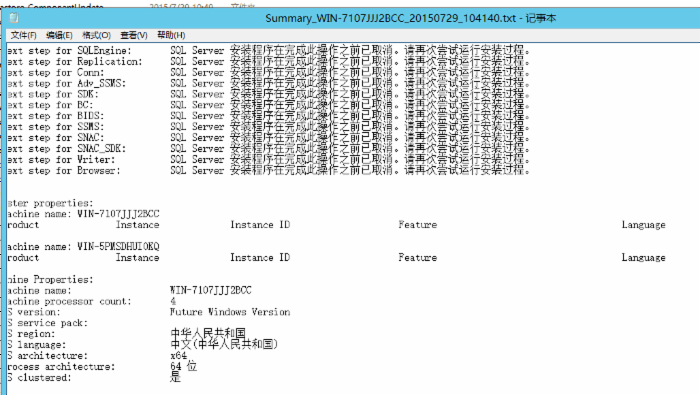
如果一开始就使用集群节点本地用户Administrator登录来安装SQL Server就 不会踩到这个坑
3、注销集群节点计算机,然后使用域用户DCADMIN登录,然后设置SQL Server的启动账户为域用户DCADMIN
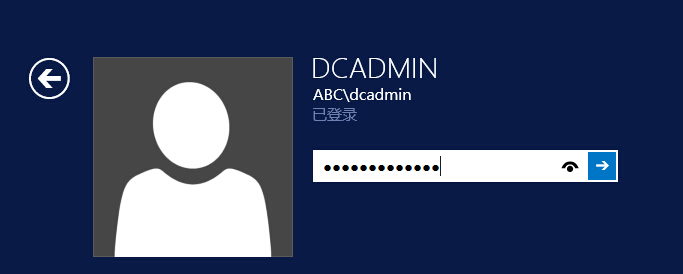
打开服务管理器,先修改SQL代理的启动账户为域用户DCADMIN,然后再修改SQL 引擎的启动账户为域用户DCADMIN
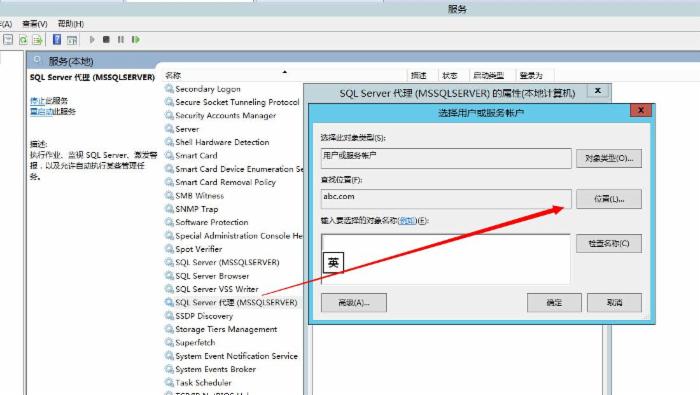
点击“位置”,修改查找位置,选中abc.com
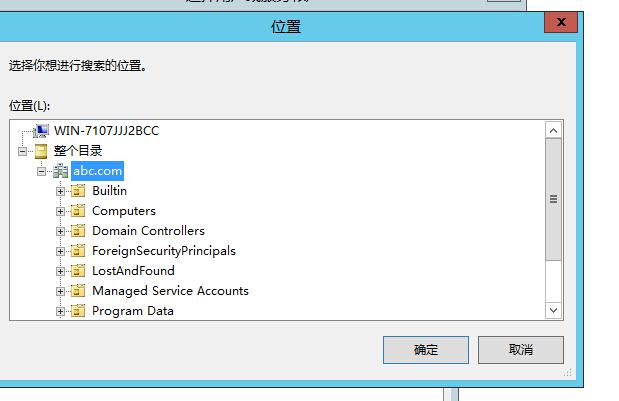
点击“高级”
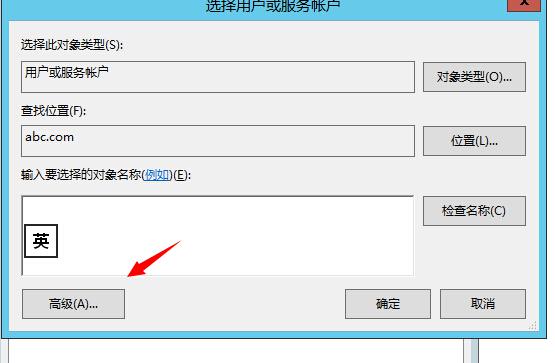
点击“立即查找”,选中DCADMIN
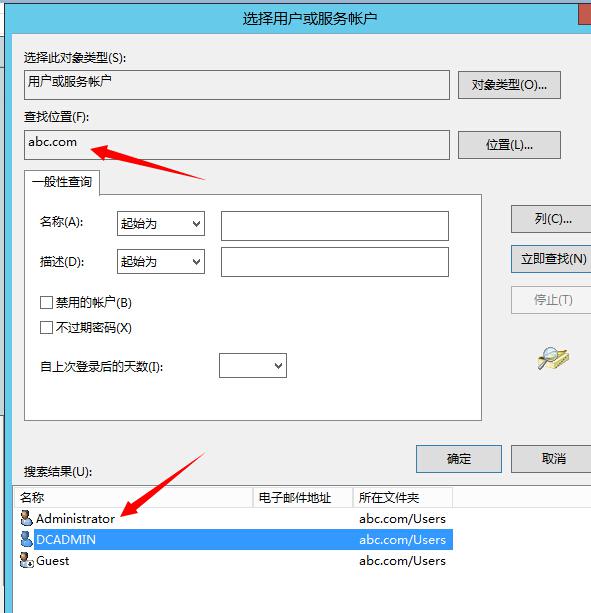
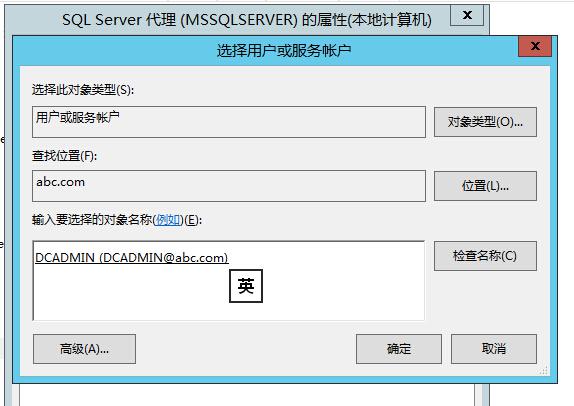
点击“确定”
输入域用户DCADMIN的密码
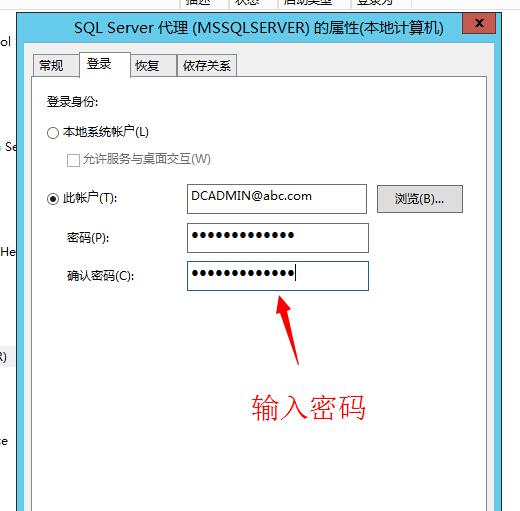
重启一下SQL代理服务

重启之后可以看到登录用户为DCADMIN@abc.com
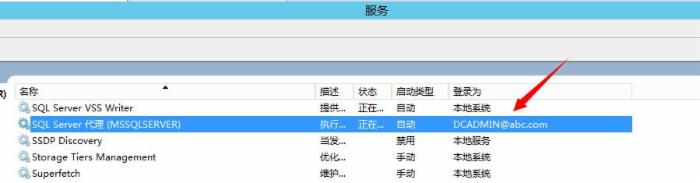
同样,SQL引擎服务也需要同样的设置
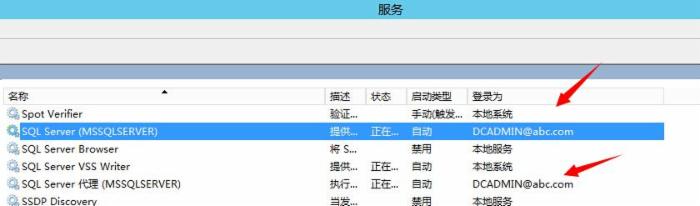
这样,SQL引擎服务和SQL代理服务都用域用户DCADMIN启动
另一个集群节点的SQL Server也需要做同样的操作
注意 :在集群节点脱离域之后,SQL引擎服务和SQL代理服务都要用本地服务帐号来启动,不能再用域用户来启动
4、将DCADMIN域用户加入到两个集群节点的SQL Server登录用户中,服务器角色选择sysadmin
先用sa登录SQL Server
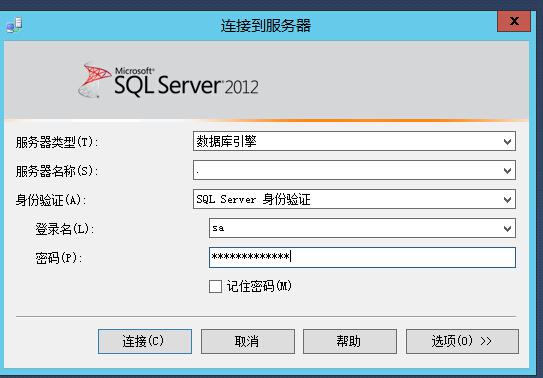
添加登录用户,跟SQL 服务添加启动账户的步骤一样,将DCADMIN域用户添加为登录用户
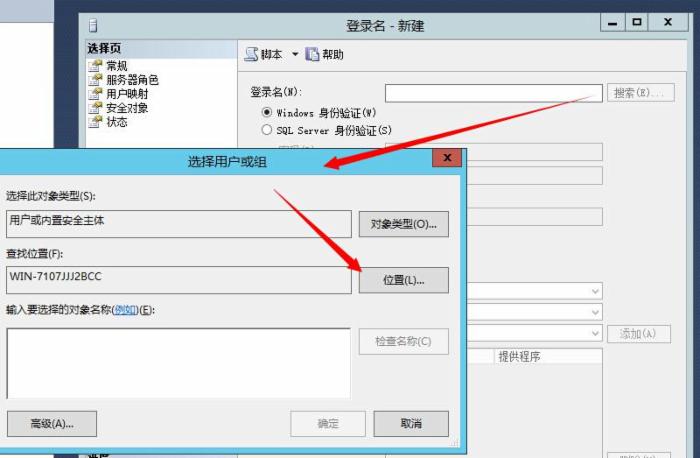
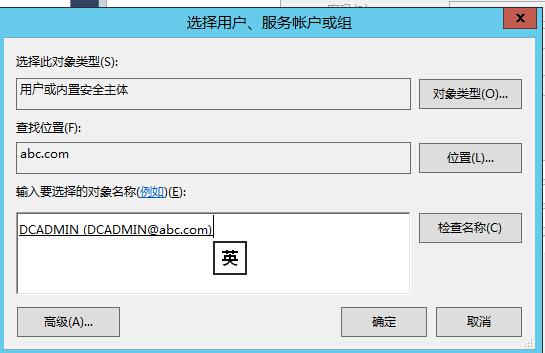
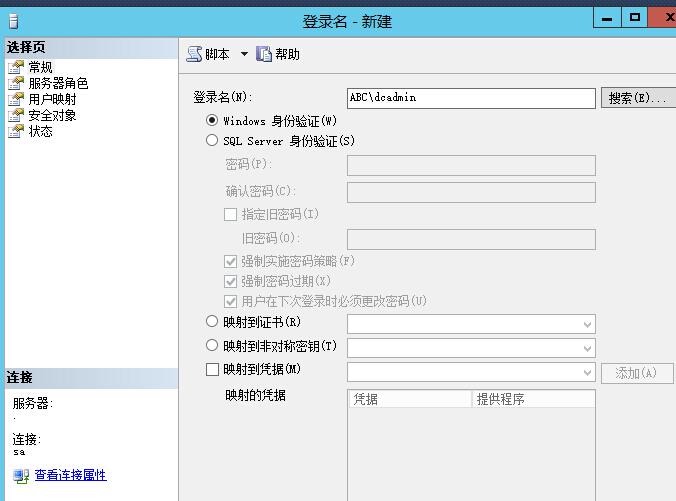
给予sysadmin权限
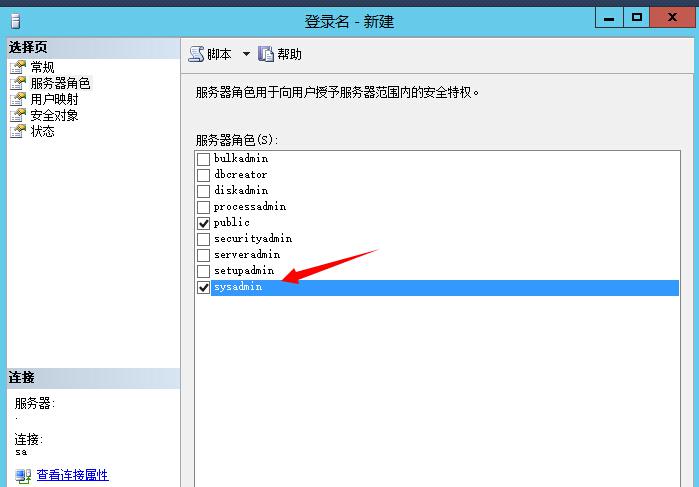
两个集群节点都可以用DCADMIN域用户来登录SQL Server
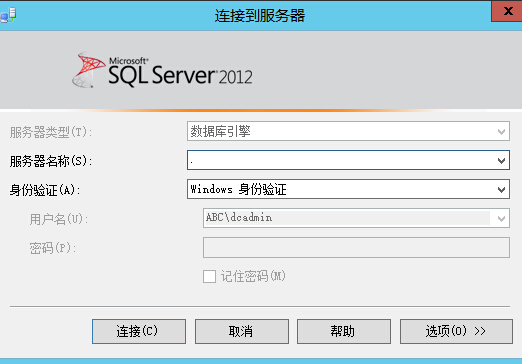

5、回到SQL Server配置管理器,启用AlwaysOn可用性组
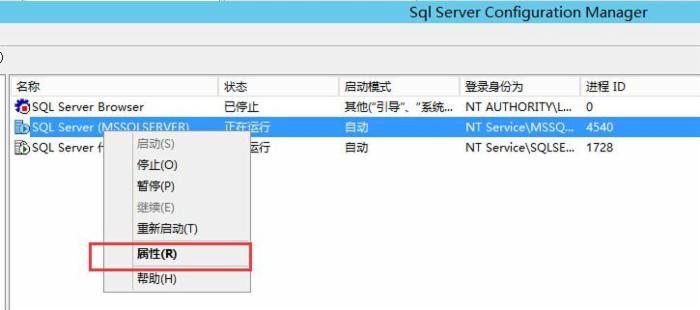
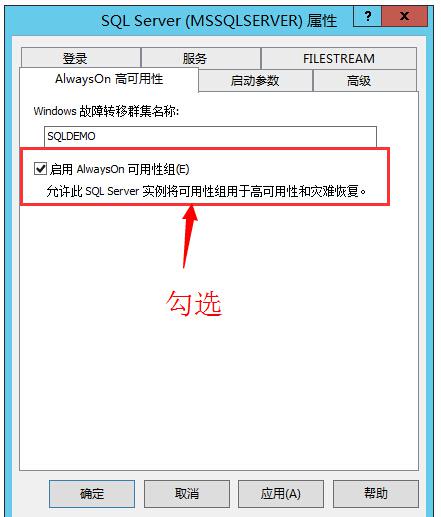
注意 :集群节点一定要能进行通信,如果集群节点之间断开通信,那么启用AlwaysOn的时候会报错

重启SQL Server
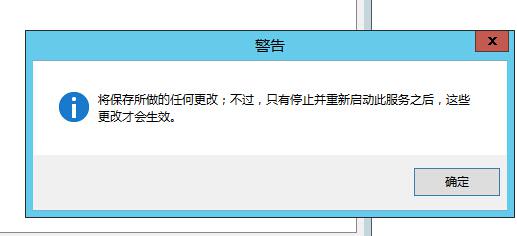
如果AlwaysOn启用成功,在服务器属性里可以看到启用HADR为True
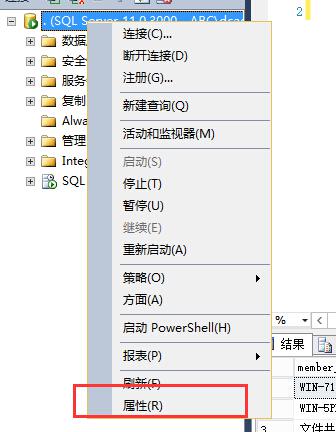
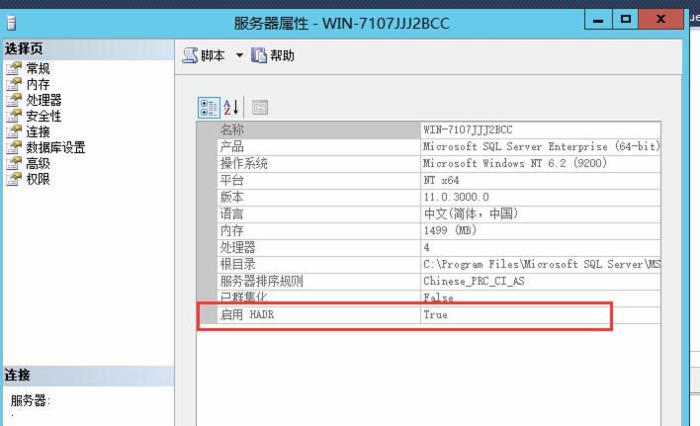
6、在其中一个集群节点的SQL Server中验证各节点的投票数 ,在其中一个集群节点的SQL Server上执行使用下面SQL语句
SELECT * FROM sys.dm_hadr_cluster_members;
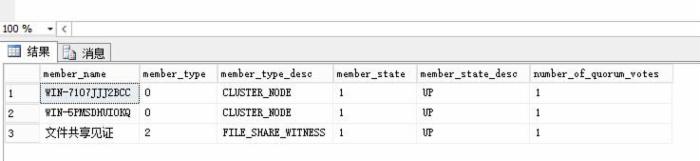
7、再次确保各节点已经关闭防火墙
8、我们使用自行初始化数据库的方式,所以这一步需要新建一个测试库和测试表并插入一些测试数据(这些动作就不演示了),然后对数据库做一个完整备份 和 日志备份
然后把完整备份文件和日志备份文件搬到WIN-5PMSDHUI0KQ机器上依次进行还原,完整备份-》还原完整备份-》日志备份-》还原日志备份脚本
--在win-7107jjj2bcc上执行 CREATE DATABASE [test] USE [test] CREATE TABLE [test1]([id] INT,[name] VARCHAR(100)) INSERT INTO [test1] SELECT 1,'test'
--在win-7107jjj2bcc上执行 DECLARE @CurrentTime VARCHAR(50), @FileName VARCHAR(200) SET @CurrentTime = REPLACE(REPLACE(REPLACE(CONVERT(VARCHAR, GETDATE(), 120 ),'-','_'),' ','_'),':','') --(test 数据库完整备份) SET @FileName = 'c:/DBBackup/test_FullBackup_' + @CurrentTime+'.bak' BACKUP DATABASE [test] TO DISK=@FileName WITH FORMAT ,COMPRESSION --(test 数据库日志备份) SET @FileName = 'c:/DBBackup/test_logBackup_' + @CurrentTime+'.bak' BACKUP log [test] TO DISK=@FileName WITH FORMAT ,COMPRESSION
--在WIN-5PMSDHUI0KQ上执行 USE [master] RESTORE DATABASE [test] FROM DISK = N'C:/DBBackup/test_FullBackup_2015_07_30_093949.bak' WITH FILE = 1, MOVE N'test' TO N'C:/Program Files/Microsoft SQL Server/MSSQL11.MSSQLSERVER/MSSQL/DATA/test.mdf', MOVE N'test_log' TO N'C:/Program Files/Microsoft SQL Server/MSSQL11.MSSQLSERVER/MSSQL/DATA/test_log.ldf', NOUNLOAD,NORECOVERY, REPLACE, STATS = 5 GO --注意一定要用NORECOVERY来还原备份 USE [master] RESTORE DATABASE [test] FROM DISK = N'C:/DBBackup/test_logBackup_2015_07_30_105949.bak' WITH FILE = 1, NOUNLOAD,NORECOVERY, REPLACE, STATS = 5 GO
自行初始化数据库的好处是:如果我们的辅助副本是跨机房的我们都可以控制初始化的时间,也就是备份和还原的时间,不需要SQL Server来帮我们备份还原数据库
在WIN-5PMSDHUI0KQ上还原日志备份之后的样子
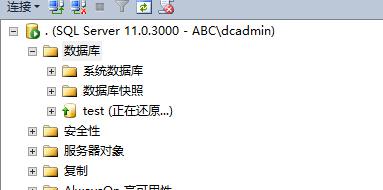
9、在“Alwayson高可用性”节点上右键选择“新建可用性组向导
注意: 加入到AlwaysOn可用性组的数据库必须符合下面要求
(1)数据库的恢复模式必须是“完整”恢复模式
(2)数据库已进行了一次完整备份
(3)需要是用户库,系统库不能加入可用性组
(4)数据库可以读写,只读库不能加入到可用性组
(5)数据库处于多用户模式
(6)数据库没有使用AUTO_CLOSE
(7)不属于任何其他的可用性组
(8)数据库没有配置数据库镜像
一个可用性组最大支持100个数据库
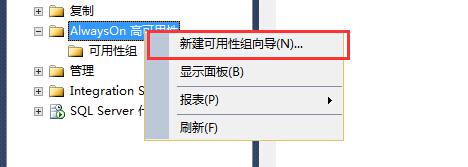
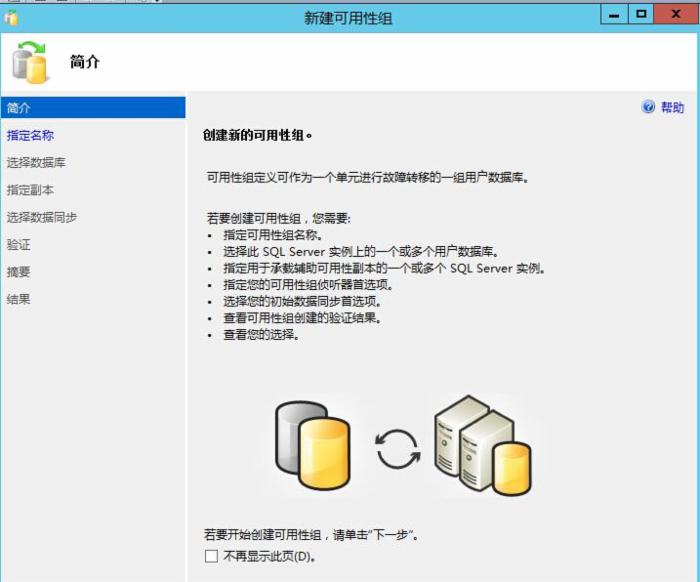
10、点击“下一步”,输入一个从未使用过的高可用性组名称 testAG
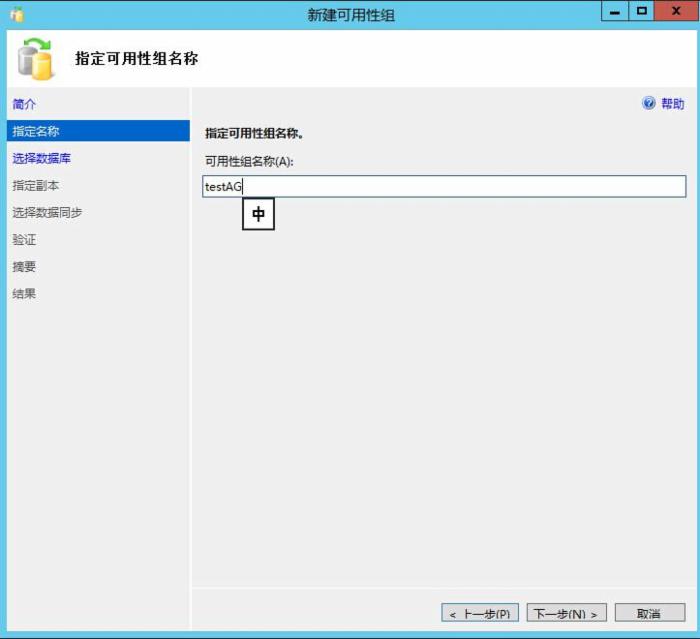
11、点击下一步,选择要添加的数据库

12、点击“下一步”,使用添加副本来将其他节点添加到可用性组中,并选择自动故障转移节点和同步提交节点,因为我们只有两个节点
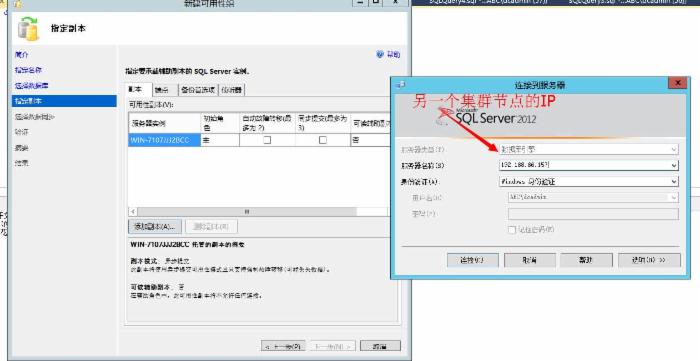
我们将辅助副本设置为可读,能够自动故障转移,同步提交模式
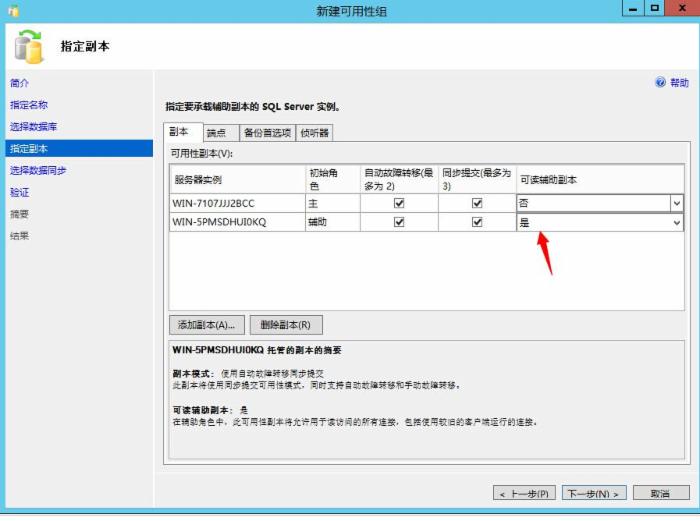
13、点击“端点”tab页面设置端点
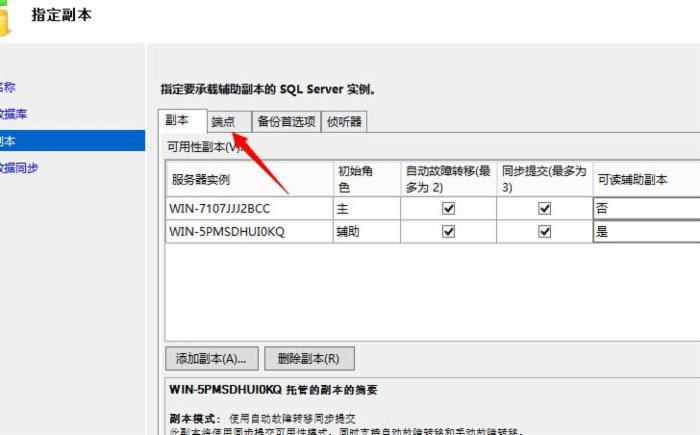
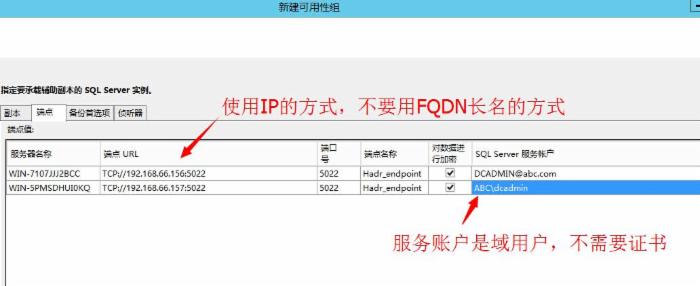
注意: 端点URL使用IP的方式,不要用FQDN长名的方式,因为服务器通常会有两个网卡,一个public网卡,一个private网卡,端点建议使用private网卡地址
这样在端点直接传送的数据就会经由private网卡来传送,使用 TCP://test.abc.com:5022 这种FQDN长名的方式是不能保证端点数据通过private网卡来传送
SQL Server服务账户使用域用户DCADMIN来进行身份验证,避免使用证书的方式
14、“备份首选项”和“侦听器”不需要设置,保持默认就行,可用性侦听器我们后面再添加,可以直接点击“下一步”

点击“是”
15、选择初始数据同步,这里选择“仅联接”模式
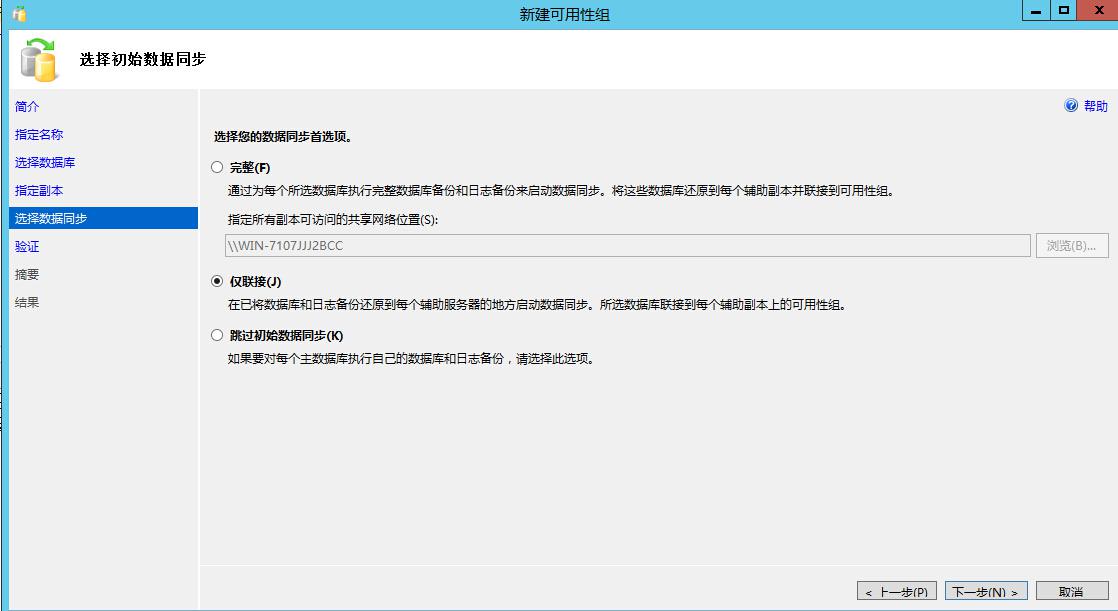
16、点击“下一步”来验证配置,对应侦听器配置警告可以忽略,后期来添加侦听器
因为使用的是“仅联接”数据库初始化方式,验证跳过像可用磁盘空间这样的检查
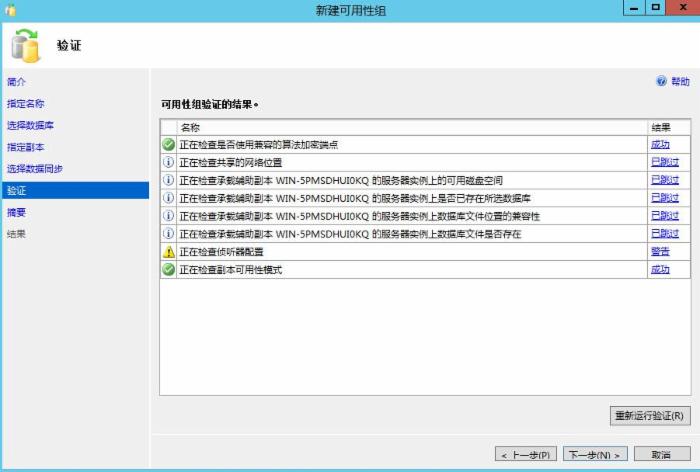
17、点击“下一步”来检查并确认之前的配置信息,若无误,点击“完成”。另外,此处也可保存建立可用性组脚本,以便分步诊断故障之用。
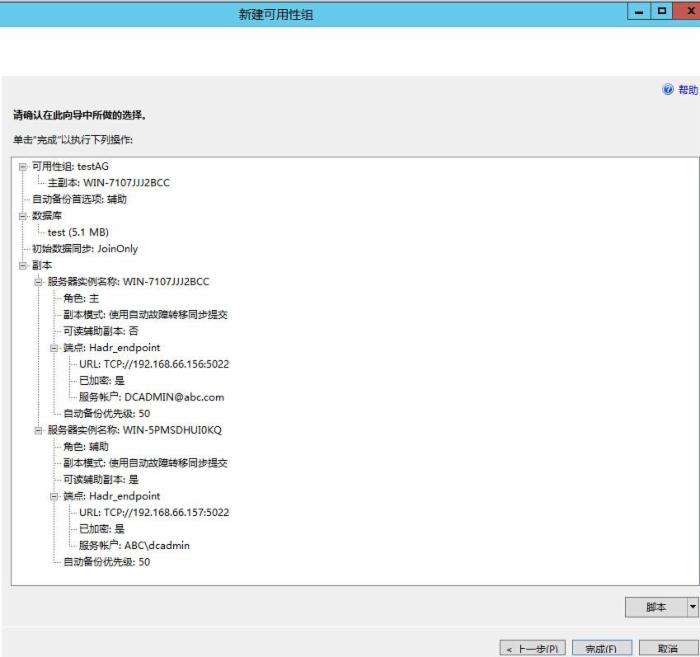
18、所有摘要均成功完成,显示绿色对勾。如果出现黄色警告,则需进行进一步判断是否成功。若出现红色错误,表示AG创建不成功
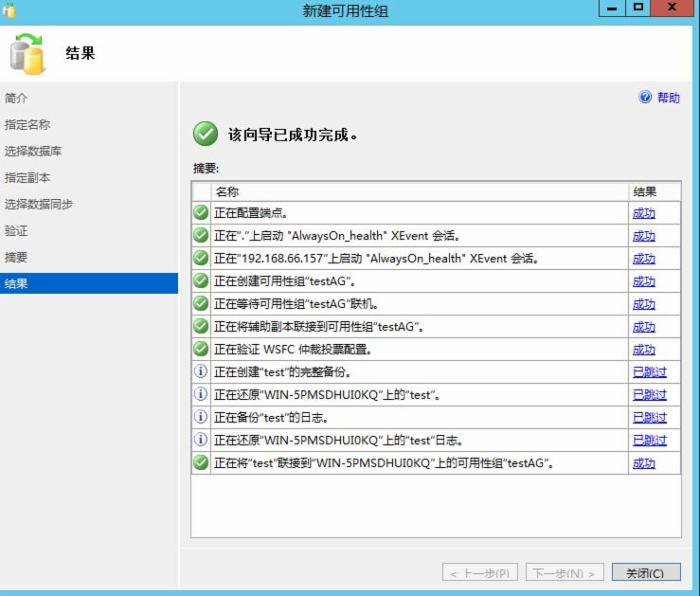
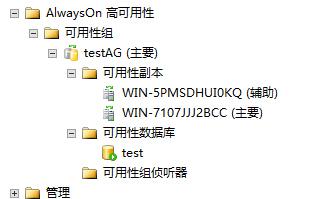
注意: 如果大家使用奇数集群节点,并且仲裁配置使用的是节点多数,那么在创建可用性组完毕的时候,WSFC仲裁投票配置会显示警告
点击警告链接会弹出下面的对话框,这个警告其实可以不用理会

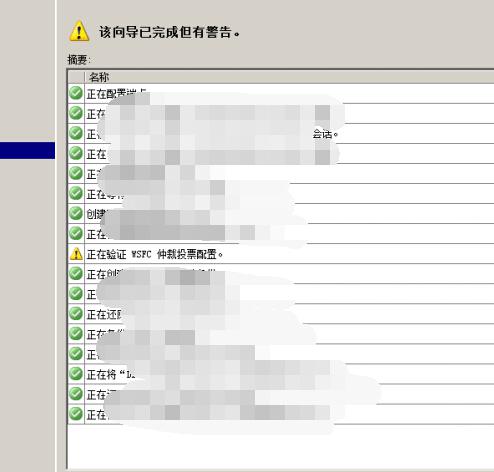
19、查看服务器和数据库的变化
主副本
数据库变为已同步
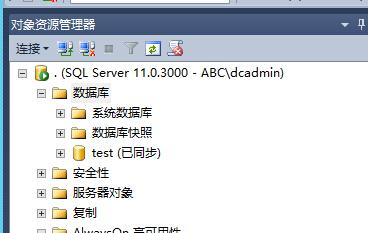
辅助副本
辅助副本这时候是可读的,在主副本上对 test1 表做的更改都能同步到辅助副本上的 test1 表
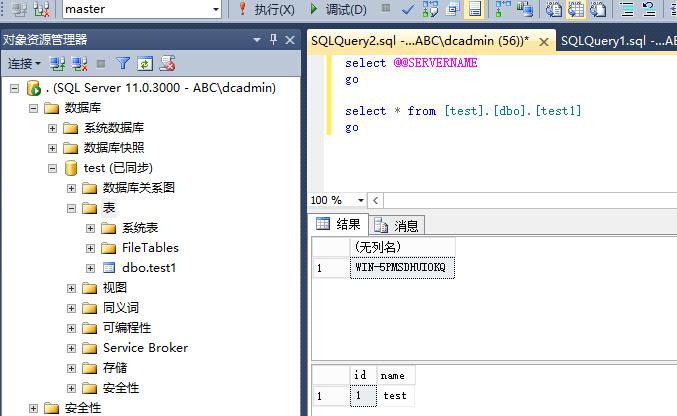
再看一下故障转移集群管理器
可用性组变为一个集群角色
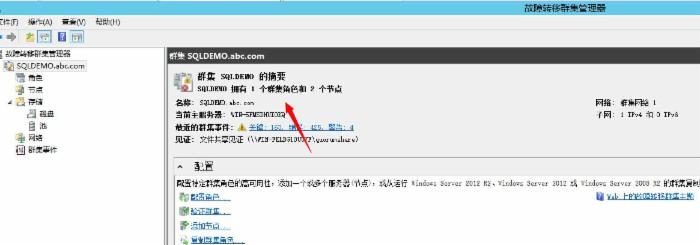
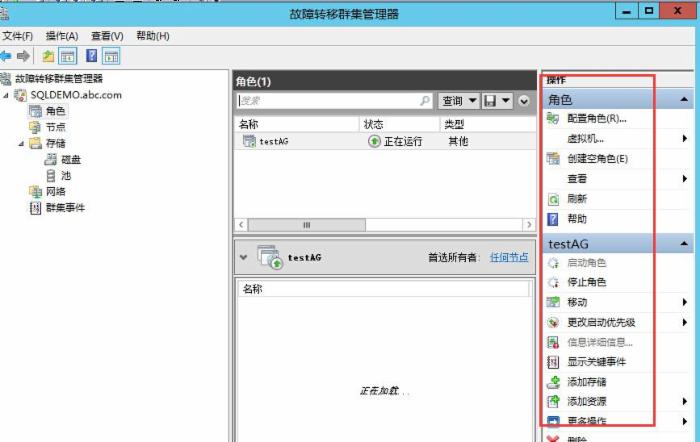
点击显示面板可以显示可用性面板
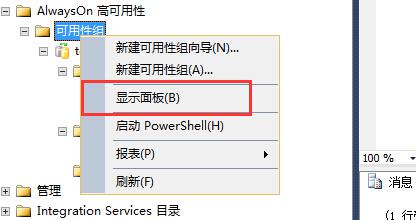
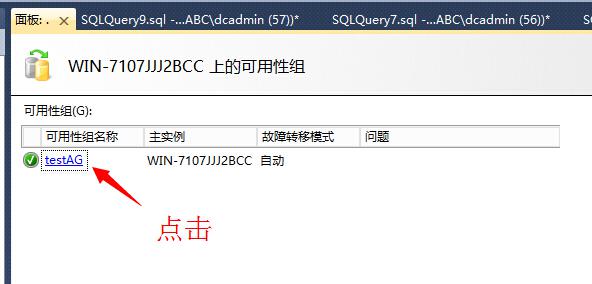

20、在创建可用性组后,在“可用性组侦听器”上右键添加侦听器来创建侦听器,选择静态 IP 的网络模式(尽量不要选择 DHCP 网络模式),
输入一个从未使用过的名称(该名称将被用来创建网络名称资源)和访问端口

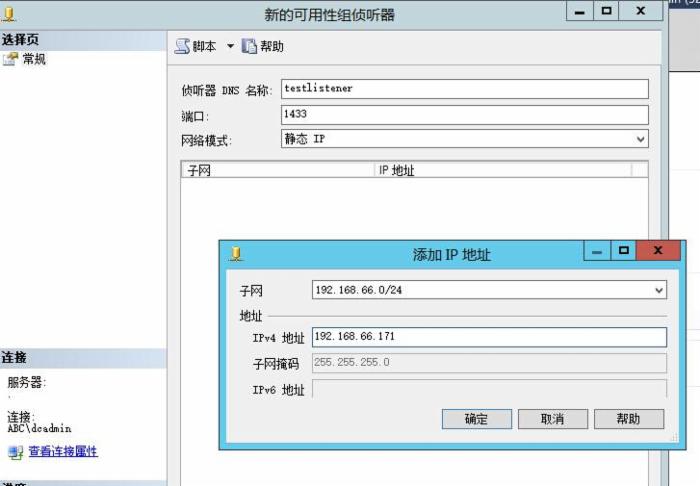
点击确定
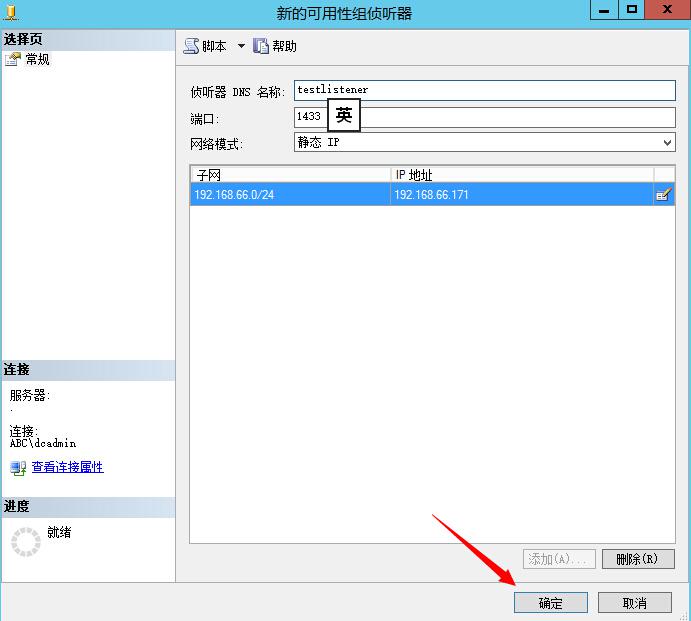
创建成功

在域控的 DNS 管理器上会注册一条 A 记录
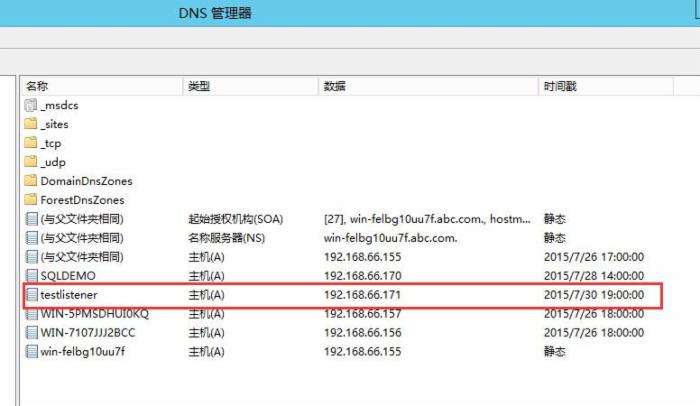
在 AD 里的 Computers 容器里会添加一个故障转移集群虚拟网络名称账户
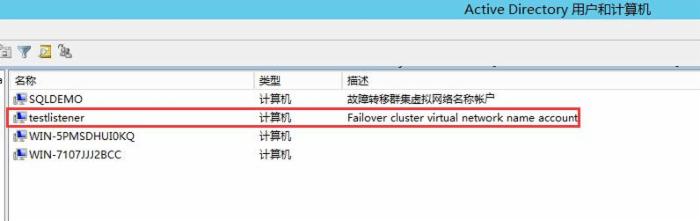
在故障转移集群管理器里的角色节点,可以看到客户端访问名称和 IP 地址,客户端通过这个访问名称进行访问数据库
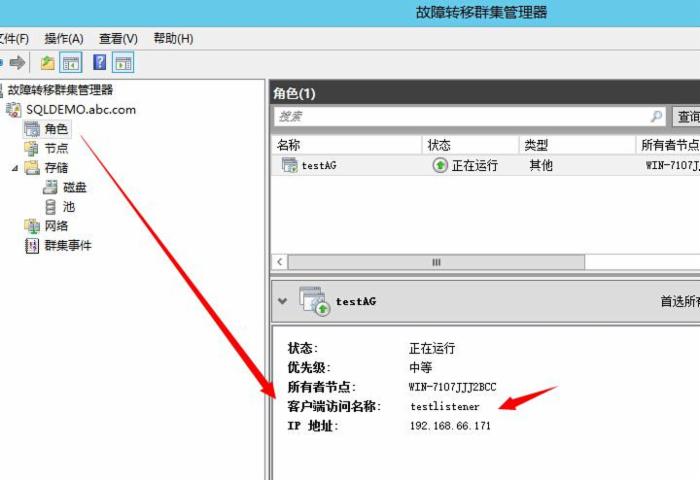
使用侦听器名称进行登录SQL Server

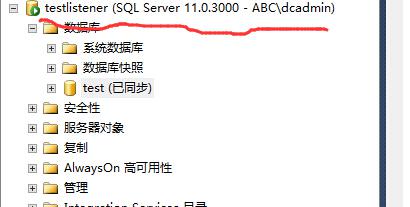
当然也可以用 listener IP 来连接 SQL Server
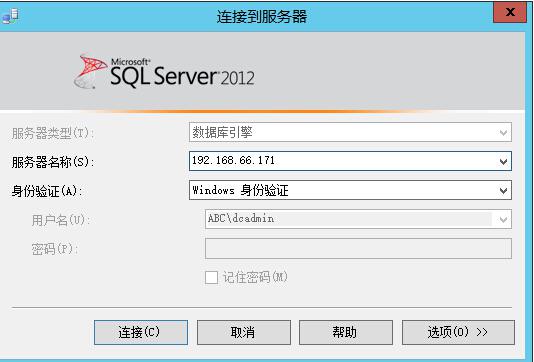
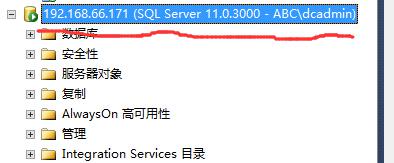
可用性组的基本管理
注意: 尽量用 SSMS 的 UI 或 TSQL 语句来操作可用性组,不要用故障转移集群管理器来操 作
故障转移
首先使用 侦听器名称来登录SQL Server ,查看当前是在主副本是在哪个机器
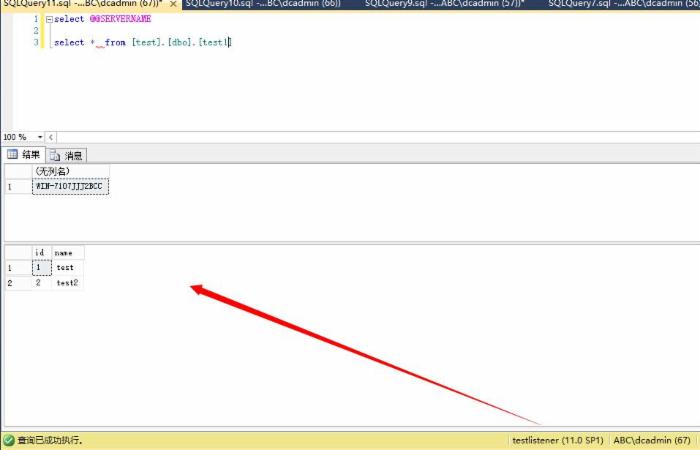
手动故障转移
选中 testAG 这个可用性组,右键 - 》故障转移
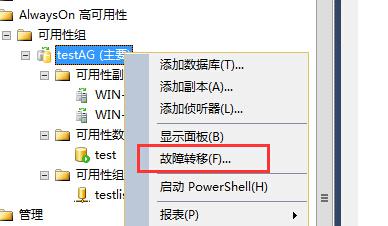
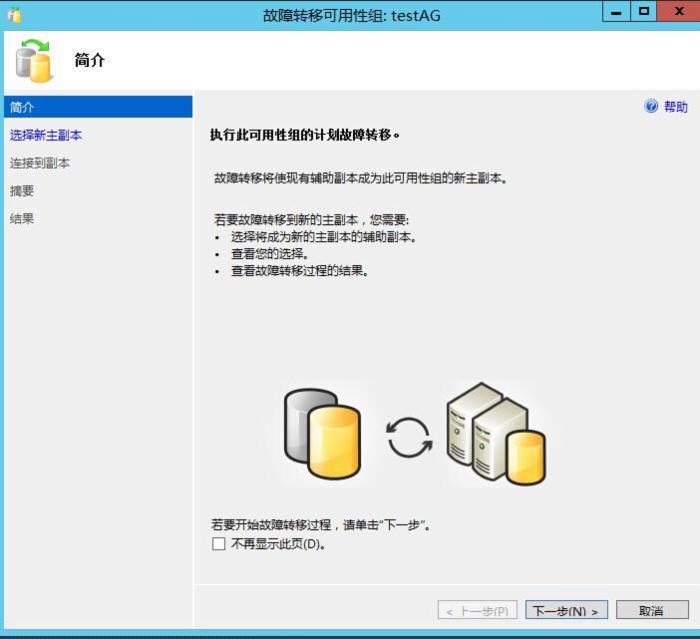
点击“下一步”
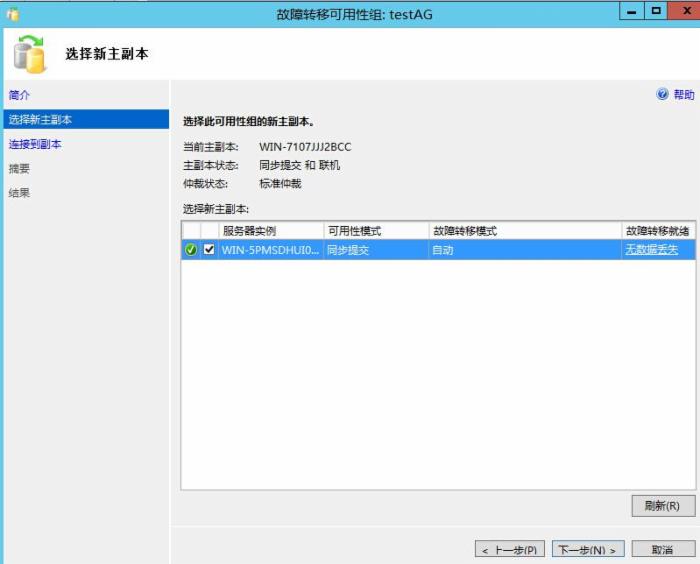
点击“下一步”
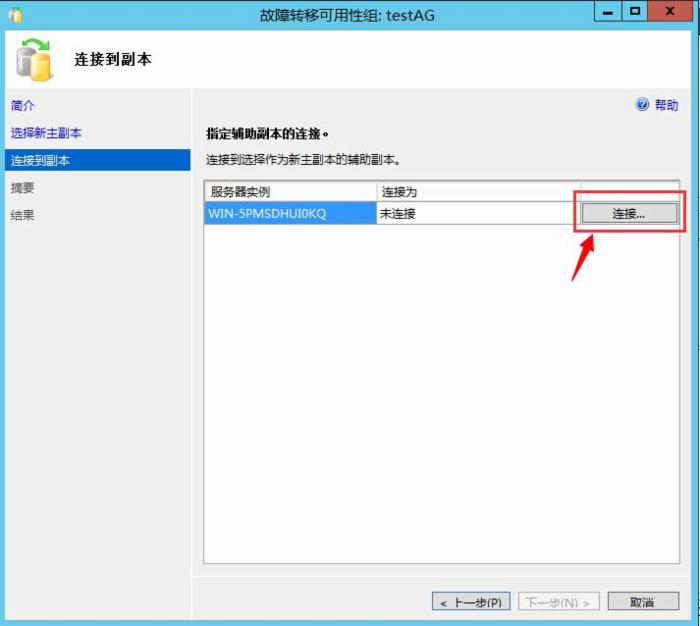
连接到 WIN-5PMSDHUIOKQ 这台辅助副本机器
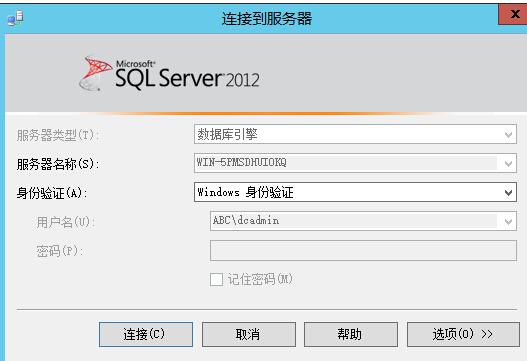
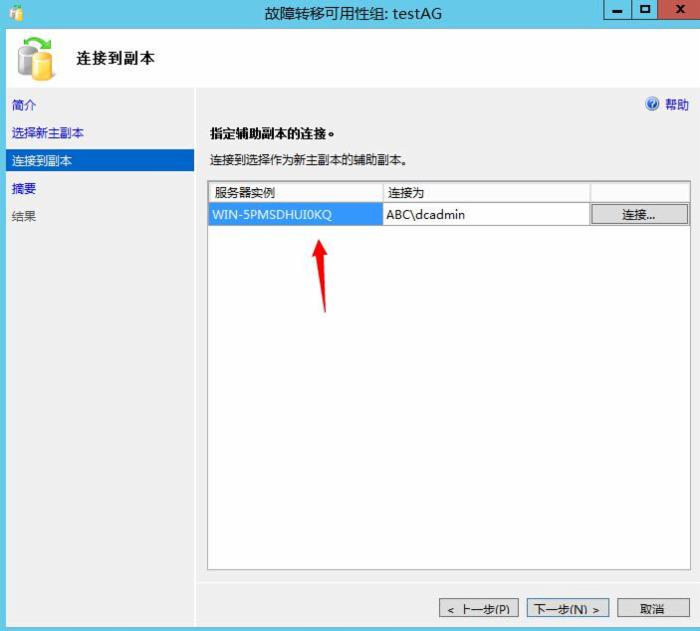
点击“完成”
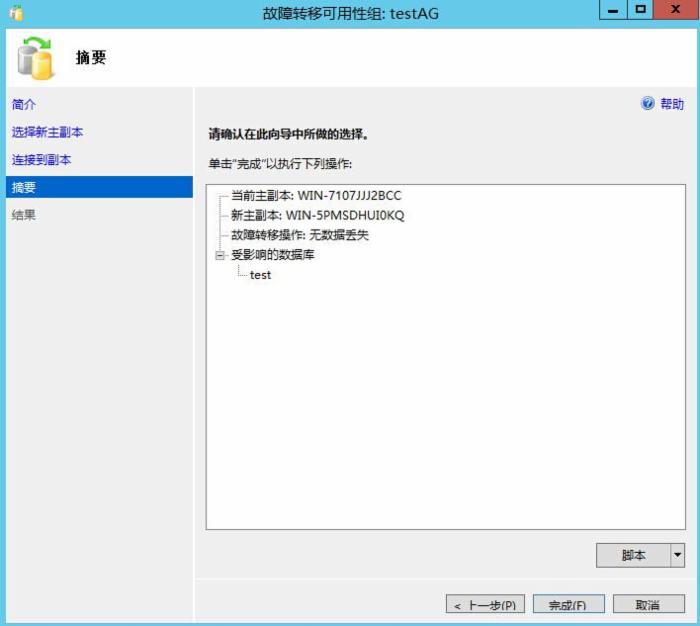
开始进行故障转移

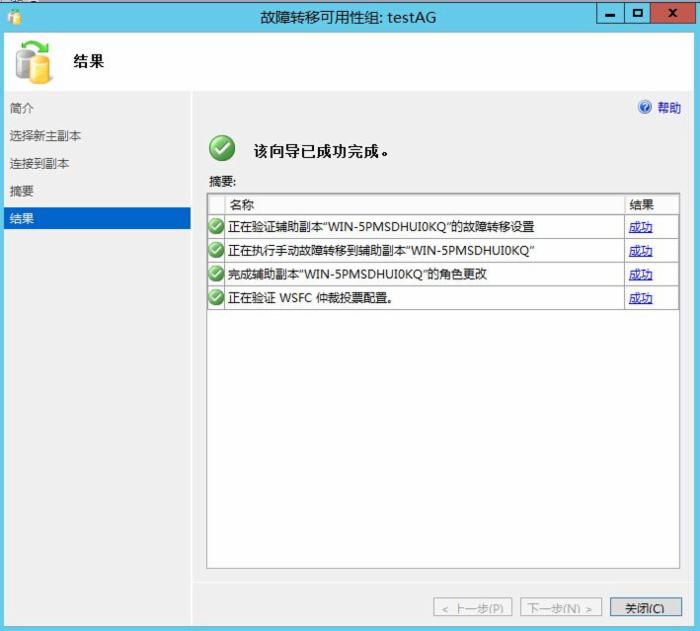
再一次执行查询
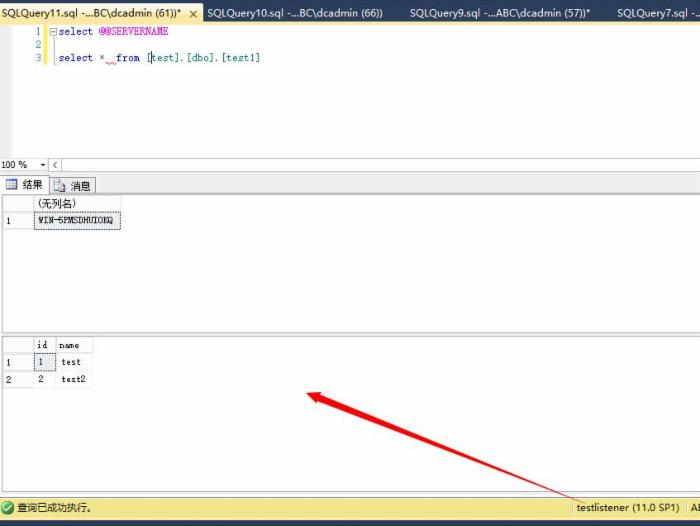
已经故障转移到 WIN-5PMSDHUIOKQ 这台机
查看一下 testAG 可用性组的属性
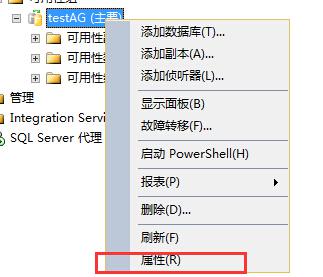

执行下面 SQL 语句,将 WIN-7107JJJ2BCC 机器设置为可读副本
USE [master] GO ALTER AVAILABILITY GROUP [testAG] MODIFY REPLICA ON N'WIN-7107JJJ2BCC' WITH (SECONDARY_ROLE(ALLOW_CONNECTIONS = ALL)) GO
执行下面SQL语句测试一下
在当前主副本执行
insert into test1 select 3, 'test3'
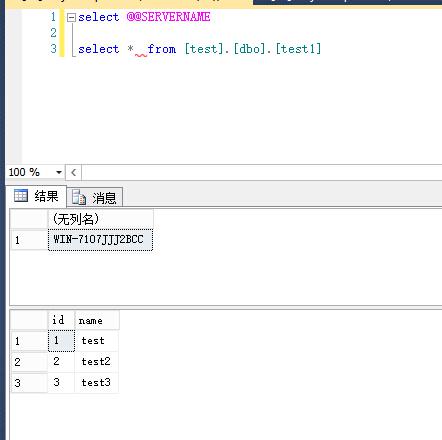
可以看到数据已经同步过来 WIN-7107JJJ2BCC 机器,并且数据库可读
可读辅助副本是只读的,如果要对它进行数据更改则会报错
print 'servername: '+@@SERVERNAME insert into [test].[dbo].[test1] select 4, 'test4'
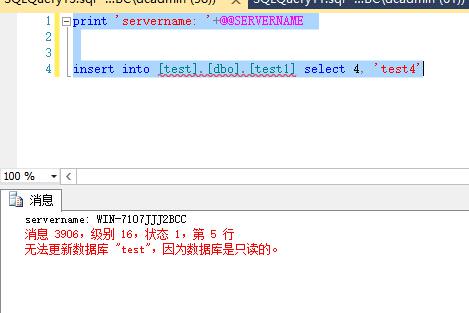
总结
AlwaysOn搭建步骤就介绍到这里,希望大家跟着我来体验一下AlwaysOn的强大
同样的,添加一个辅助副本的操作: 加域、加入故障转移集群、更改仲裁配置、添加辅助副本
按照文章的来操作相信添加辅助副本也不难
还有一个就是遇到问题多看看SQL Server errorlog和WSFC的事件日志


对于更多信息可以参考《SQLSERVER2012实施与管理实战指南》书本
地址: http://product.dangdang.com/1419881008.html











![[HBLOG]公众号](http://www.liuhaihua.cn/img/qrcode_gzh.jpg)

