Time Machine 使用教程(一):设置 Time Machine 备份你的 Mac
Time Machine 是 Mac OS X 内置的备份工具,它可以自动按照每小时,每天或者每周的间隔来对你的 Mac 进行备份操作,你可以直接在外接的硬盘上进行备份,也可以在本地网络硬盘上进行备份。Time Machine 是防止你的 Mac 数据丢失的第一道防线,而且它的设置也并不是那么复杂。
我么接下来看一看如何设置 Time Machine。在我们的 Time Machine 系列教程的这第一篇文章中,我们将介绍一些基本的设置选项。
初始化 Time Machine 设置

第一步:将外部磁盘连接到你的 Mac。你也可以使用一个时间胶囊,或其他形式的网络存储设备,如 AirPort Extreme 等。
第二步:打开「系统偏好设置」,找到并选择 Time Machine。
第三步:打开 Time Machine 开关。
第四步:单击选择「备份磁盘...」按钮,然后选择你的外部磁盘。
第五步:单击使用磁盘。
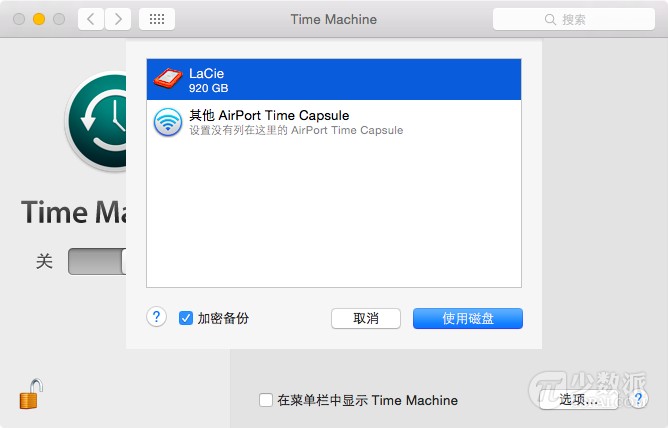
Time Machine 将即刻进行首次 备份。
一旦备份开始,你会看到 Time Machine 偏好设置的部分查看备份进度。
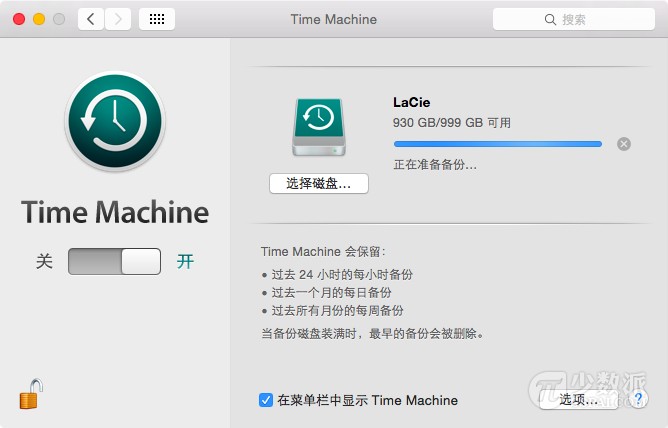
如果你启用了「在时间显示该机在菜单栏」选项,你还可以通过点击菜单栏中的 Time Machine 图标来查看备份进度。
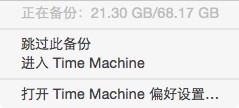
注:由于这是 Time Machine 进行的第一次备份,备份文件可能会很大,因此可能需要一段比较长的时间才能完成。但是当第一次备份完成后,后来的每个后续备份应该都比较小(备份也会更快),因为后面的备份只是增量备份 。
备份完成的时候你将会得到提示。
 你在 Mac 上使用 Time Machine 吗?在本文这个例子中,我使用了 Time Machine 的一个最基本的设置,使用了一个 USB 3.0 的外置硬盘连接到我的 Mac。在接下来的 Time Machine 教程中,我们将会更深入的了解如何浏览备份,如何恢复特定的文件,如何加密备份文件等,敬请期待。
你在 Mac 上使用 Time Machine 吗?在本文这个例子中,我使用了 Time Machine 的一个最基本的设置,使用了一个 USB 3.0 的外置硬盘连接到我的 Mac。在接下来的 Time Machine 教程中,我们将会更深入的了解如何浏览备份,如何恢复特定的文件,如何加密备份文件等,敬请期待。











![[HBLOG]公众号](http://www.liuhaihua.cn/img/qrcode_gzh.jpg)

