如何配置 Cloud Foundry 插件以集成到 Eclipse IDE 中
配置步骤
第 1 步. 请确保您在 JDK 1.7 及以上版的 Eclipse Juno SR2 或 Kepler 上操作。可从以下地址下载各种 Eclipse 版本:
http://eclipse.org/downloads/packages/eclipse-ide-java-ee-developers/lunasr2
您可以从各种版本中进行选择,包括 Juno、Kepler、Luna,请确定您的机器是 32 位的还是 64 位的,下载特定于机器的 Eclipse。
第 2 步. 在继续后面的操作之前,请确保您已连接互联网。现在浏览到您的 Eclipse IDE 上的 Help-->Marketplace。

点击查看大图
关闭 [x]

第 3 步. 接下来在 Marketplace 上搜索“Cloud Foundry plugin for Eclipse Integration”并安装它。如果已安装,该按钮将标为 UPDATE。单击 INSTALL 或 Update 按钮继续后面的操作。
Eclipse for Pivotal Cloud Foundry 是业界第一个开放平台即服务。我们还需要一个 Java 7 执行环境。我们可以运行 Spring、Java 和 Grails 应用程序。将 Spring 部署到 Cloud Foundry 还包含部署 Spring Boot。从您的 IDE 或命令行进行部署。
Cloud Foundry 是 Pivotal 提供的一个开放平台即服务项目。它可在云级平台上支持多个框架、多个云提供商,以及多个应用程序服务。
- 开发人员生产力--使用您选择的高生产力框架和应用程序服务来构建应用程序。
- 开放系统-- 选择您的框架,选择您的云,选择您的应用程序服务。
- 更快的交付--使用开放平台即服务缩短您的应用程序从概念到代码,再到云所需的时间。
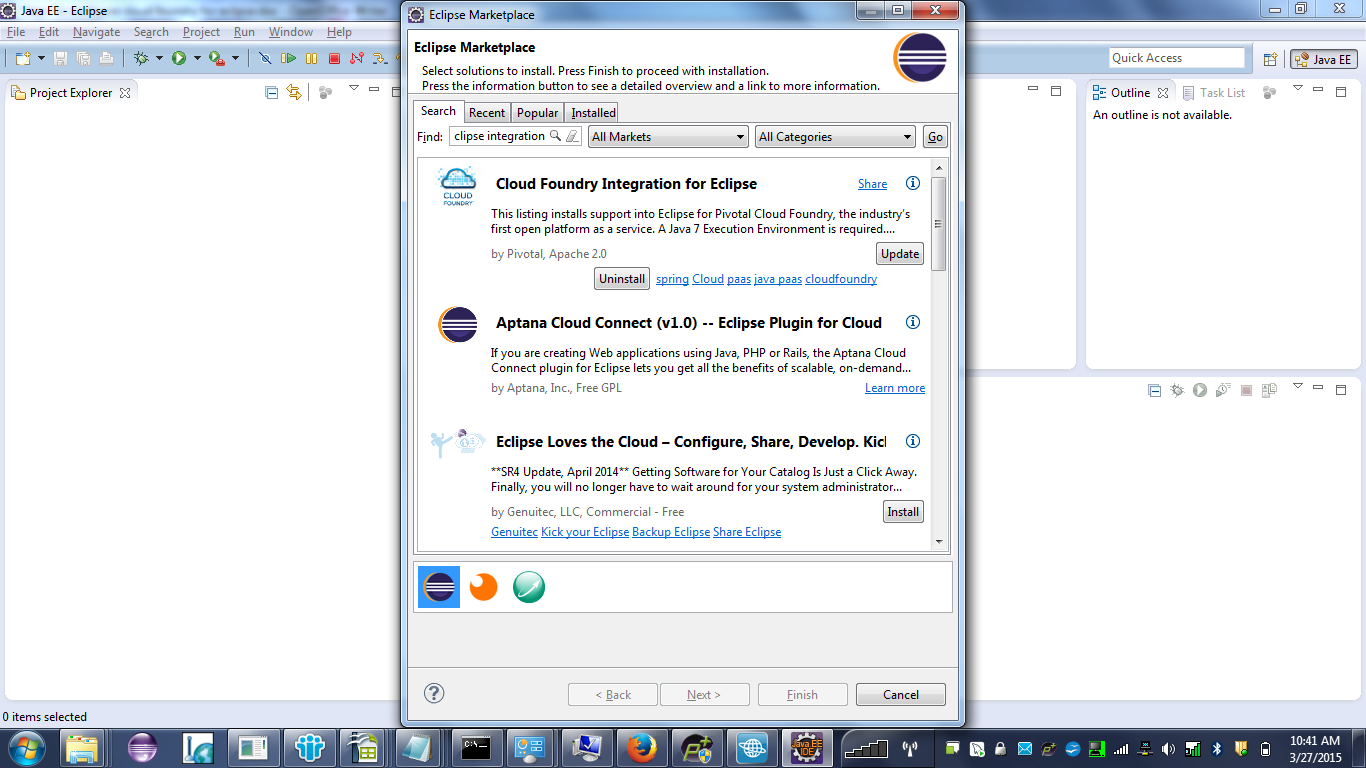
点击查看大图
关闭 [x]
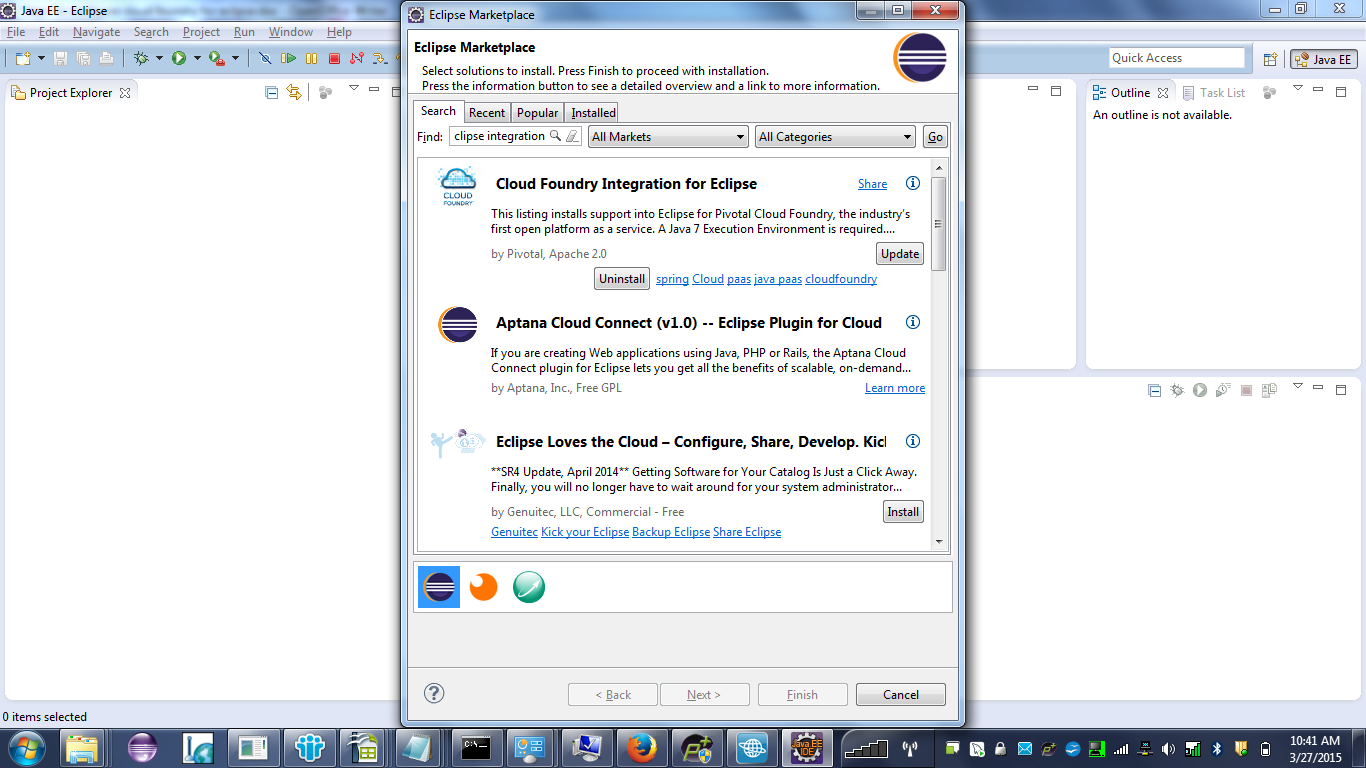
第 4 步. 单击 NEXT,安装是自动完成的,不需要进一步输入任何东西。
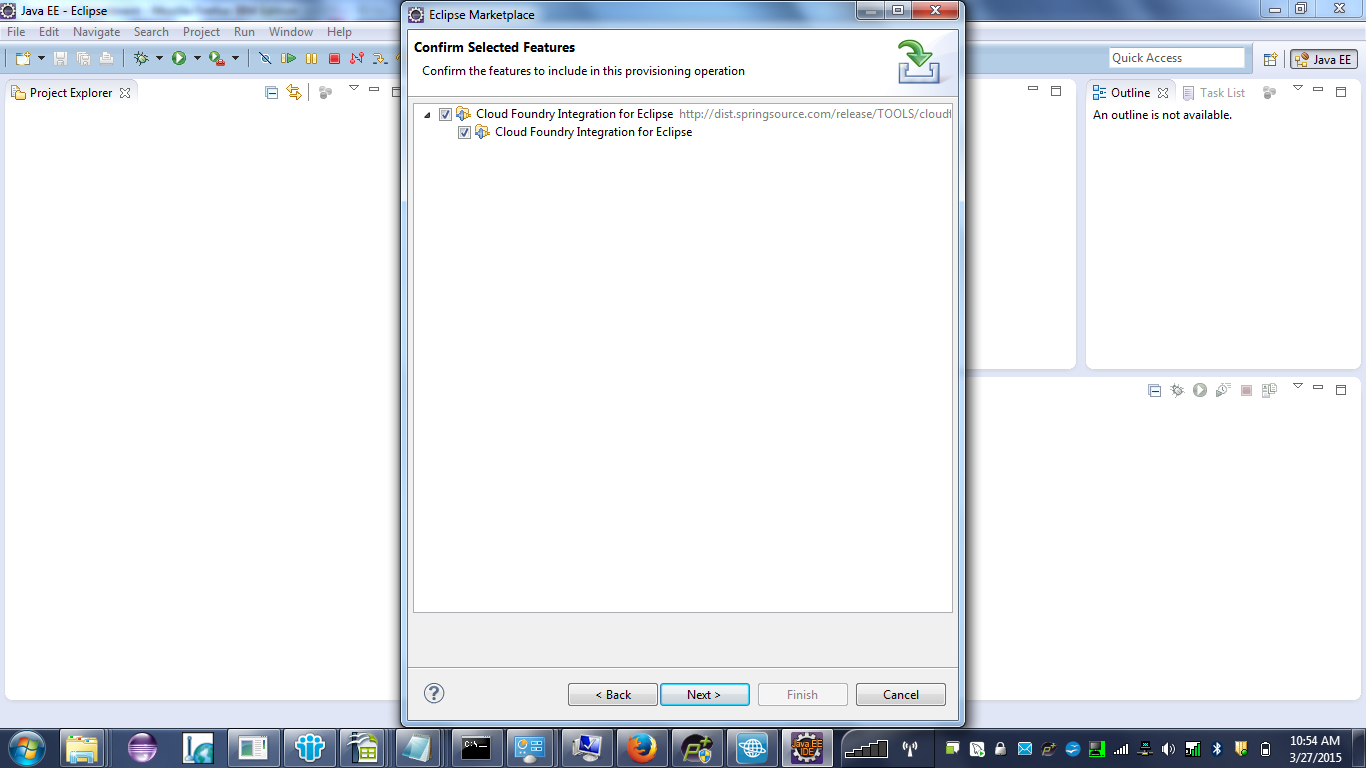
点击查看大图
关闭 [x]
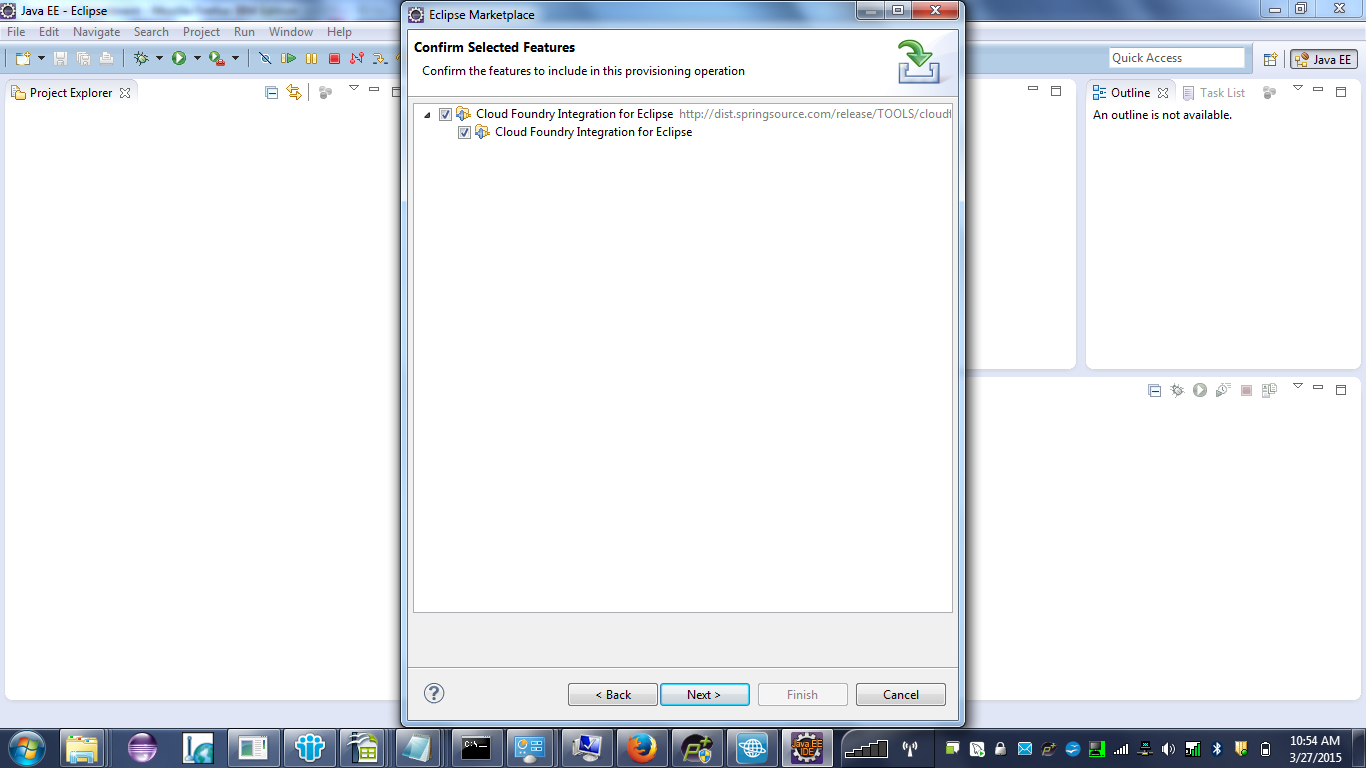
第 5 步. 接受许可条款并单击 FINISH。
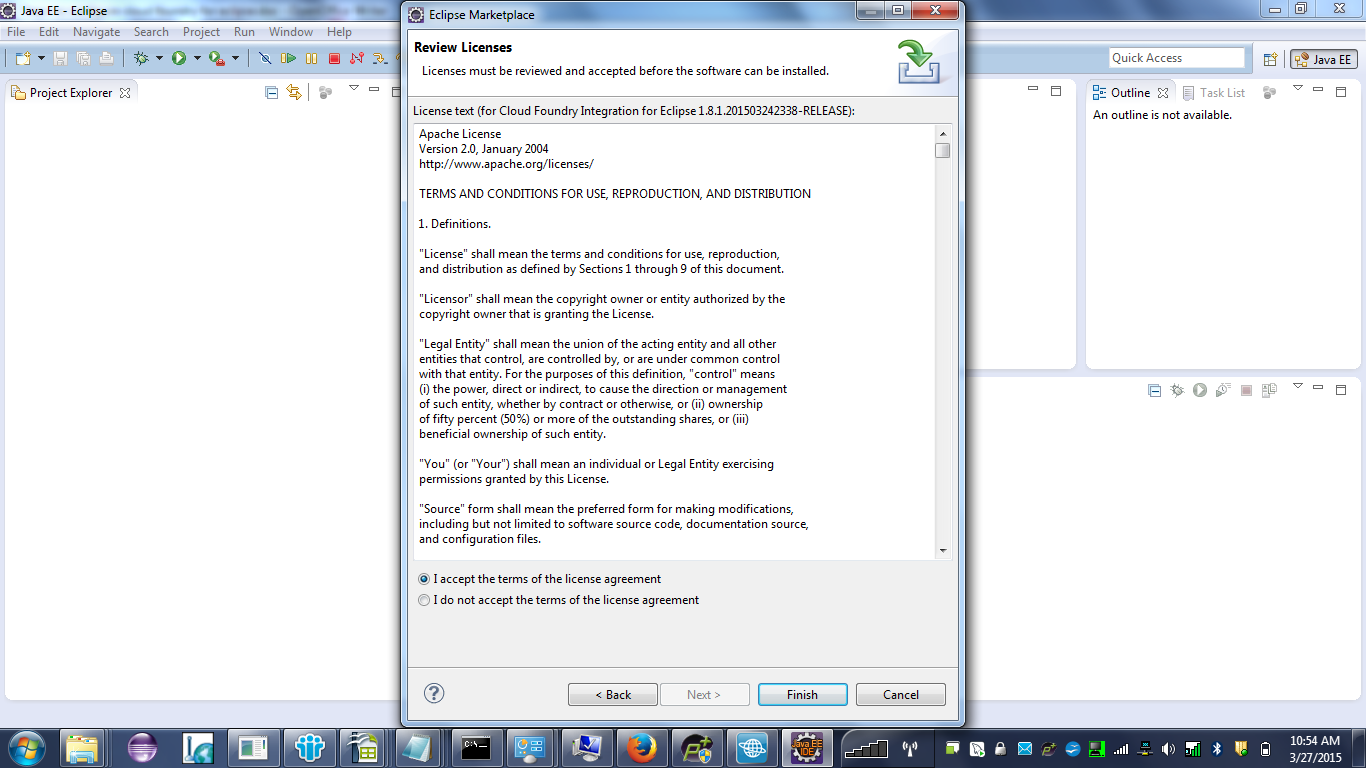
点击查看大图
关闭 [x]
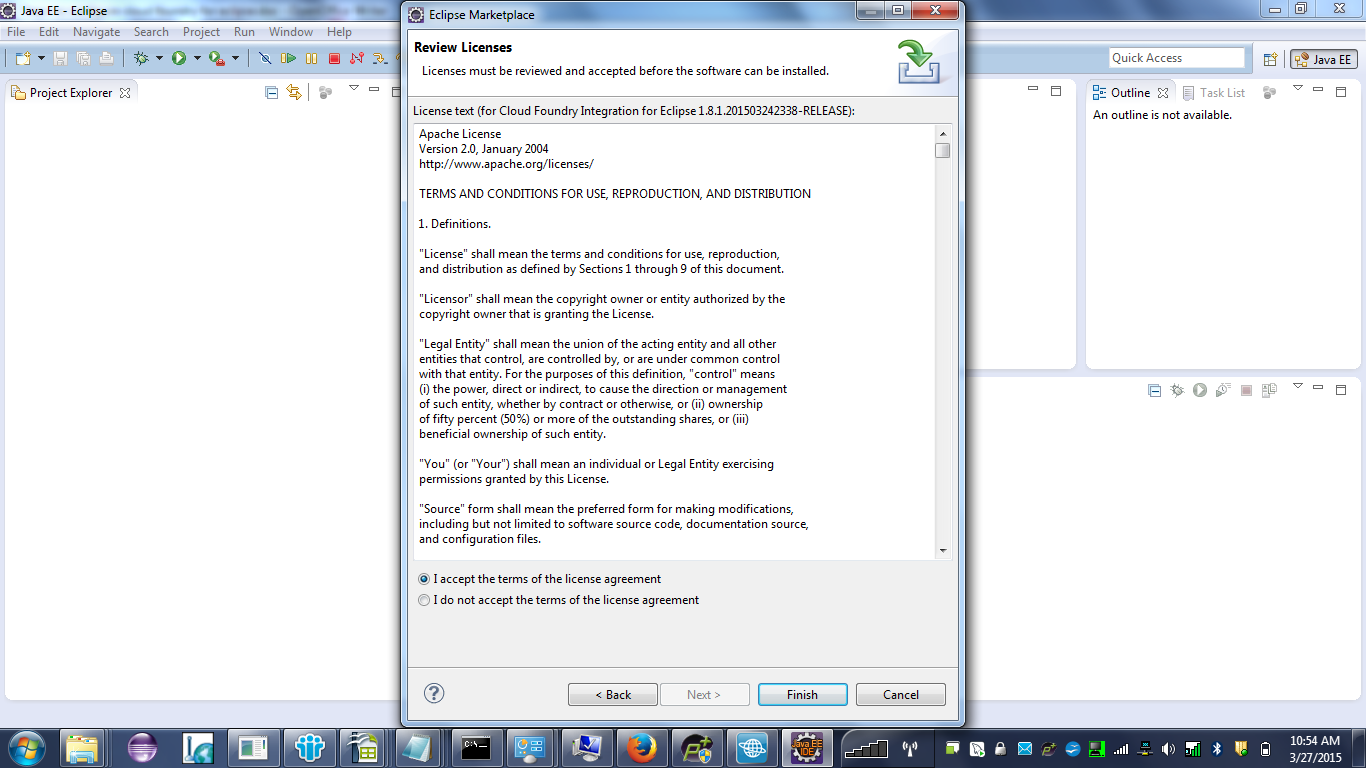
第 6 步. 您可以选择保持安装程序在后台运行,同时继续在 Eclipse 上执行其他一些工作。
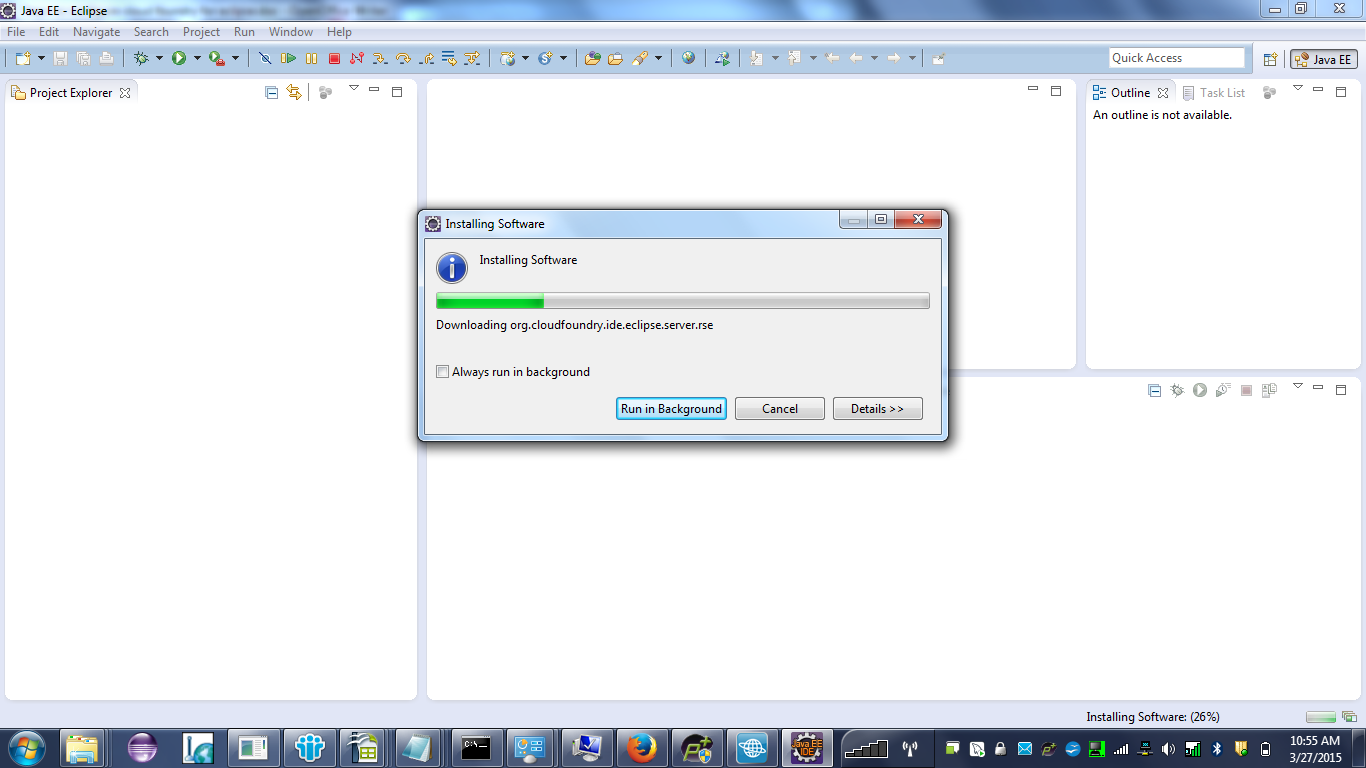
点击查看大图
关闭 [x]
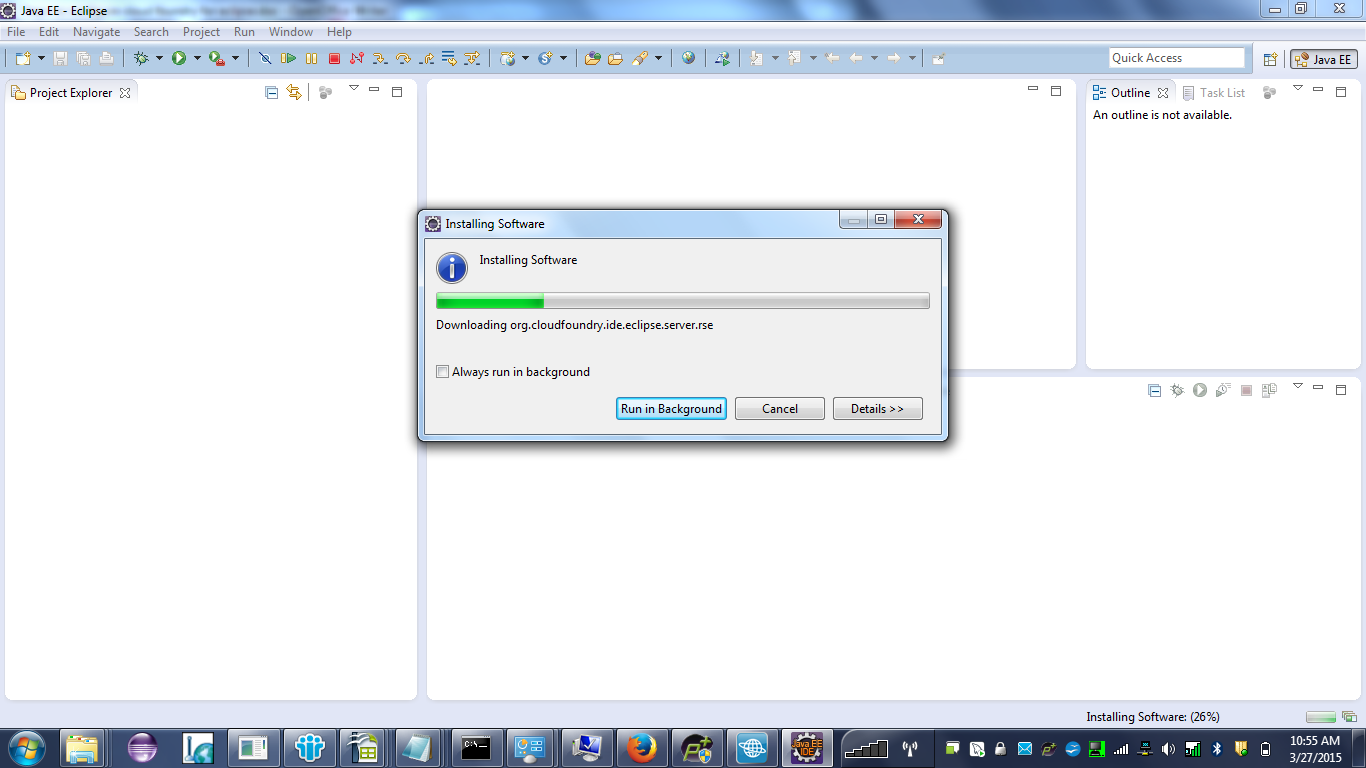
第 7 步. 完成安装过程后,Eclipse IDE 会要求重启,请重启该 IDE。

点击查看大图
关闭 [x]

第 8 步. 恭喜您,您已经成功安装了用于 Eclipse 的 Cloud Foundry 插件,接下来需要配置 Pivotal Server。浏览到 Eclipse 上的 SERVER 选项卡并右键单击,选择 NEW,然后单击 SERVER。
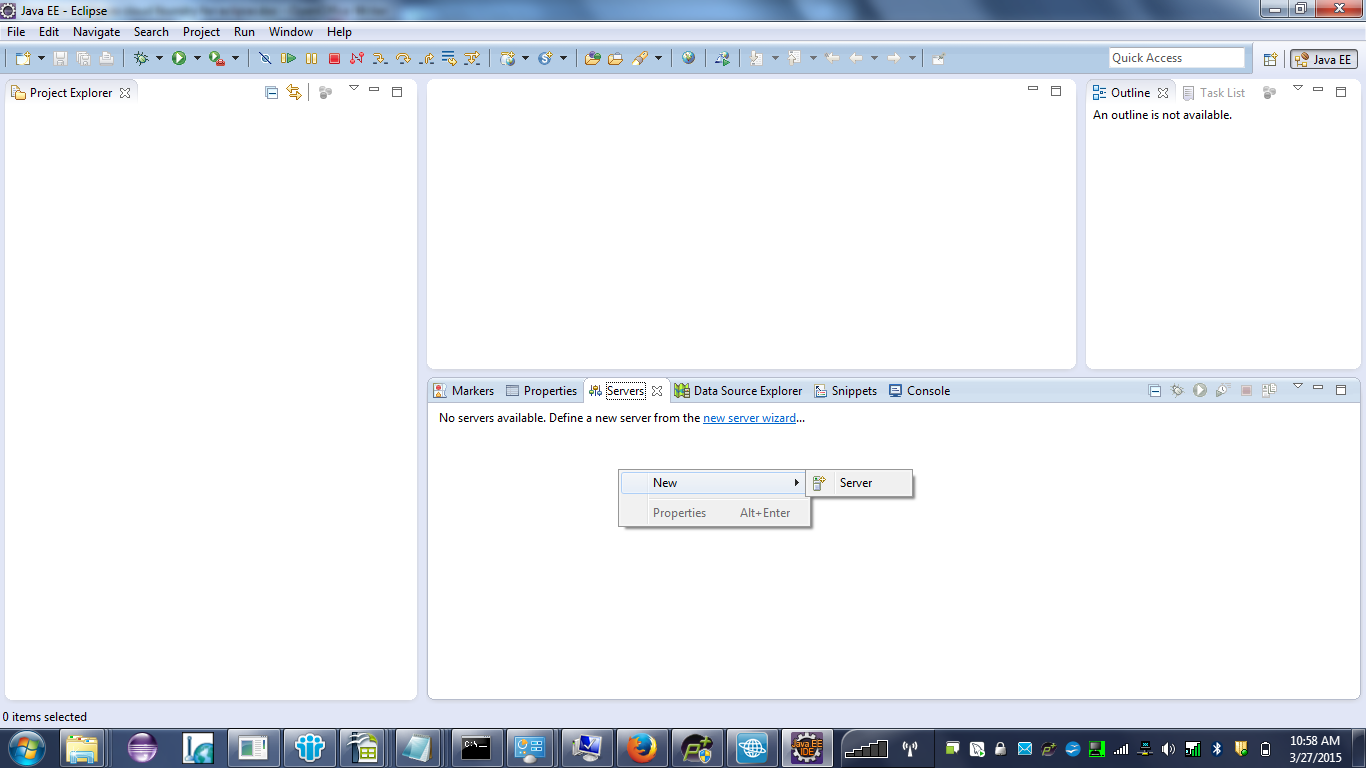
点击查看大图
关闭 [x]
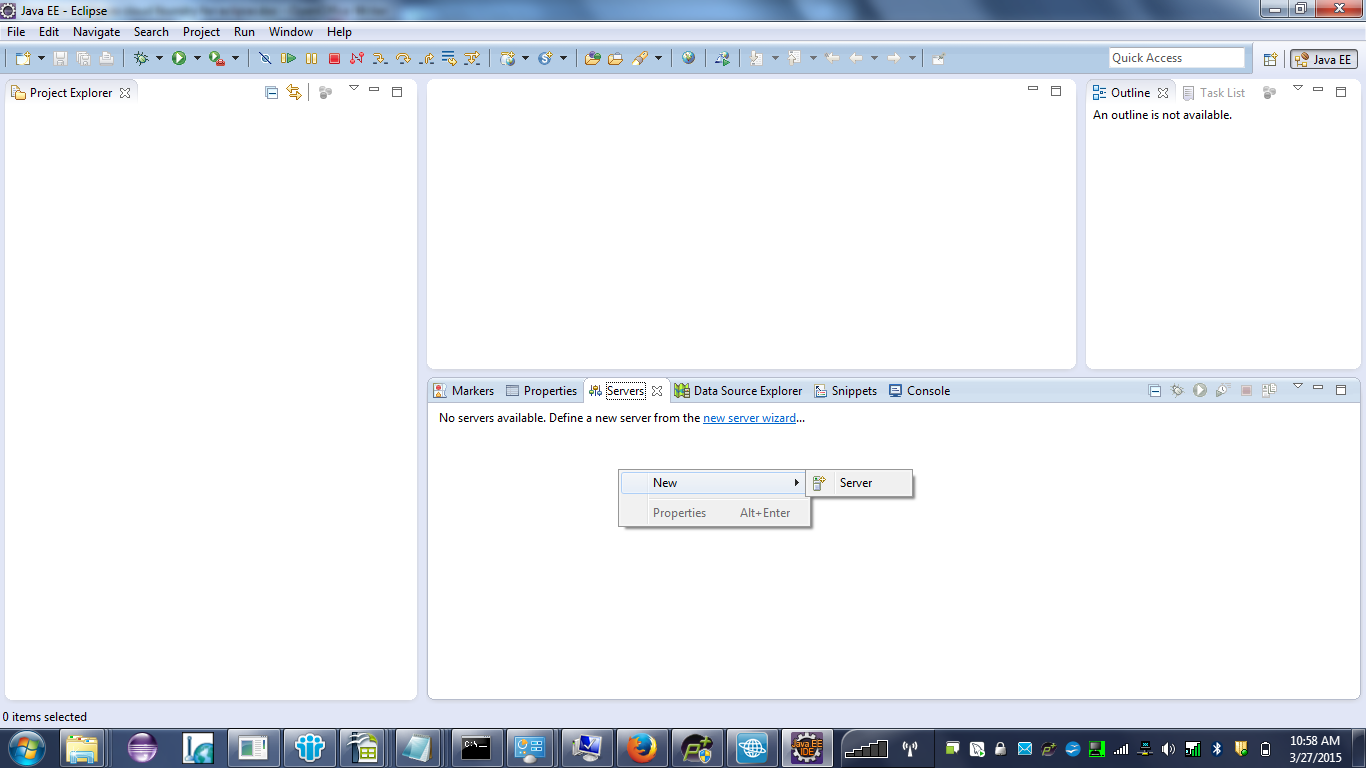
第 9 步. 向下滚动到服务器列表,找到 PIVOTAL,在 Pivotal 下找到 CLOUD FOUNDRY 并选择它以继续。
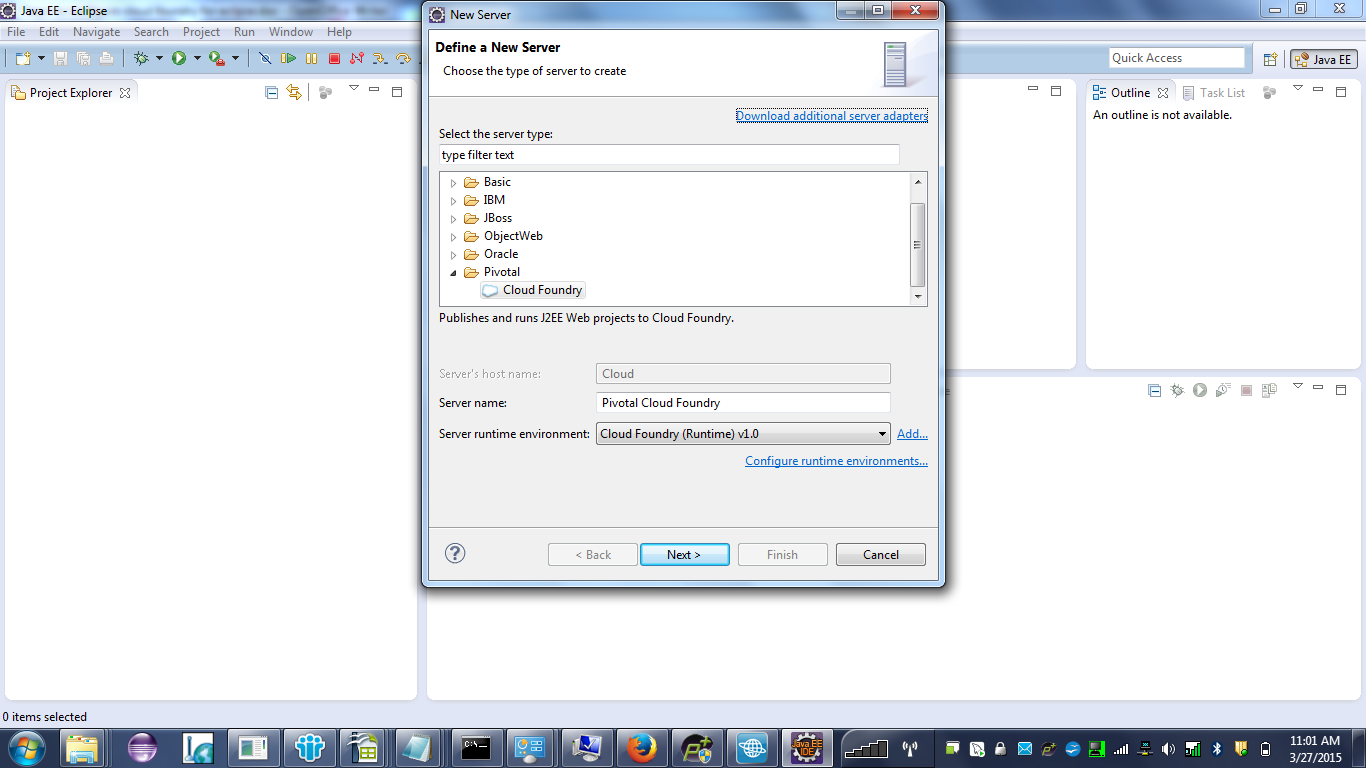
点击查看大图
关闭 [x]
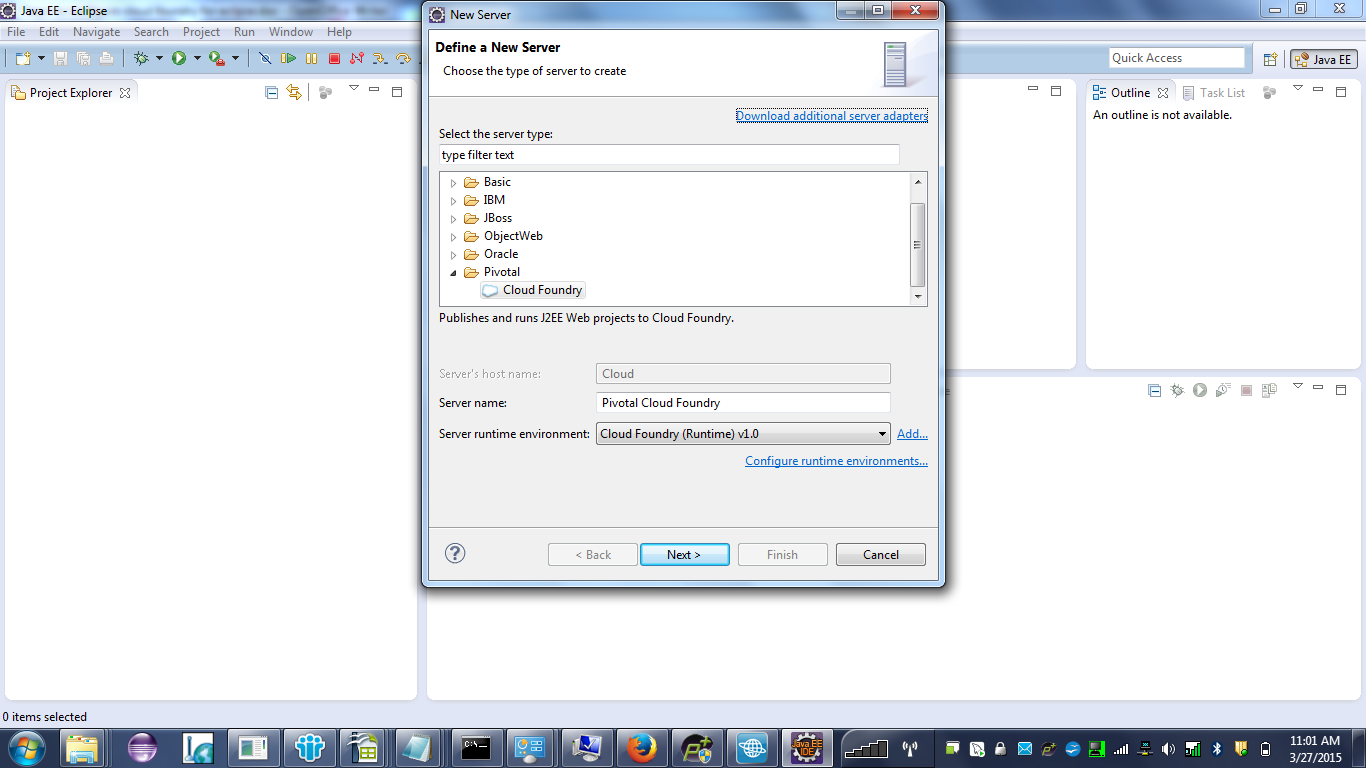
第 10 步. 现在我们将配置 Cloud foundry,以便使用 Cloud 帐户来部署应用程序。
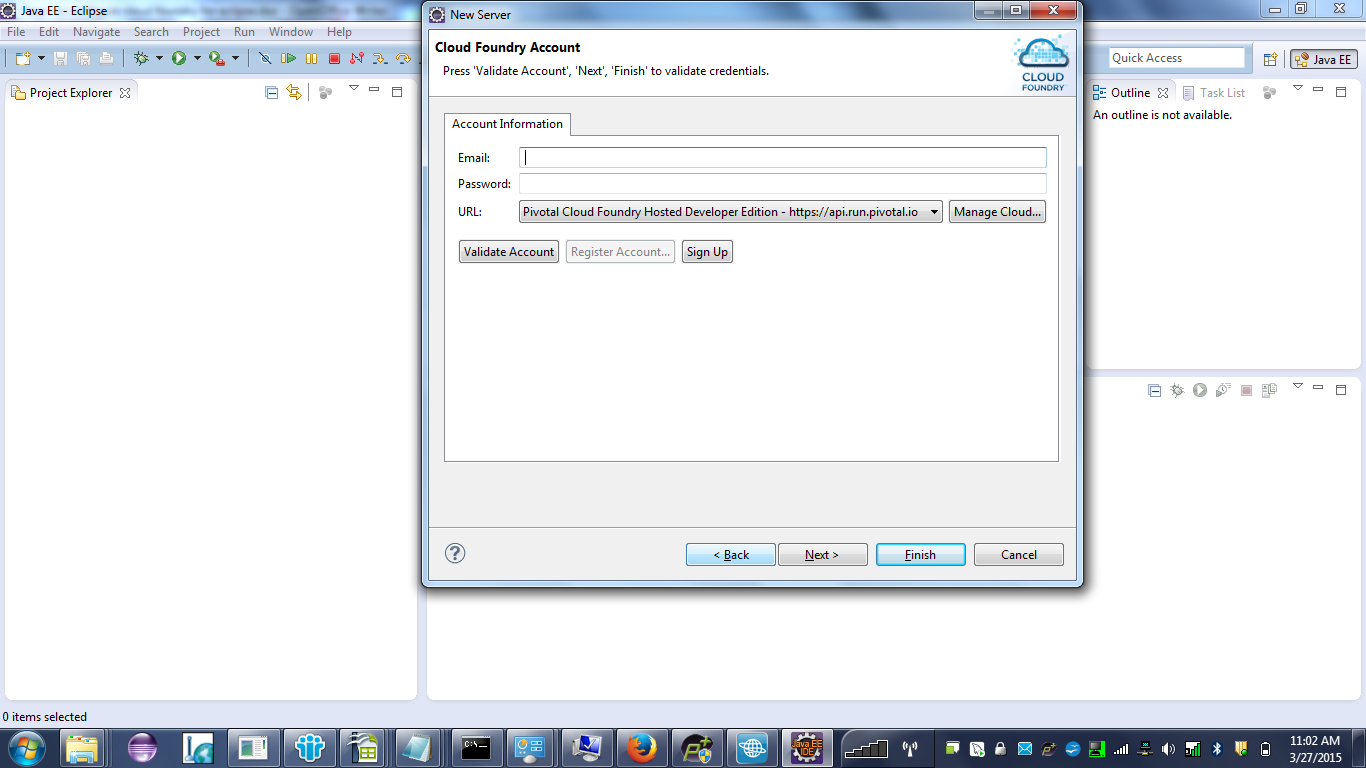
点击查看大图
关闭 [x]
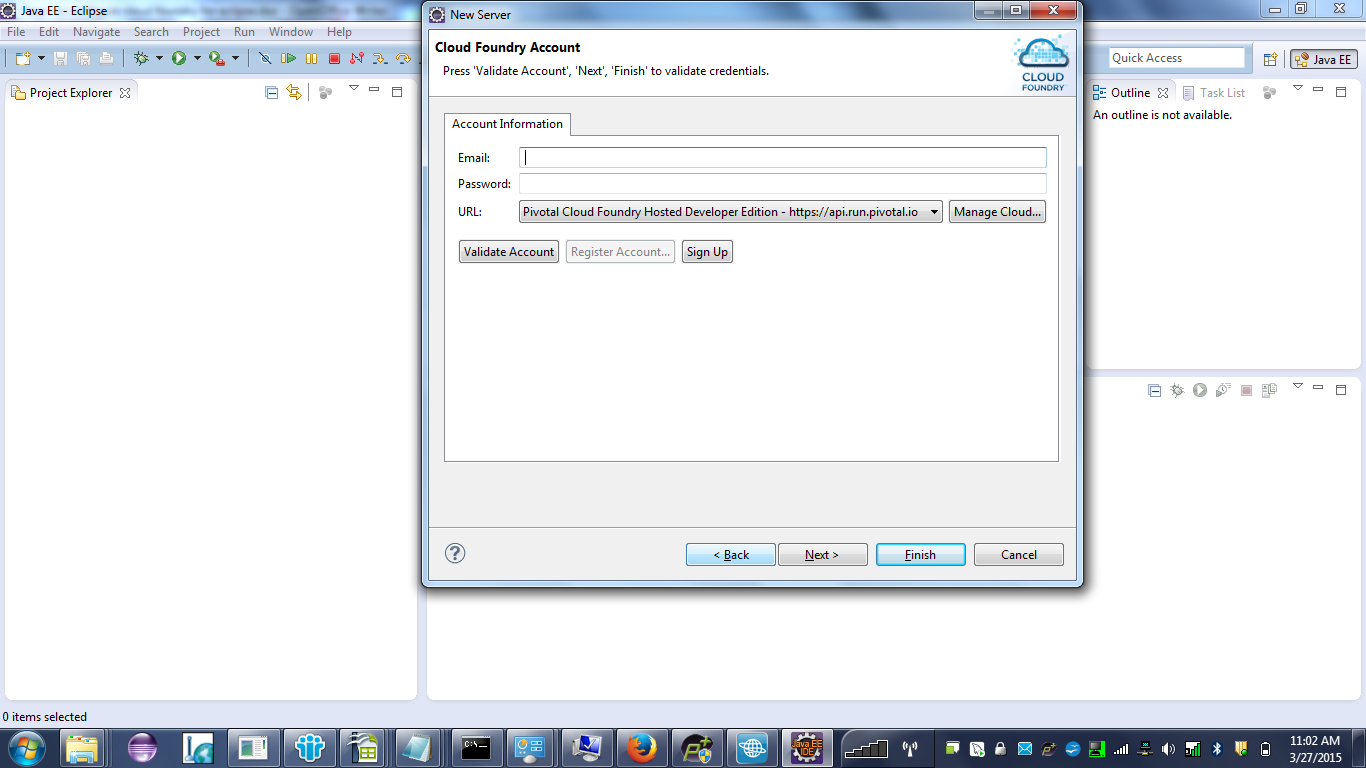
第 11 步. 单击 MANAGE CLOUD。
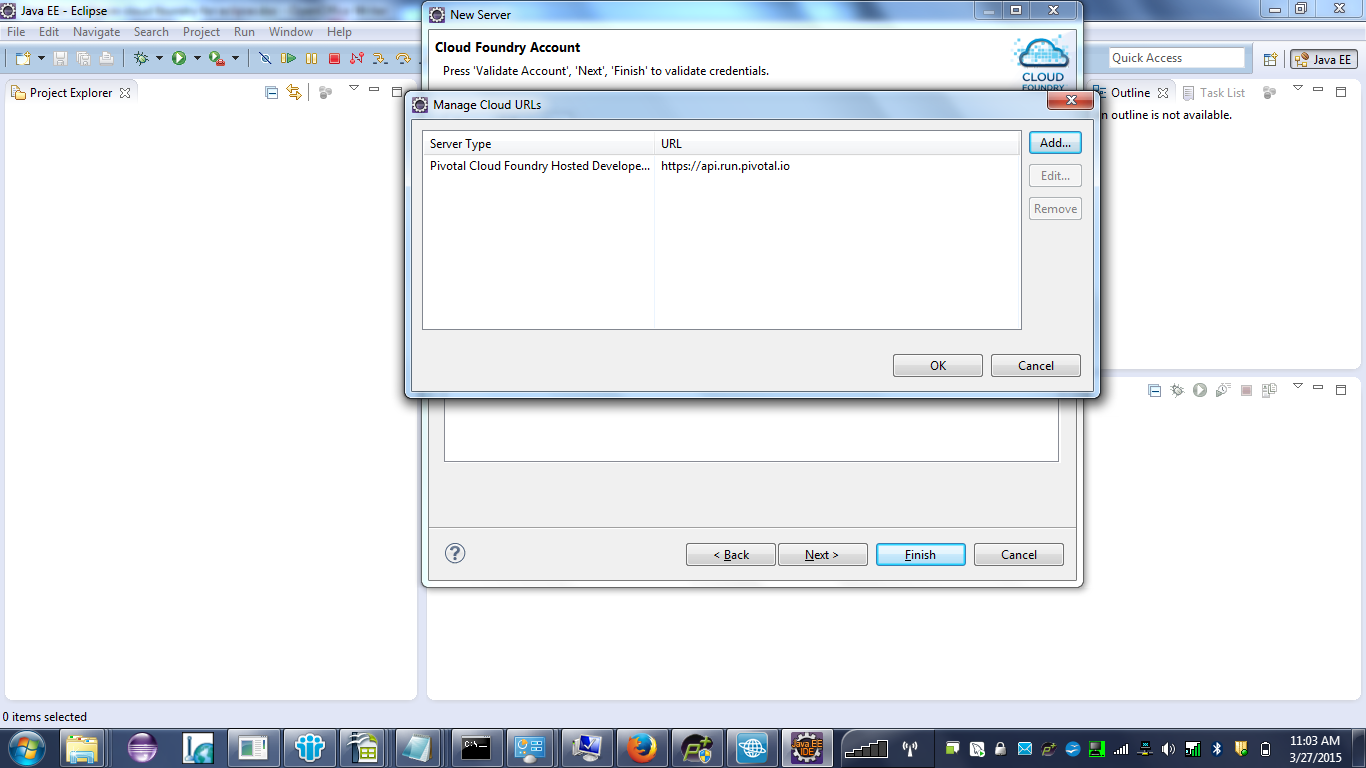
点击查看大图
关闭 [x]
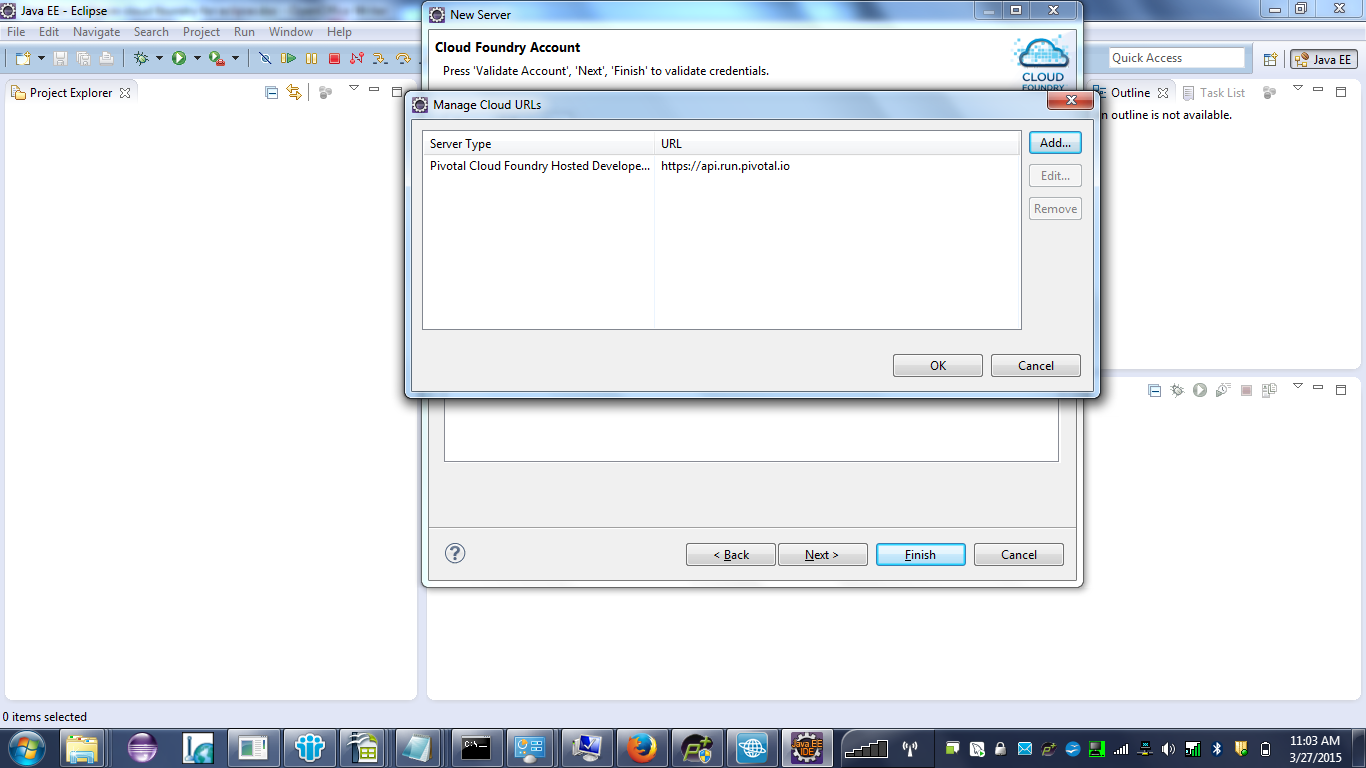
第 12 步. 单击 ADD 添加服务器的细节。您可以为服务器提供任何名称,但是对于 URL,要连接IBM Bluemix 服务器,请输入 https://api.ng.bluemix.net ,无需进行任何更改。
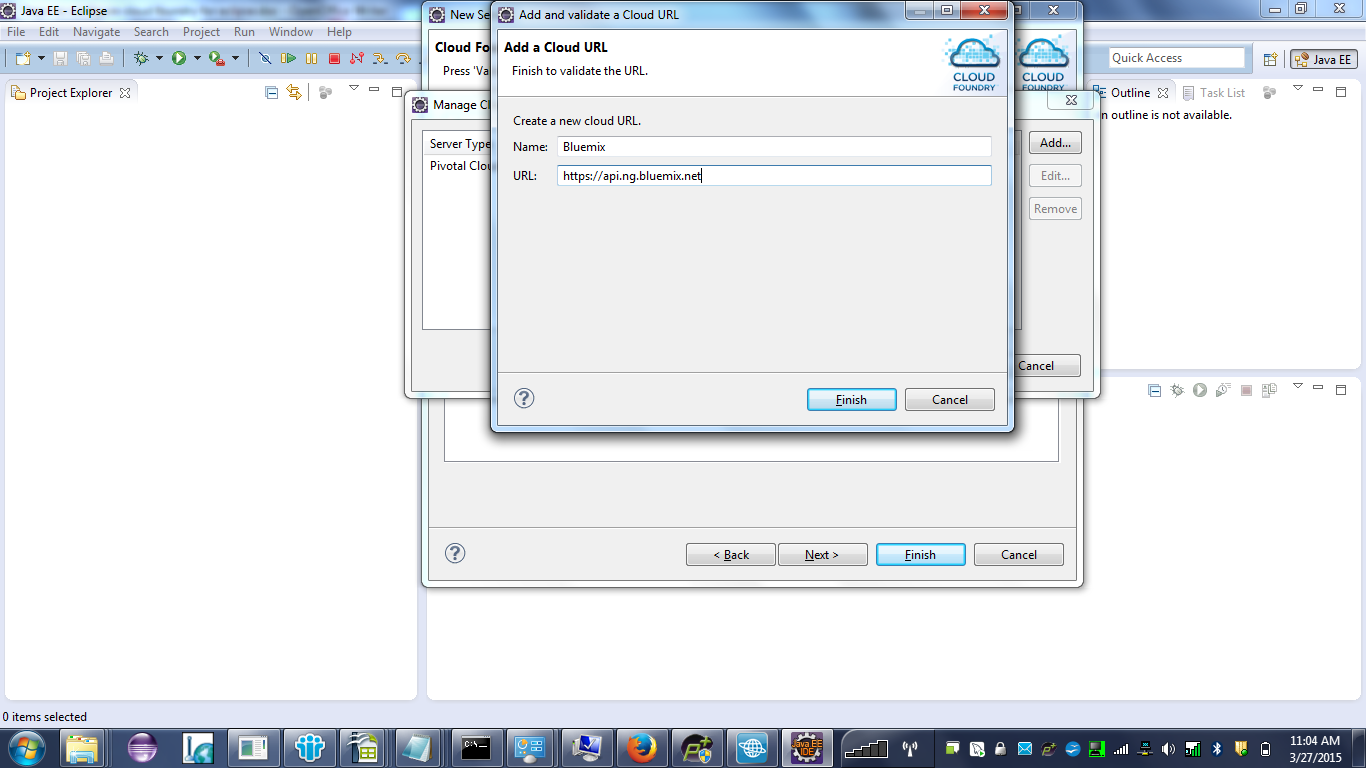
点击查看大图
关闭 [x]
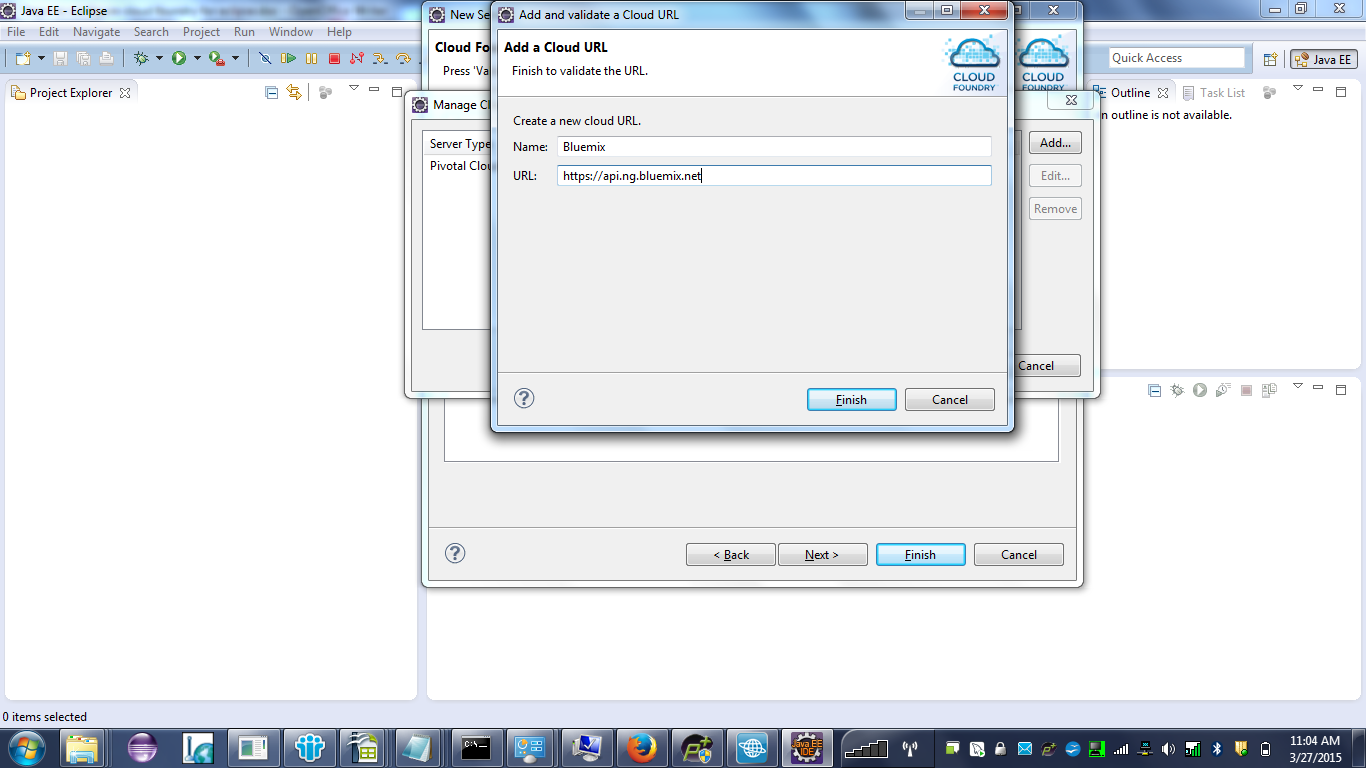
第 13 步. 完成上述步骤后,将执行 URL 验证。这是为了确保我们可以通过指定的 URL 提供 Bluemix 服务器。
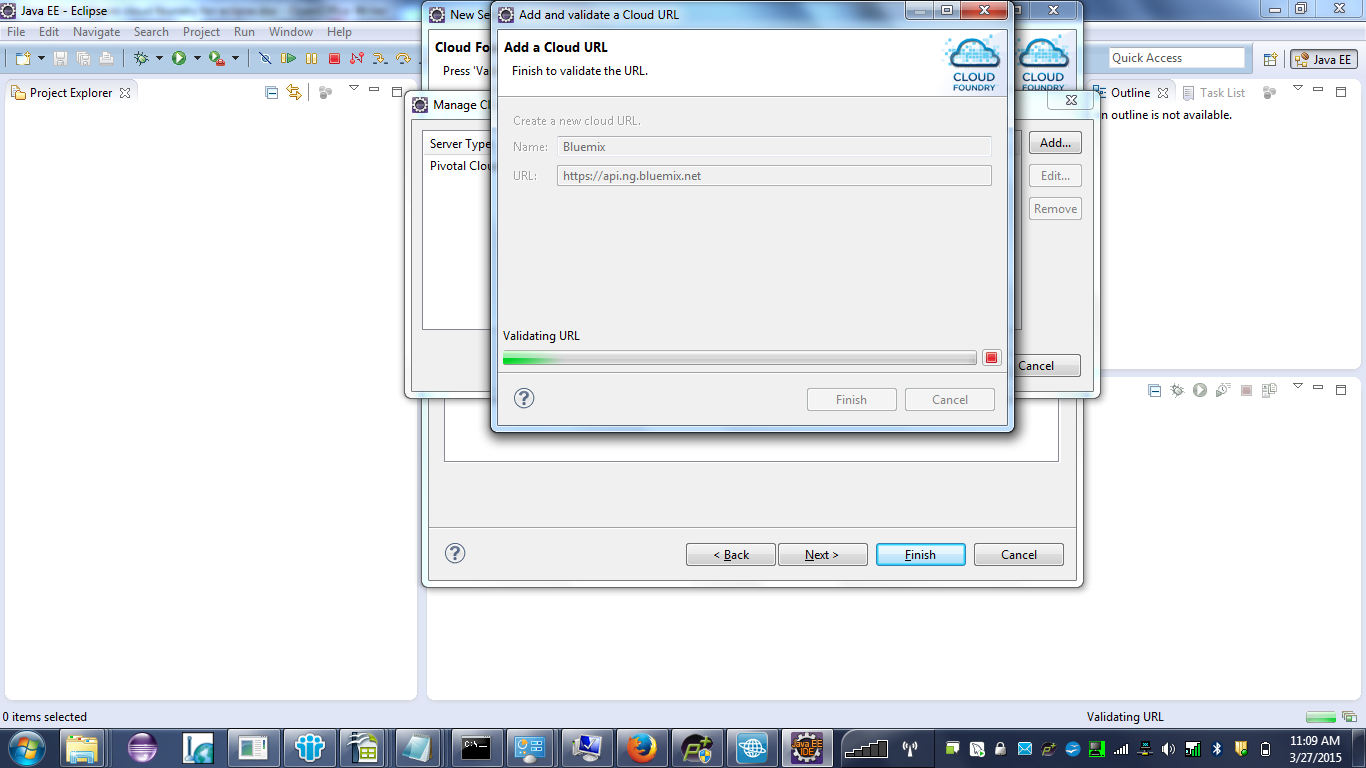
点击查看大图
关闭 [x]
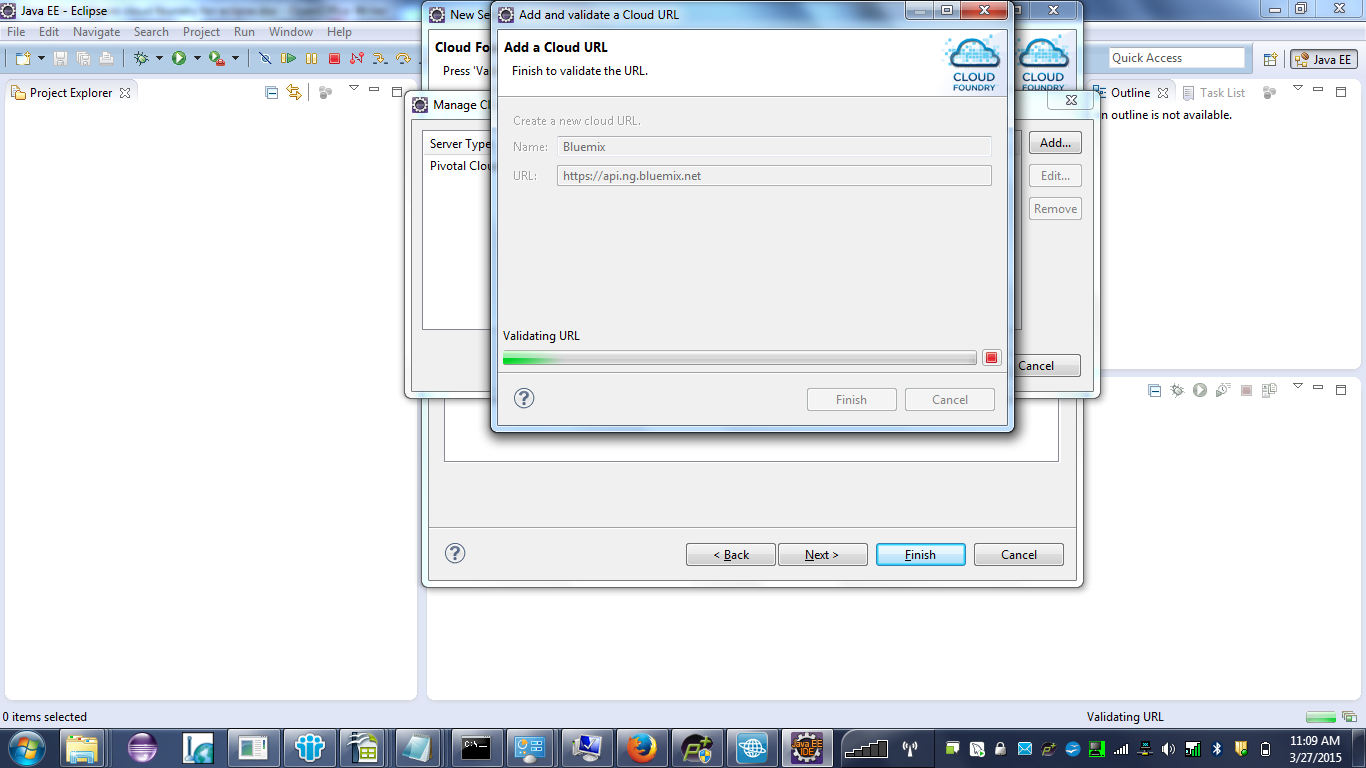
第 14 步. 成功通过验证后,您会看到下面这个窗口,请输入您的 Bluemix id 和密码,然后 IDE 才能访问您的云帐户。单击 VALIDATE。如果在 Bluemix 上没有帐户,请自行在IBM Bluemix 上注册一个免费帐户。在完成注册后,会在已在 Bluemix 上注册的电子邮件 上收到一封电子邮件,请单击注册邮件中的链接来激活您的 Bluemix 帐户。

点击查看大图
关闭 [x]

第 15 步. 完成验证后(比如用户凭据检查完成),CF 插件能够访问您在Bluemix 帐户中的组织和空间。
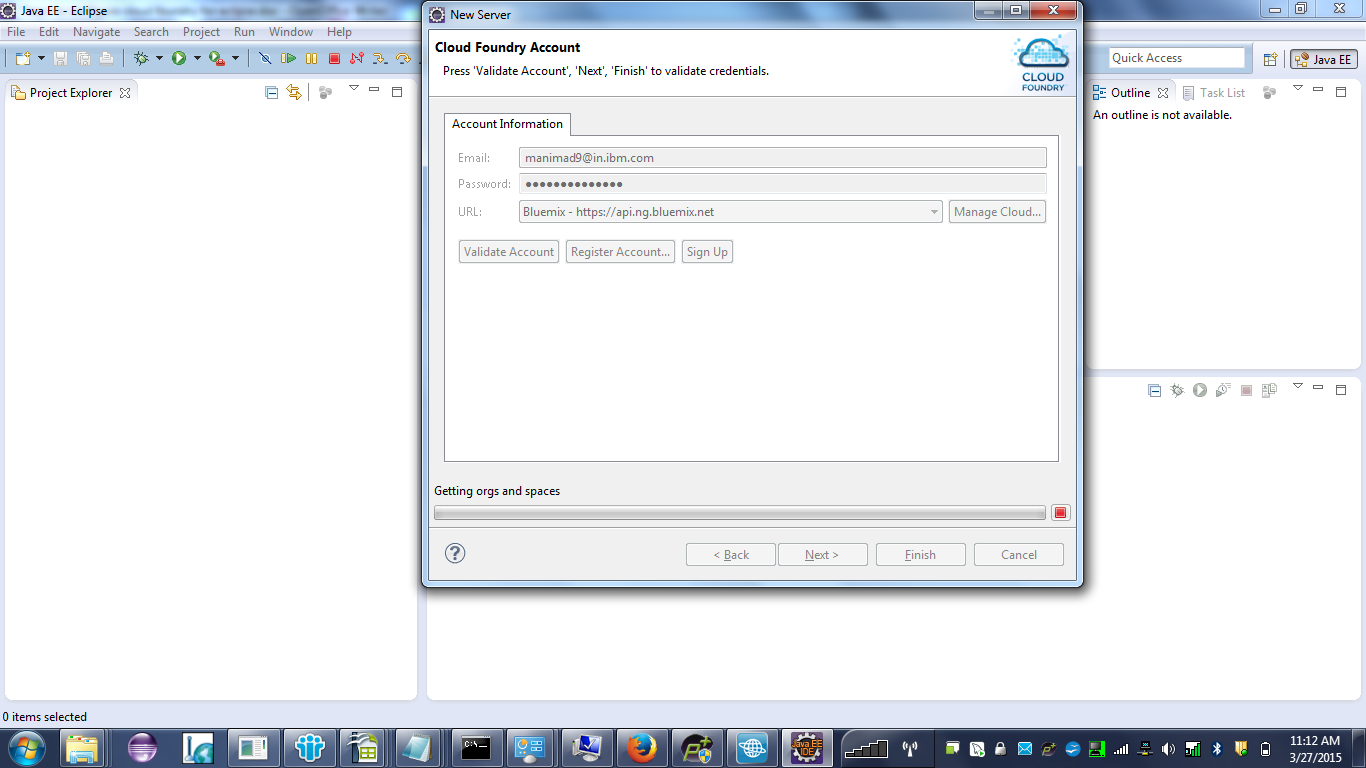
点击查看大图
关闭 [x]
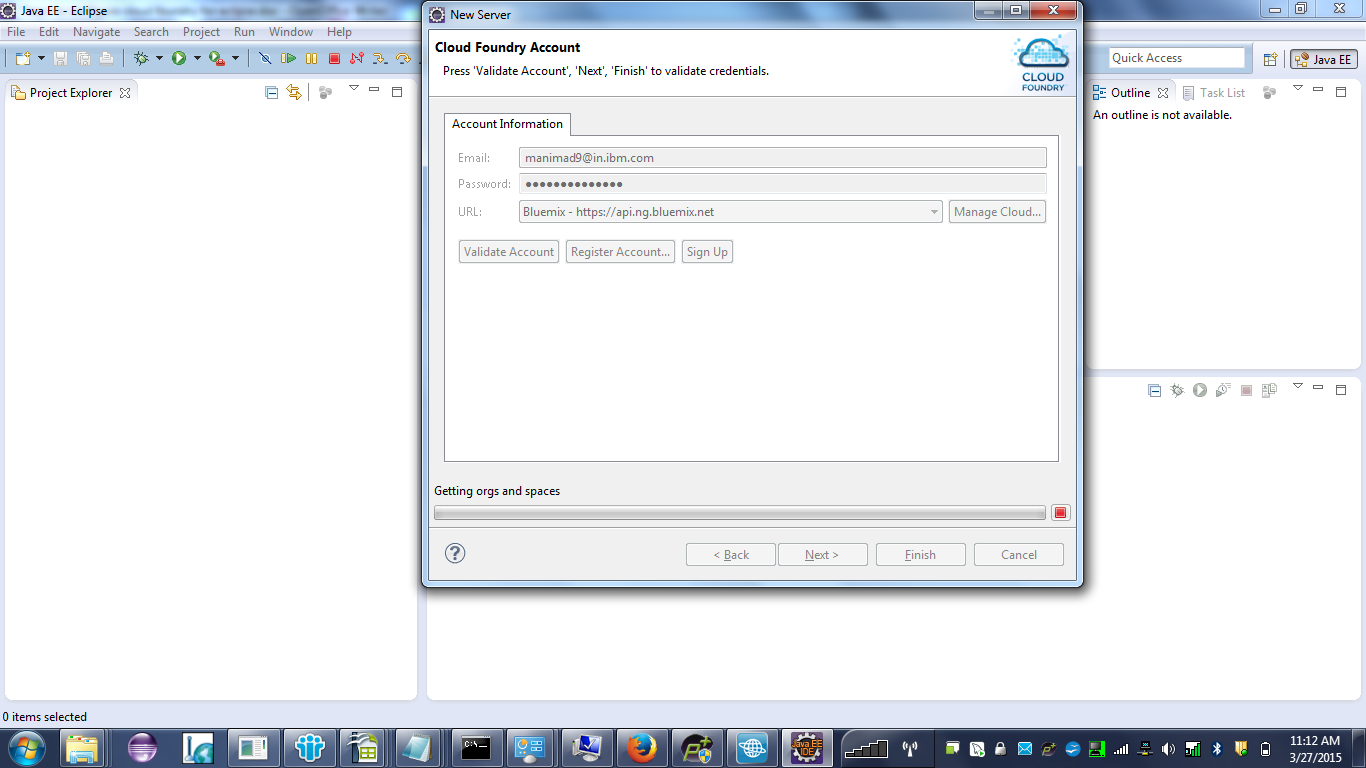
第 16 步(可选). 如果在您的Bluemix 帐户 上定义了多个开发空间,在完成第 15 步并单击 NEXT 后,系统会要求您选择 DEFAULT 开发空间供 Eclipse 推送您的应用程序。
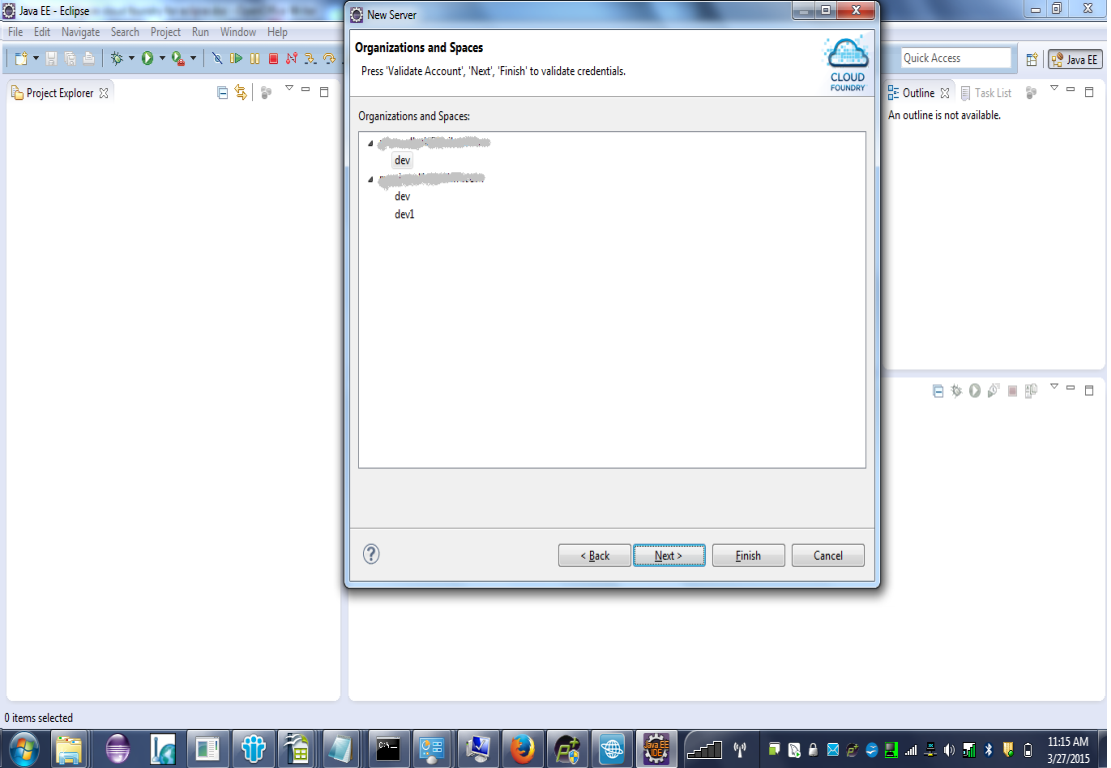
点击查看大图
关闭 [x]
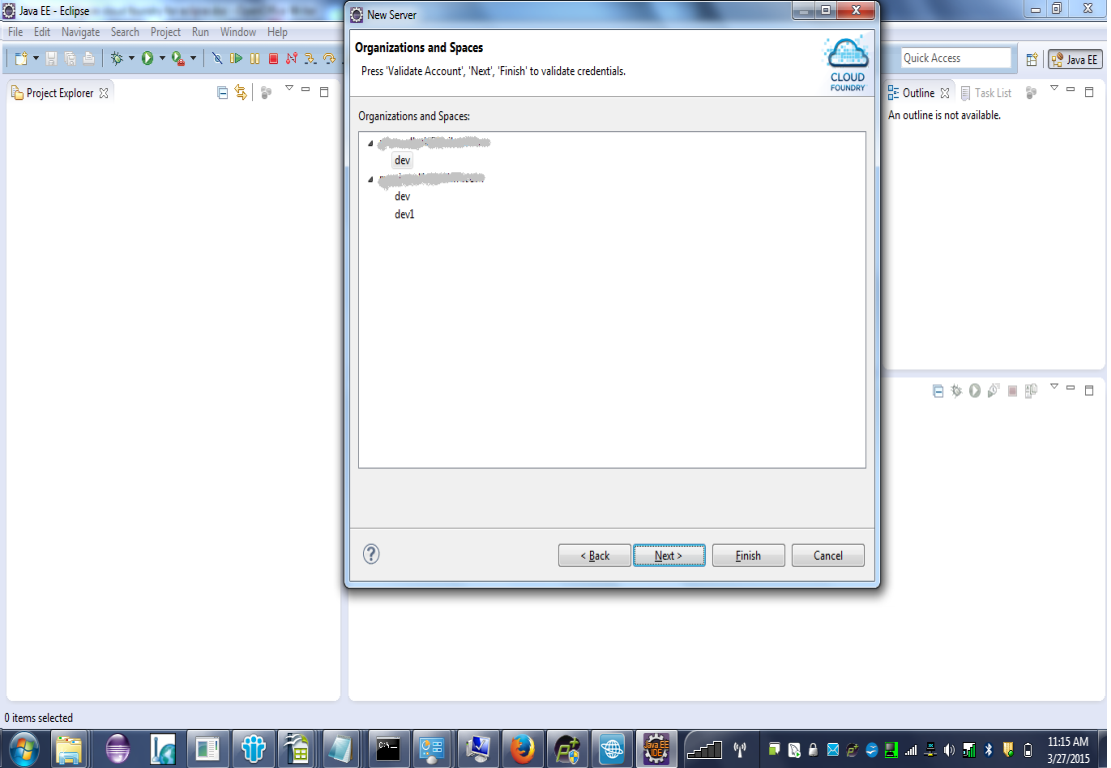
第 17 步. Eclipse 会请求创建主密码,您可以拒绝或接受更改。
第 18 步. 恭喜您,您已成功配置了用于将应用程序从本地机器部署到云的 Cloud Foundry 插件。此刻,您可以在服务器细节中看到您的Bluemix 帐户组织和空间,如下所示。
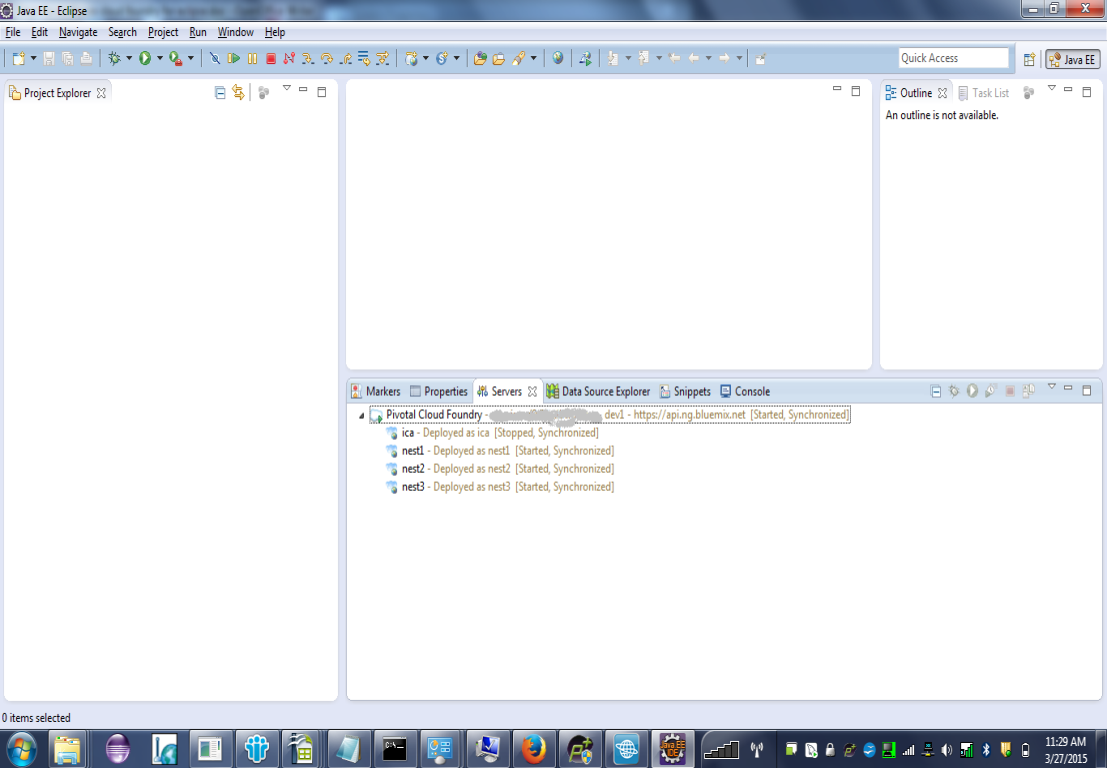
点击查看大图
关闭 [x]
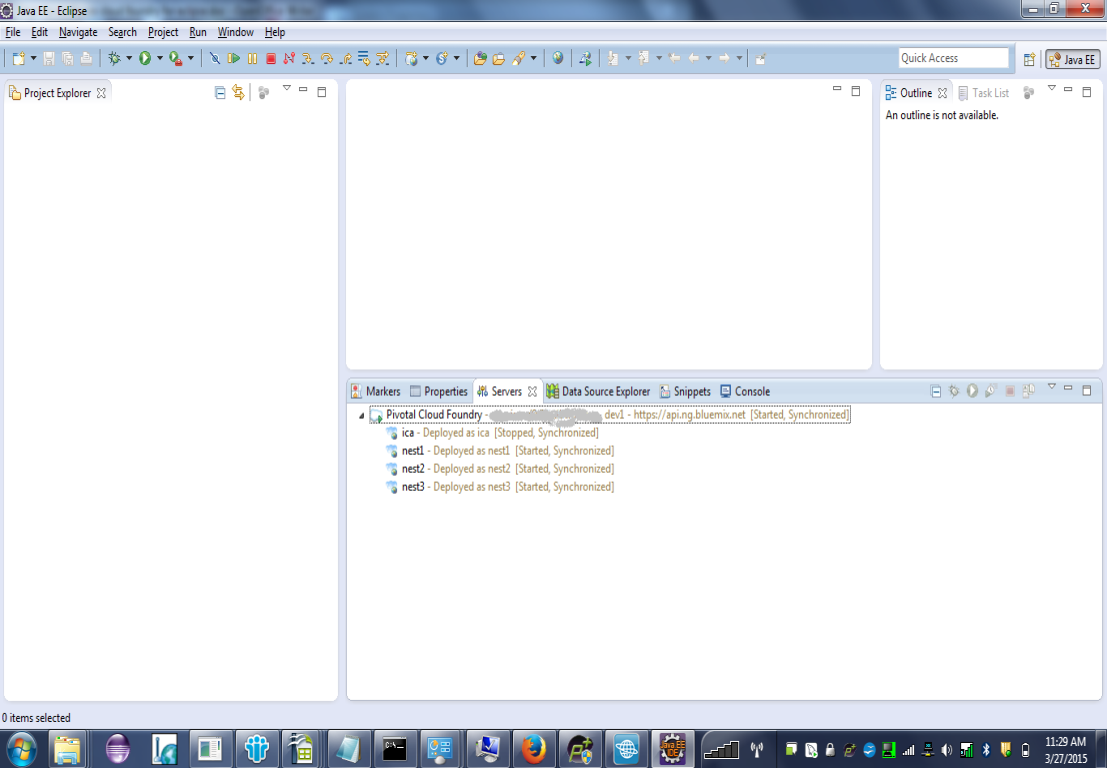
回页首
创建示例应用程序
第 19 步. 让我们创建一个示例应用程序,并将它部署在我们的Bluemix 帐户 上。建议从创建应用程序的 Eclipse 环境中选择 Dynamic web project 模板。
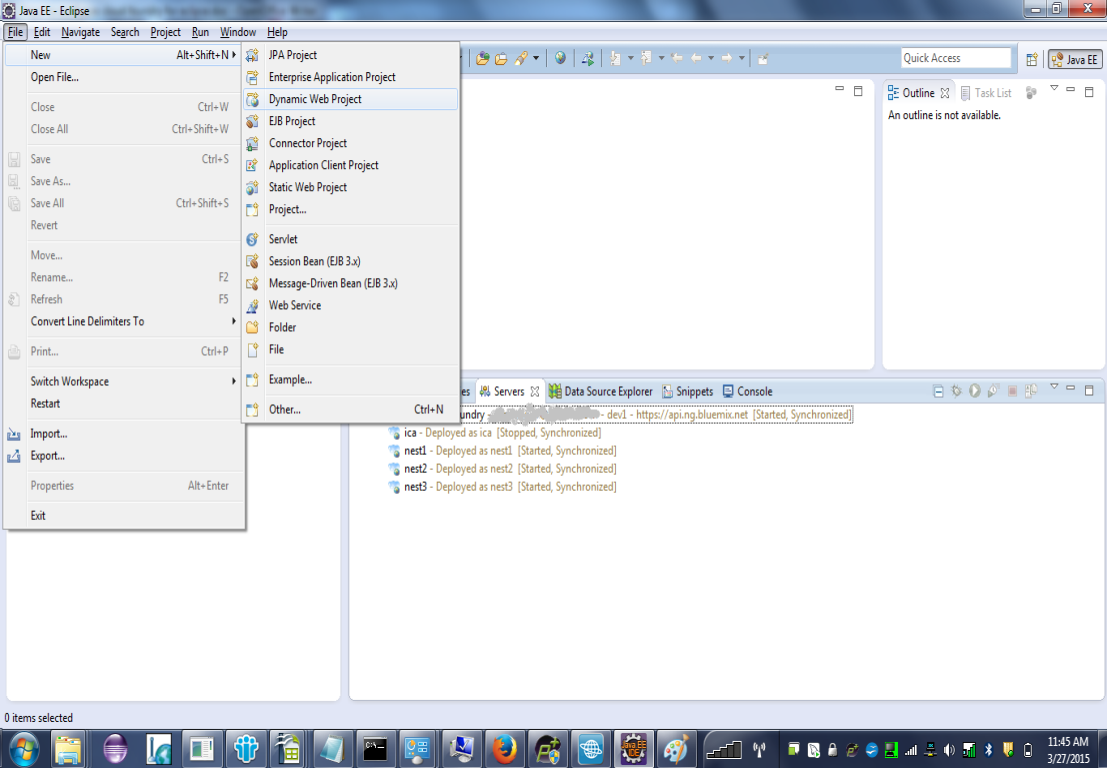
点击查看大图
关闭 [x]
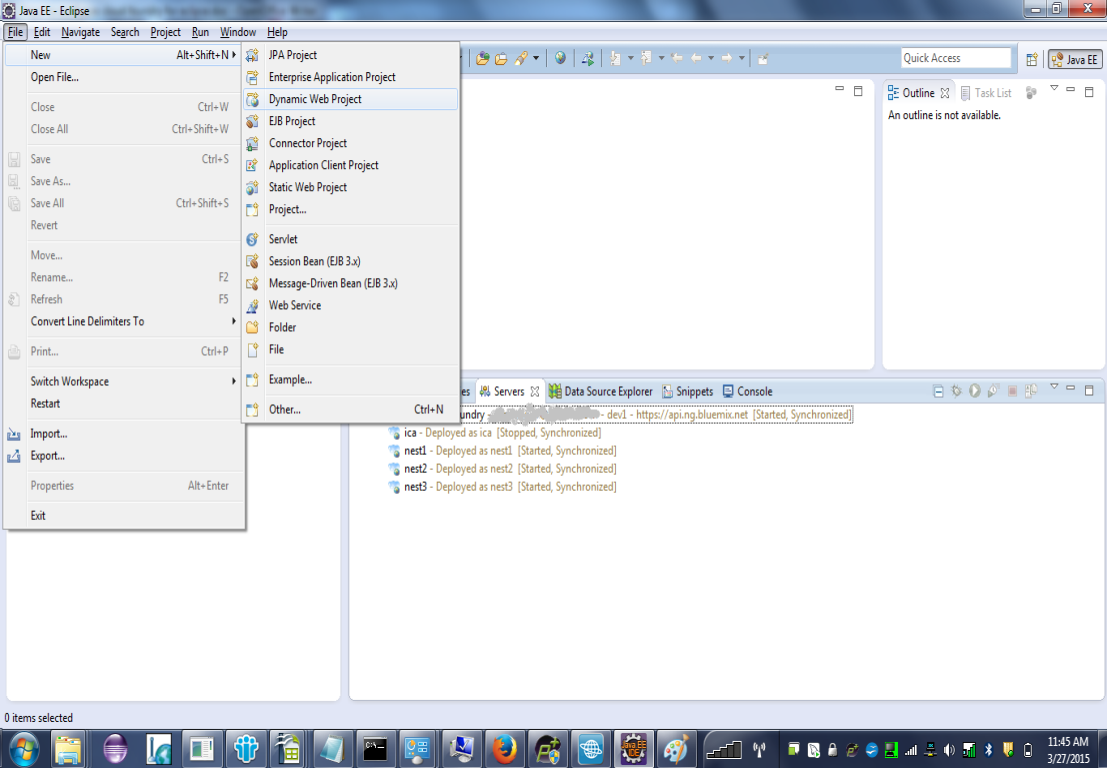
第 20 步. 确保目标运行时是 Cloud Foundry。我将这个试用版应用程序命名为 Test2。
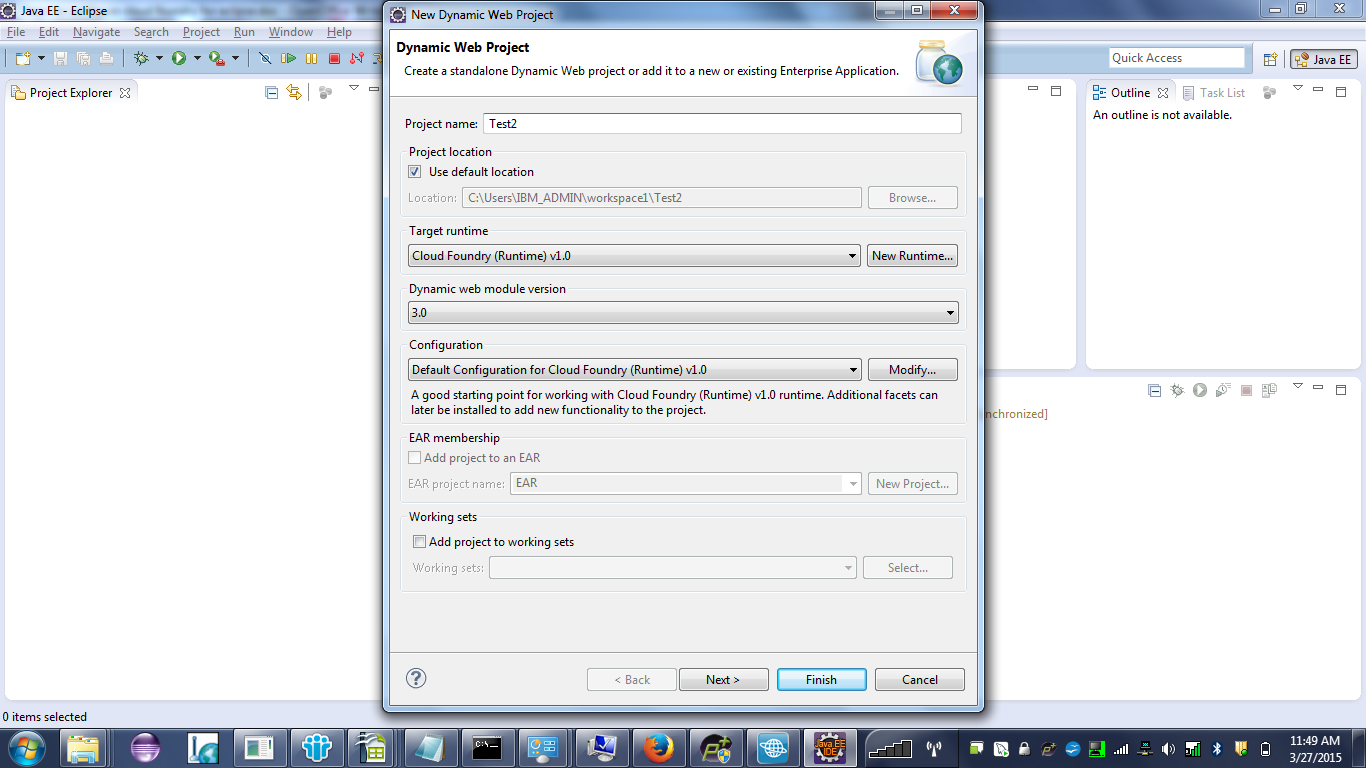
点击查看大图
关闭 [x]
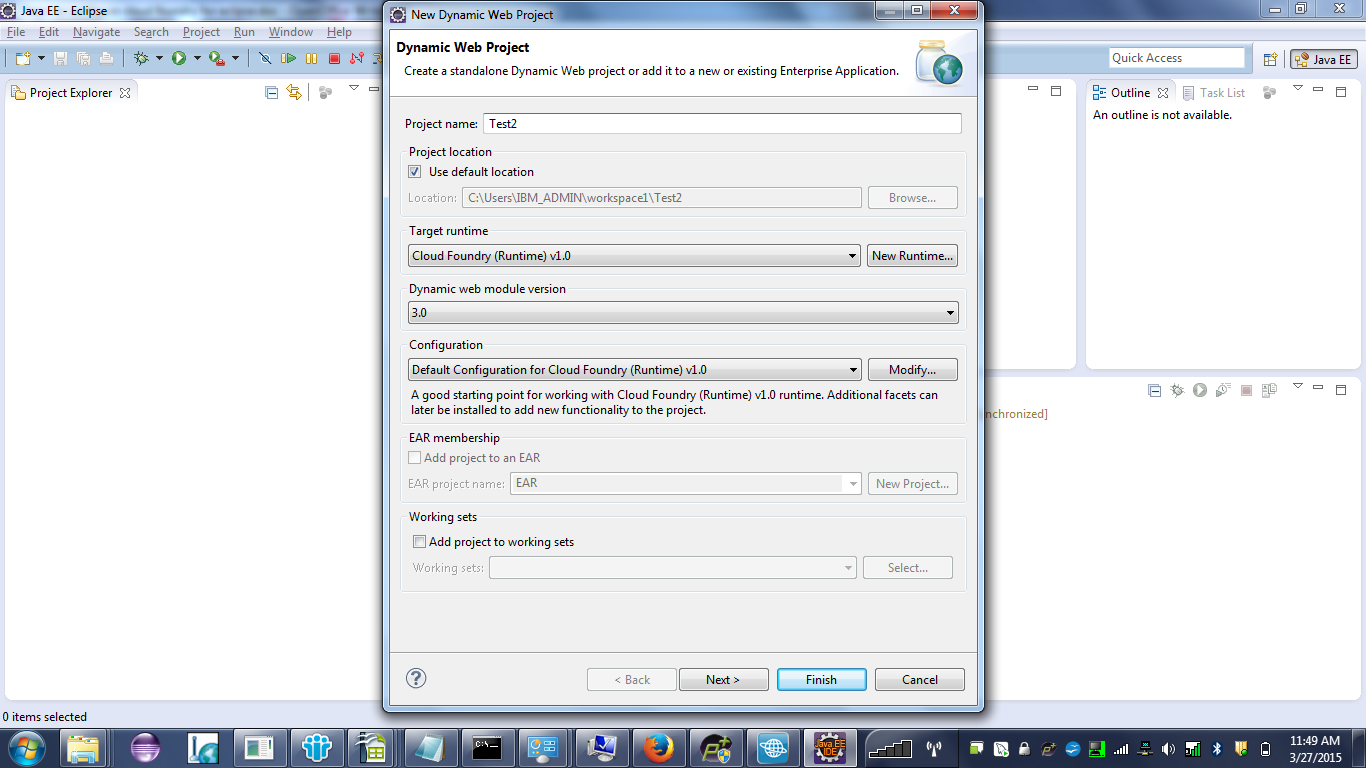
第 21 步. 单击 Next 继续操作。

点击查看大图
关闭 [x]

第 22 步. 勾选 Generate Deployment Descriptor 的选框并继续操作。
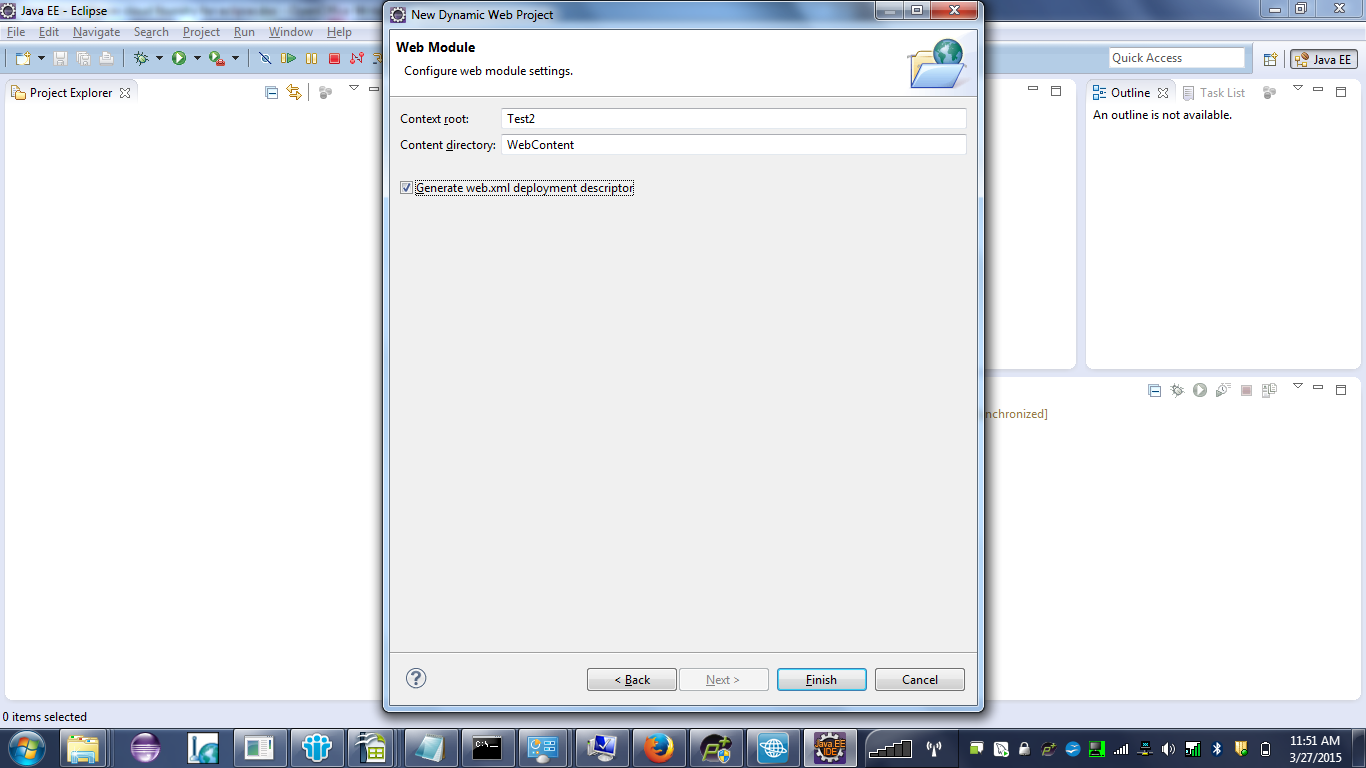
点击查看大图
关闭 [x]
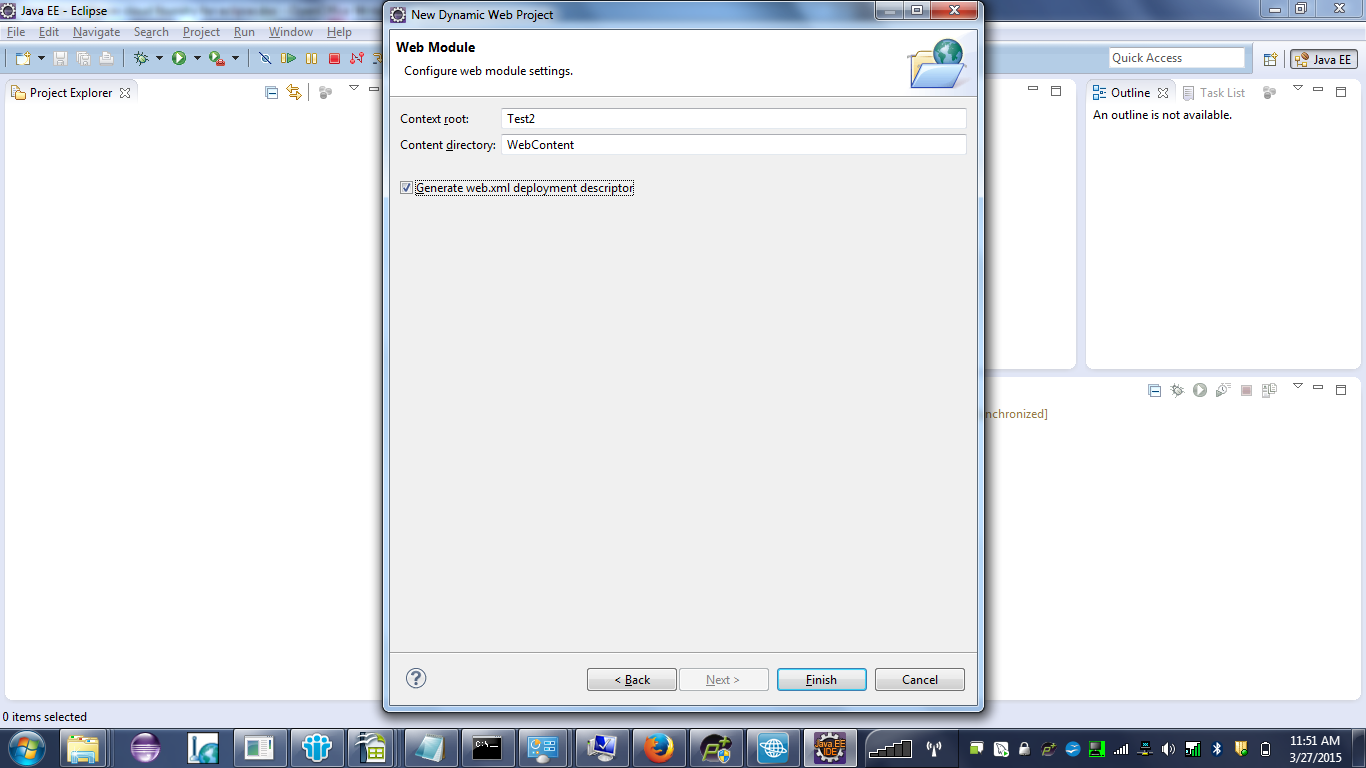
第 23 步. 在单击 FINISH 后,IDE 会使用合适的文件夹结构创建 Web 应用程序。
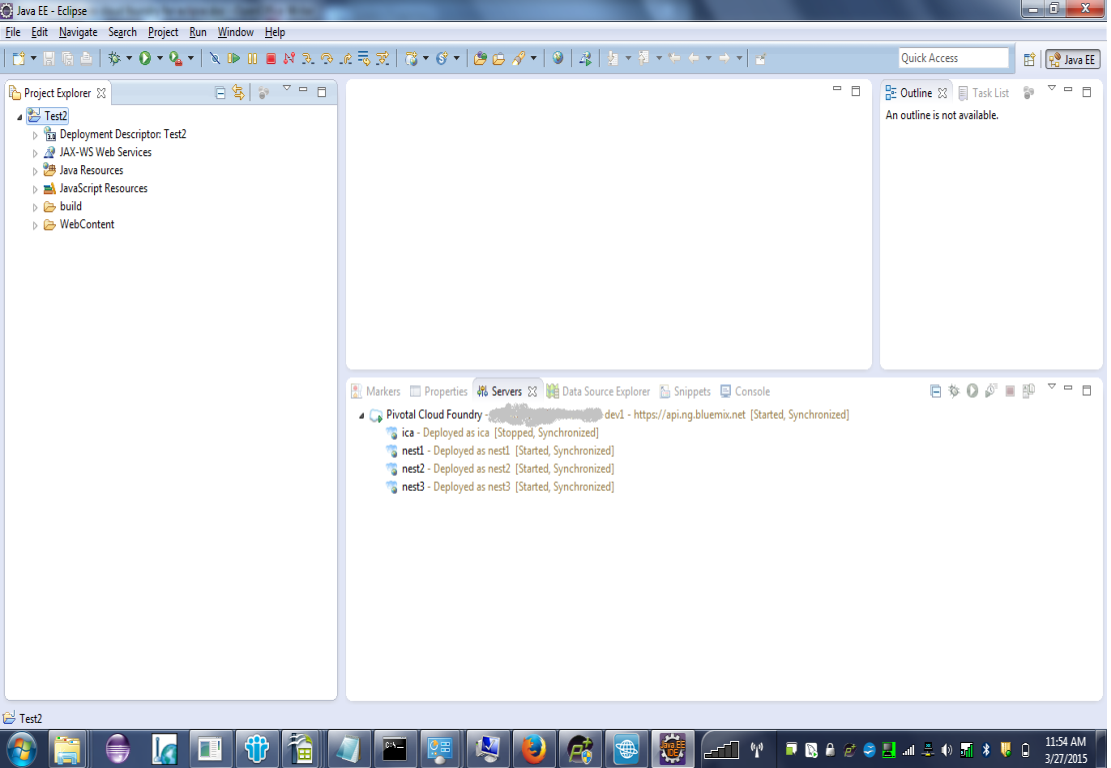
点击查看大图
关闭 [x]
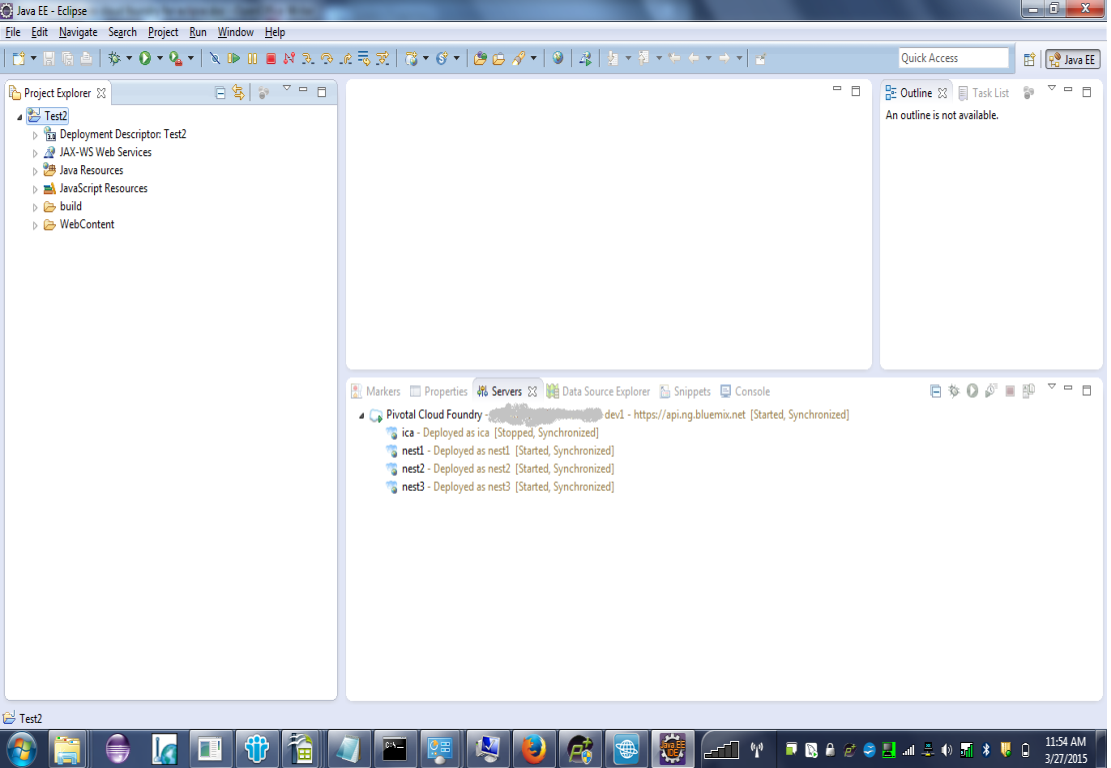
第 24 步. 右键单击 Server 选项卡上的 Pivotal Cloud Foundry 服务器并选择 Add and Remove。

点击查看大图
关闭 [x]

第 25 步. 选择左侧窗格上显示的 Test2 应用程序并单击 ADD。单击 Finish。
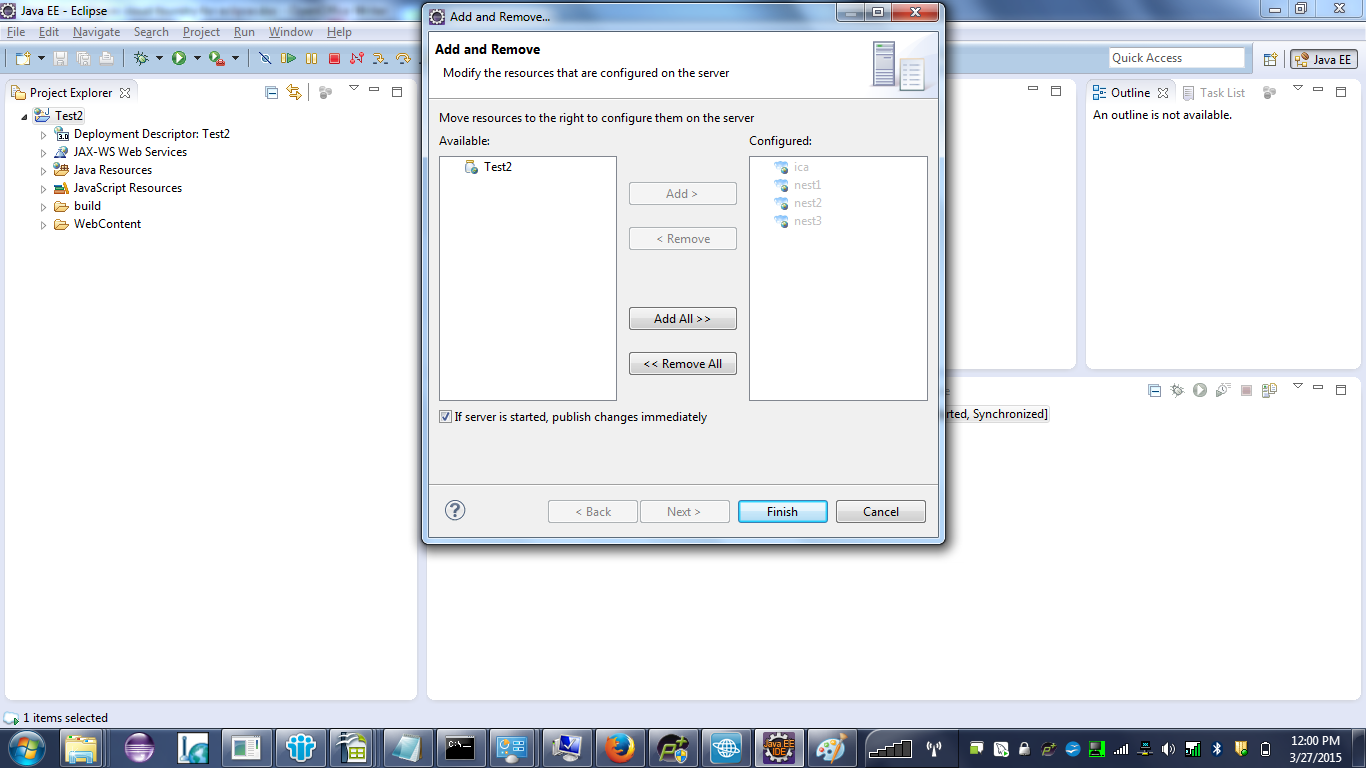
点击查看大图
关闭 [x]
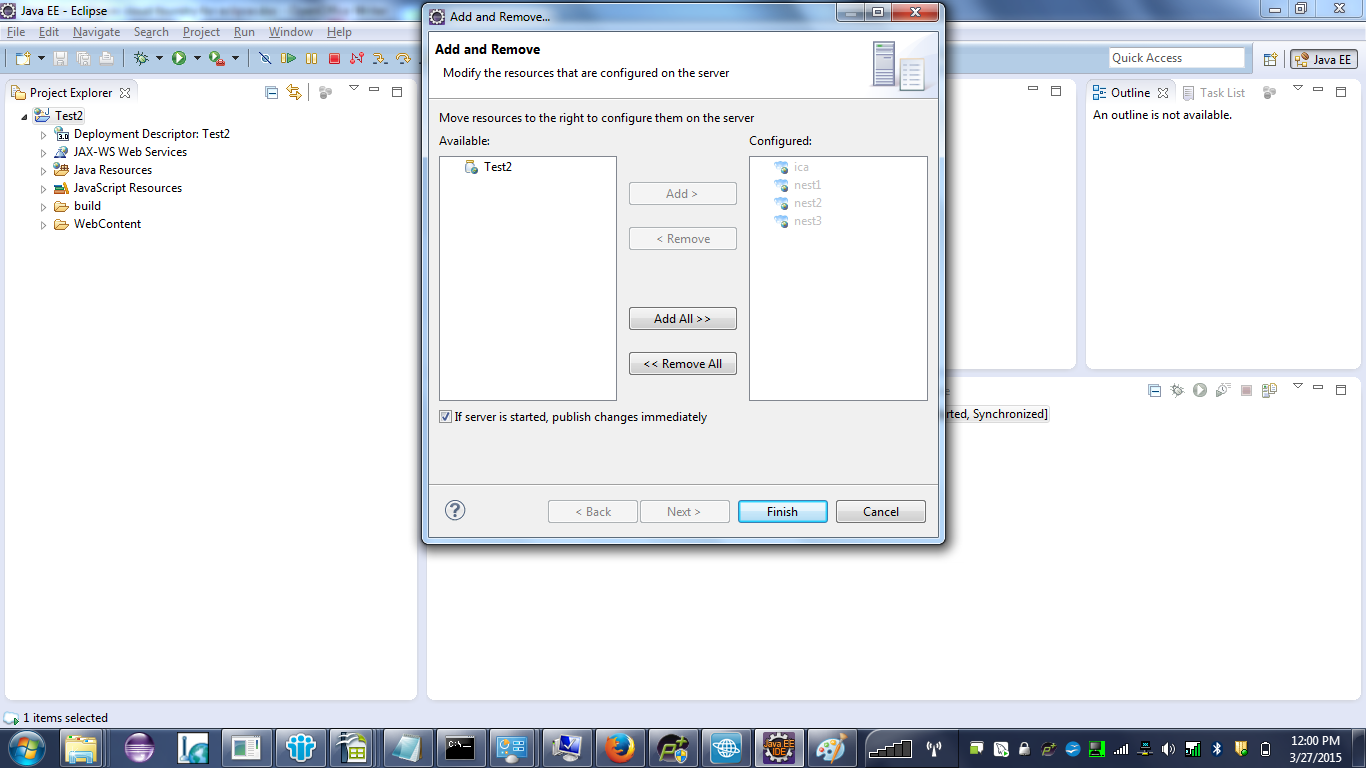
第 26 步. 该过程完成后会弹出下面这个对话框。您可以更改推送的应用程序的名称。为了简单起见,不要修改此窗口上的任何值。单击 NEXT。

点击查看大图
关闭 [x]

第 27 步. 该对话框提供了更改一些参数的机会。
1. 我们打算托管应用程序的域名。如果您在 Blumeix 控制台上添加了一个域,那么您可以从下拉列表中更改该域,否则可以使用 Bluemix 所提供的默认域名,即 mybluemix.net 和 ng.bluemix.net。
2. 已部署的 URL,将网络上访问应用程序的 URL。为了访问该应用程序,需要找到此 URL,因此该 URL 需要是唯一的。确保应用程序 URL 是唯一的,可以尝试添加一些字母数字值来保持它是唯一的。
3. 内存限制是我们打算分配给应用程序的内存量。512 MB 是默认内存限制,该值可以根据应用程序的需要进行更改。
就现在而言,我们可以使用默认值,以降低复杂性。完成操作后,单击 FINISH。

点击查看大图
关闭 [x]

第 28 步. 如果提供的 URL 是唯一的,Cloud Foundry 会将您的应用程序成功地推送到您的 Bluemix 帐户。您可以从 Bluemix 控制台验证这一点。请注意,Eclpise 控制台上出现的消息会不断更新后台完成的活动。
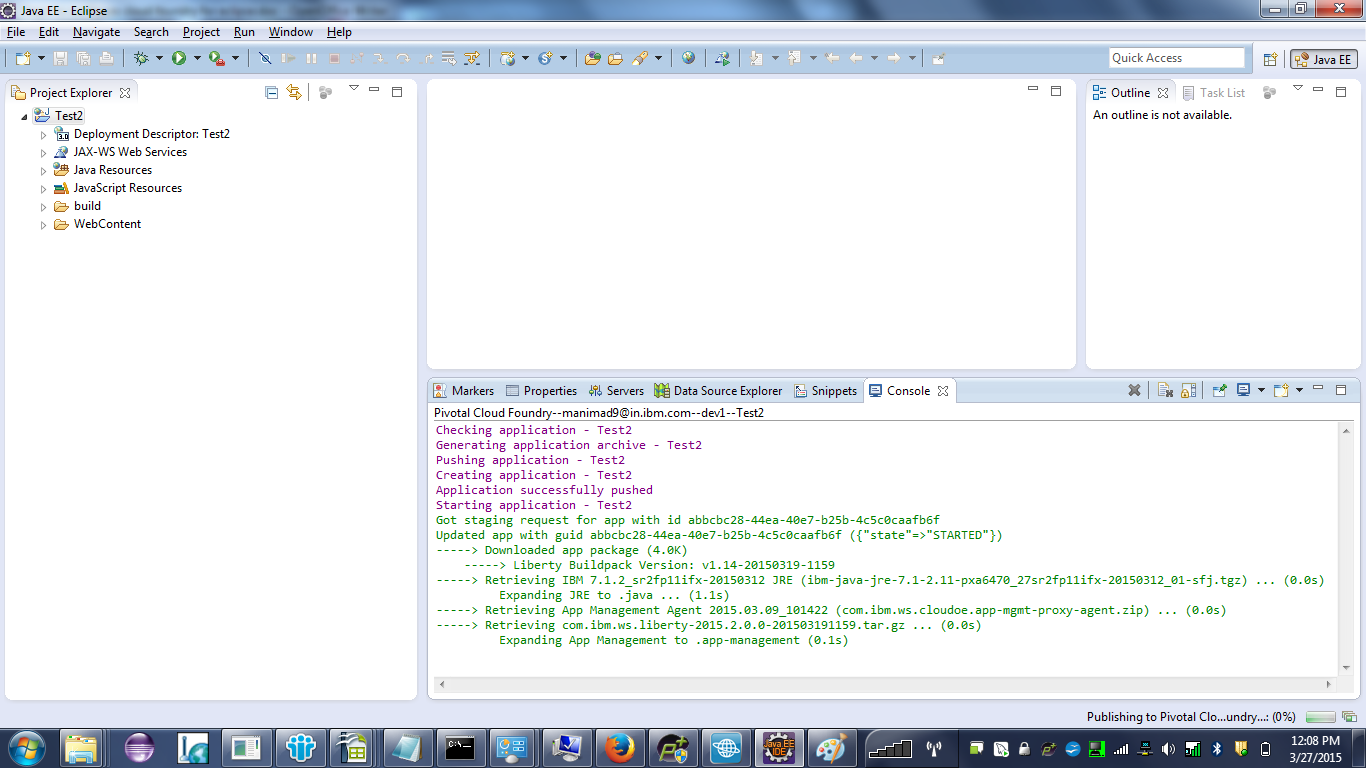
点击查看大图
关闭 [x]
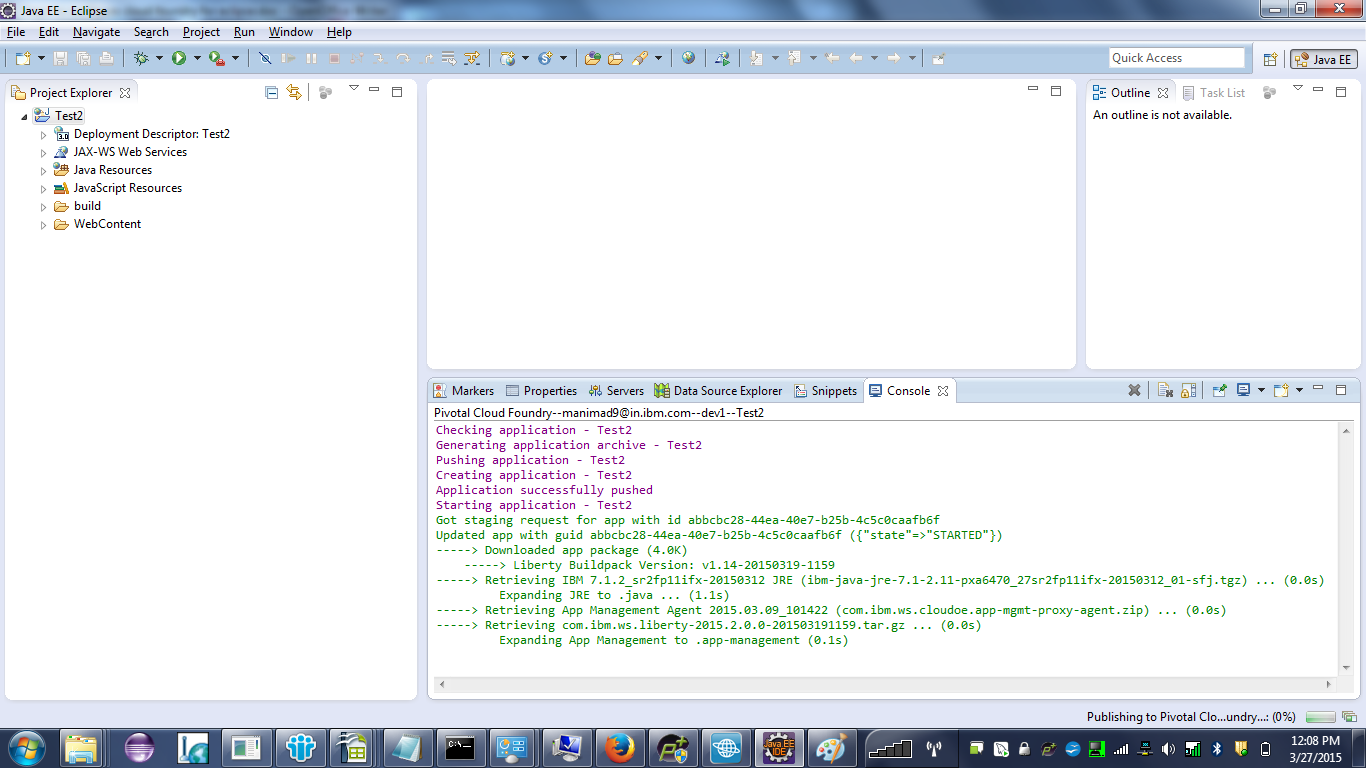
第 29 步. 恭喜您,您已成功地将示例应用程序从本地机器推送到您的 Bluemix 云帐户。您可以访问您的 Bluemix 帐户来验证这个运行的应用程序。
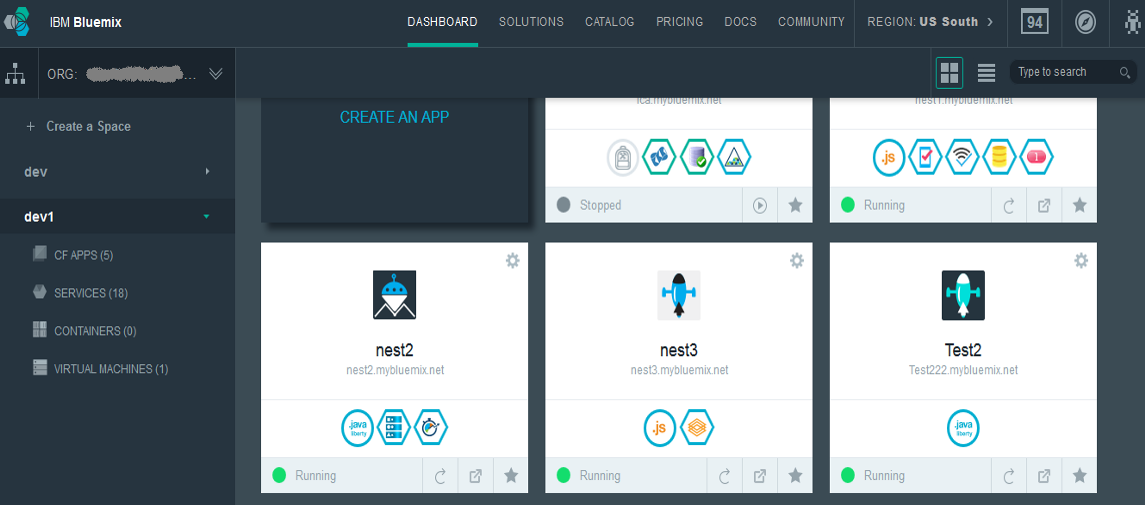
点击查看大图
关闭 [x]
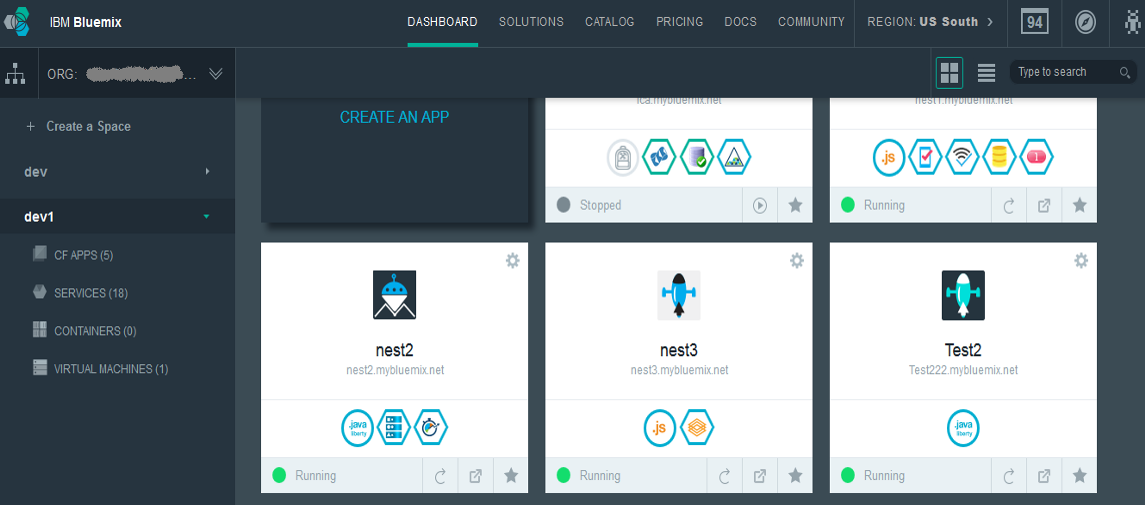
现在,您可以免费试用 Bluemix 来创建您自己的应用程序并将其推送到云中了。











![[HBLOG]公众号](http://www.liuhaihua.cn/img/qrcode_gzh.jpg)

