HoloLens开发手记 - 使用Visual Studio Using Visual Studio
不论你是否使用DirectX或Unity来开发全息应用,你都会使用Visual Studio 2015来进行调试和部署应用。在本部分,你将会学习以下内容:
- 如何通过Visual Studio将你的应用部署到HoloLens上
- Visual Studio 2015如何使用内置的HoloLens模拟器
- 如何去调试全息应用
先决条件 Prerequisites
- 安装好开发工具
- 对于2D应用,在Visual Studio 2015 Update 1及更高版本中创建一个UWP项目。或者开始使用Unity来开发全息应用。HoloLens支持C#、C++和JavaScript项目。
开启开发者模式 Enabling Developer Mode
在开始连接开发者工具到HoloLens之前,你首先需要在设备上开启开发者模式。
- 打开设备电源,并穿戴上HoloLens
- 使用绽开(bloom)手势启动开始菜单
- 凝视设置菜单,然后使用点击手势。通过第二次点击放置 设置应用 到你的环境中。设置应用会在你放置好之后启动
- 选中 更新 菜单
- 选中 开发者选项 菜单
- 开启 开发者模式 。这允许你从Visual Studio中部署应用到HoloLens
- 可选操作:滚动界面,然后打开 设备控制台(device portal) 选项。这将允许你从浏览器连接到HoloLens上的Windows设备控制台(Windows Device Portal)。
通过Wi-Fi部署应用 Deploying an app over Wi-Fi
将你的应用的编译配置设为 x86
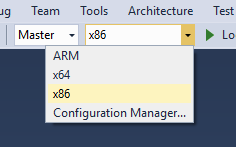
部署目标选择 远程机器(Remote Machine)
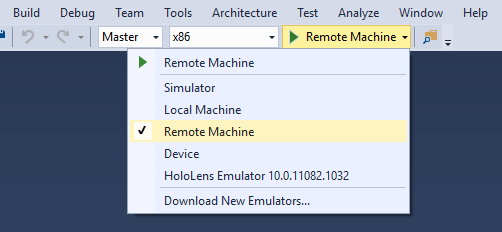
对于C++和JavaScript项目,前往 Project > Properties > Configuration Properties > Debugging 。对于C#项目,一个配置连接的弹窗会自动出现。
- 输入设备 IP地址或者设备名称 。在HoloLens上,你可以在 Settings > Network & Internet > Advanced Options 中找到的你的IP地址,或者直接询问Cortana:“我的IP地址是什么?”(What is my IP address?)
- 将验证模式设为 Universal (Unencrypted protocol)
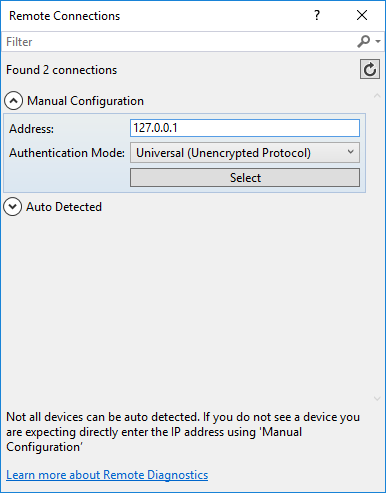
选中 Debug > Start debuggin 以开始部署和调试

第一次部署应用到HoloLens上,会需要验证PIN码,需要遵循以下 配对设备 指引。
配对你的设备 Pairing your device
你第一次从Visual Studio部署应用到HoloLens,你将需要验证PIN码。在HoloLens上,通过启动设置应用来生成一个PIN码,具体操作是前往 Update > For Developers ,然后点击 配对 。一个PIN将会显示在HoloLens上,然后在Visual Studio中输入此PIN码。配对结束后,点击 完成(Done) 按钮来隐藏此提示框。此时PC已与HoloLens配对,你将可以自动部署应用到HoloLens上。为每一台用于开发的不同PC重复此步骤。
为了解除HoloLens和PC直接的配对,可以启动设置应用,前往 Update > For Developers ,然后点击 清除(Clear) 。
部署应用到HoloLens模拟器 Deploying an app to the HoloLens Emulator
- 确保你安装了HoloLens模拟器
- 将你的应用的编译配置设为 x86
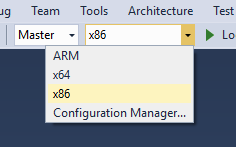
3.部署目标选中为 HoloLens模拟器
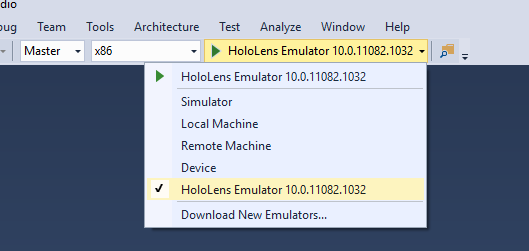
4.选中 Debug > Start debuggin 以开始部署和调试

图形调试 Graphic Debugger
当你开发和优化全息应用时,Visual Studio图形调试分析工具是非常有用的。到MSDN 上查看更多细节。
为了对HoloLens开始使用图形调试器
- 按照以上指引将部署目标设为HoloLens设备或模拟器
- 前往 Debug > Graphics > Start Diagnostics
- 当你第一次这么做的时候,会得到一个“拒绝访问(access denied)”的错误。重启HoloLens以允许权限更新,然后再做同样的尝试。
性能分析 Profiling
Visual Studio性能分析工具允许你分析应用的性能和资源利用率。它包含了分析CPU、内存、图形性能、网络利用率的工具。在 MSDN上可以看到更多细节 。
对HoloLens开始使用性能分析器
- 按照以上指引将部署目标设为HoloLens设备或模拟器
- 前往 Debug > Start Diagnostic Tools Without Debugging...
- 选中你想使用的工具
- 点击 开始
- 当你第一次这么做的时候,会得到一个“拒绝访问(access denied)”的错误。重启HoloLens以允许权限更新,然后在做同样的尝试。
翻译自: https://developer.microsoft.com/en-us/windows/holographic/using_visual_studio











![[HBLOG]公众号](http://www.liuhaihua.cn/img/qrcode_gzh.jpg)

