在Hyper-V的Docker主机上使用Visual Studio Docker工具
【编者的话】本文主要介绍了在Windows下使用Hyper-V和Visual Studio来进行容器化的实践,及遇到的问题和相应解决方法。
在过去的几周,我一直在研究使用 Visual Studio的Docker工具 来将ASP.NET核心应用容器化。这使得你可以在Docker容器内本地开发和调试应用。为了实现这个目的,你需要一个本地的Docker主机。虽然你可以向IT部门申请提供一个,但是发现在我笔记本上本地运行虚拟机更加方便快捷,这样无论我在哪都可以随时用它。为了创建一个本地Docker主机,你需要使用 Docker工具箱 。使用VirtualBox创建一个本地虚拟机作为你的Docker主机。然而,我已经安装Hyper-V作为虚拟化管理程序。Hyper-V在Windows 10上工作非常完美,所以我想保留这个程序。但不幸的是,VirtualBox和Hypser-V并不兼容(简短说就是如果Hyper-V开启了,VirtualBox就无法安装)
解决方案:在Hyper-V上创建一个本地Docker主机。不幸的是这个过程有一些繁琐,所以我认为应该在这介绍一下。
(注意:你当然可以使用Azure运行Docker主机。但是,为了编辑和刷新能够起作用,需要在你的Docker主机和你本地开发机器共享驱动。这功能经常在Azure虚拟机上经常很难获得,因为通用的防火墙和网络限制。本地Docker主机则可以很优雅的获得该功能)
准备
在使用Visual Studio的Docker工具前,需要进行一些安装
- Visual Studio 2015 Update 2 (or higher)
- .Net Core SDK RC2 (or higher)
- Docker Toolbox
- 在开发机器上启用Hyper-V
设置网络
下一步是创建一个本地Docker主机。首先,我们先设置Hyper-V的配置项。
我们需要创建一个虚拟网卡给Docker主机连接,并保证有网络接入权限。在Hyper-V管理工具中打开虚拟网卡管理,创建一个新的虚拟网卡。修改名称,并保证它位于局域网中。
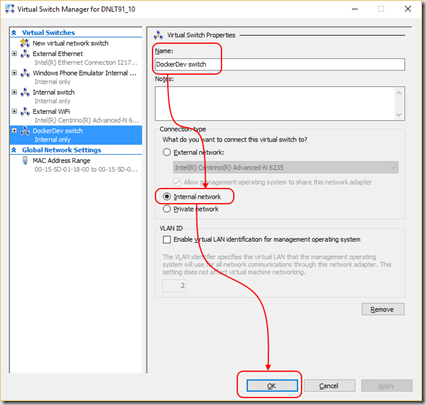
我们在这里使用局域网,来保证即使重启或者连接开发机器到一个不同网络后IP地址也保持一致。使用局域网的副作用是它没有连接到你的外部网络,所以像从公共仓库上下载Docker镜像,或者从公共源上恢复NuGet包将不起作用。为了解决这个问题,我们使用网络连接共享来共享我们的internet连接给新建的内部网络。
打开“查看网络连接”窗口(Windows 10中只需搜索“network”就会显示):
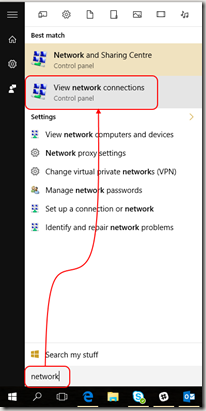
从那里打开有网络连接的适配器属性页(以我为例,它是一个桥接的适配器),在共享页打卡网络连接共享。选择你的内部网络作为主网络连接。
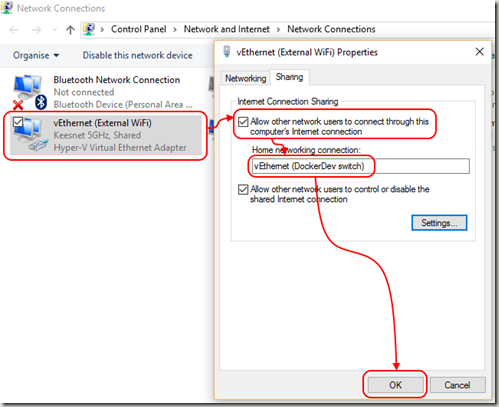
创建Docker主机虚拟机
下一步是创建虚拟机,它将是你的Docker主机。Docker工具箱提供稍微优雅的命令行工具来管理Docker主机:docker-machine. 你可以使用这个创建、启动、停止或者删除Docker主机。
打开PowerShell命令行提示,输入如下命令创建Docker主机:
$ docker-machine create --driver hyperv --hyperv-virtual-switch "<your
virtual switch>" <your vm name>
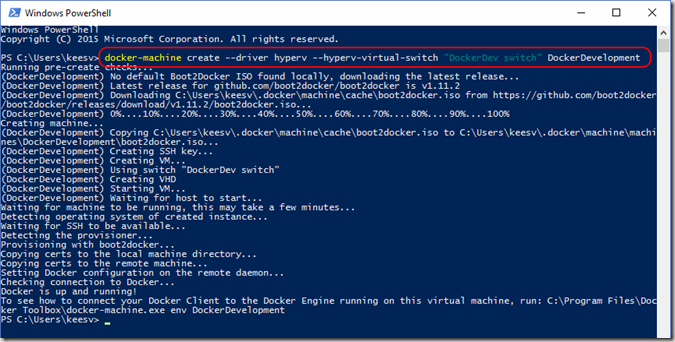
这将会花费一点时间,但是当他完成后,你会在Hyper-V管理工具中看到你的新建虚拟机在运行。
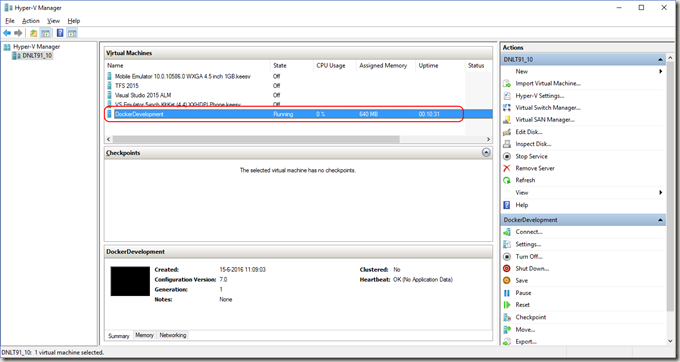
最后需要做的是设置环境,来使用新建的虚拟机作为运行的机器。可以在PowerShell提示行中输入如下命令:
$ docker-machine env <your vm name> | Invoke-Expression
然后输入 “docker-machine ps”来验证你的新虚拟机确实在运行。

共享硬盘使编辑和刷新工作
为了使编辑和刷新起作用,Visual Studio的Docker工具箱希望开发机器上代码的路径与Docker主机共享为同一个路径。如果你使用的是VirtualBox,Docker工具箱自动处理了这些。然而,使用Hyper-V你得自己处理这些问题。
在我遇到的情况中,我将所有代码保存在我Windows机器的 “D:/Git”。我们需要共享这个目录给Docker虚拟主机,但是由于这是一个Linux虚拟机,代码路径看着会有些不同: “/d/Git”。我们使用普通的Windows网络共享来得到这个功能。
首先,在Windows机器上共享该文件夹。打开文件夹属性对话框,选择共享页共享文件夹:
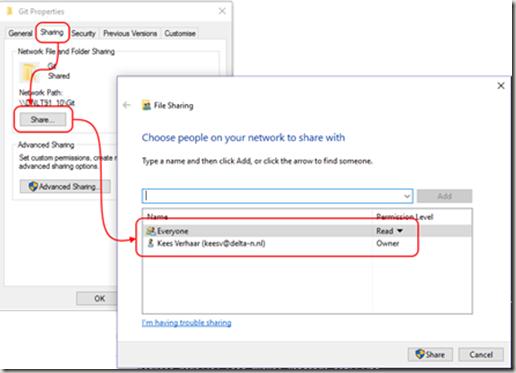
现在我们需要从Docker主机中连接这个共享的文件夹。首先通过SSh连接到Docker主机。通过输入如下命令很容易实现:
$ docker-machine ssh <your vm name>
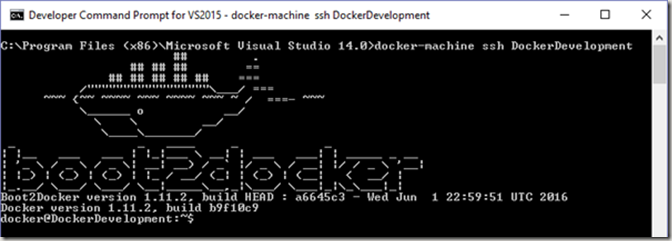
然后,创建你共享目录相对应的Linxu目录,使用mount挂载上。
$ sudo mkdir –p <your path> $ sudo mount –t cifs //192.168.137.1/Git
/d/Git -o user=keesv,pass=<your password>,domain=<your domain>
上面命令当然需要替换为正确的IP(你Windows开发机器),路径,用户名和密码。如果你使用的不是域账户,你可以去掉“,domain=<your domain>”部分。现在可以通过“ls /d/Git”检查下共享文件夹的内容是否可用。
你会注意到共享的驱动器在重启Docker虚拟主机后不再是连接状态。为了避免每次重新连接,我们可以使这个连接持久化。为了实现这个功能(还是在SSH连接下),创建可以在每次启动被调用的脚本
$ sudo touch /mnt/sda1/var/lib/boot2docker/bootlocal.sh
然后打开文件编辑(我这里使用vi, 由于它是默认自带的)
$ sudo vi /mnt/sda1/var/lib/boot2docker/bootlocal.sh
在vi中开始编辑,按“i"。然后输入如下(在相应地方替换为你自己的配置):
mkdir –p /d/Git mount –t cifs //192.168.137.1/Git /d/Git -o
user=keesv,pass=<your password>,domain=<your domain>
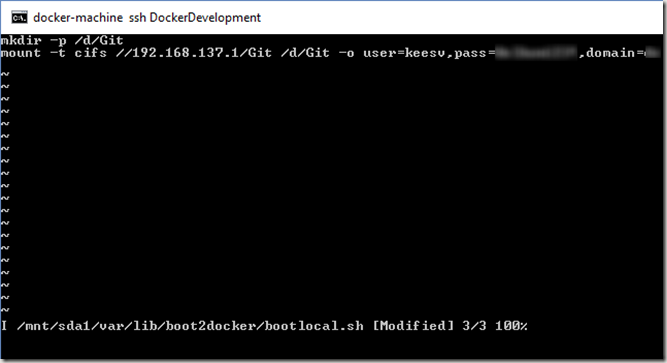
Ctrl + c退出vi,然后“:wq”回车保存。
重启虚拟机,SSH连接上,检查共享目录是否可用。
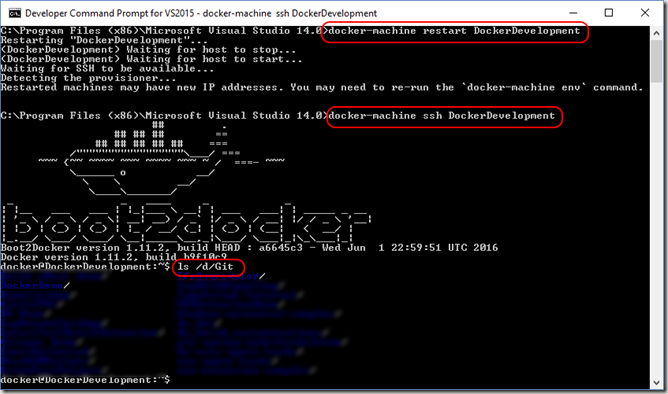
运行一个ASP.NET核心应用
为了看到所有组合到一起的样子,我们创建一个非常基本的ASP.NET核心应用,并在我们新建的Docker主机的容器中运行。
首先,创建应用。保证它是在你刚刚共享给Docker主机的目录中创建的。
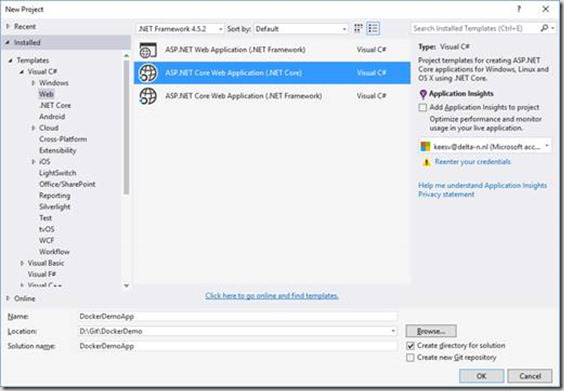
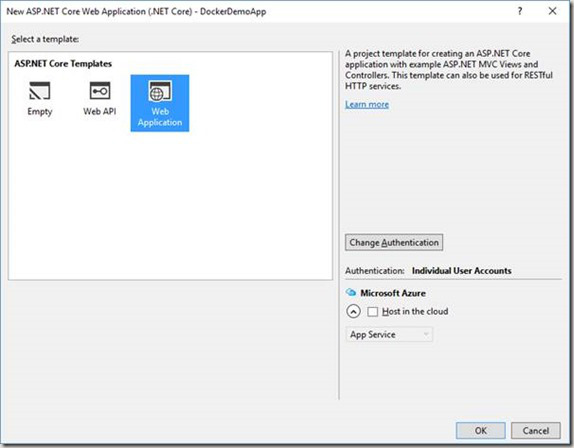
然后使用Visual Studio Docker工具箱给工程添加Docker支持。
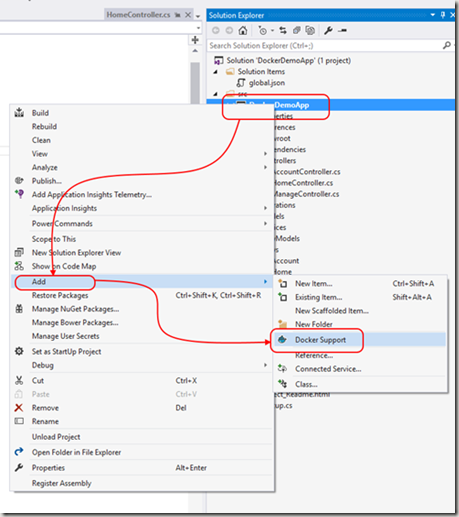
我们需要在我们运行的容器上指定Docker主机。这需要一个被docker-machine知道的主机。打开“Docker.props”文件,修改Docker 机器名字:
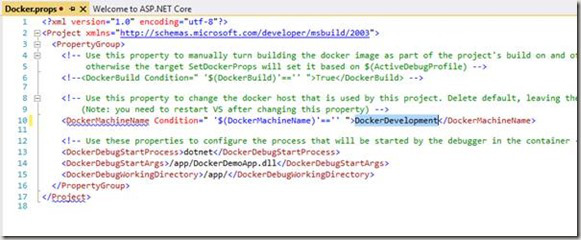
在修改后需要重启Visual Studio,所以立刻重启。当重新打开工程后,设置debug目标为Docker,按F5
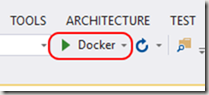
这将会在Docker主机中构建Docker镜像,然后运行基于镜像运行一个容器。一会儿后,网页就会弹出来:

注意Visual Studio调试是在容器内连接到你的应用上的,所以你可以设置断点,查看变量值和其他所有的方便Visual Studio优雅调试的便利功能。
容器化快乐!
原文链接: Using Docker tools for Visual Studio with a Hyper-V based Docker host (翻译:姜俊厚)











![[HBLOG]公众号](http://www.liuhaihua.cn/img/qrcode_gzh.jpg)

