GTD 并不用那么复杂,带你从头认识 Things
上一篇 《如何才能 Getting Things Done?带你从头理解 GTD》 文章中,我向大家介绍了 GTD 的基本运作原理,以及使用过程中应该注意的一些细节,建议还未看过的读者先去看看,然后再读这篇文章,会更容易理解。
在上篇文章中,我们讲到 GTD 的使用方法非常广泛,有时还会超出人们所能接受的范畴。像最简单的「记录 > 完成」步骤也是 GTD 的运作逻辑,比如一款看上去与「日历」一模一样的软件,它也属于 GTD 工具,例如Fantastical。
在这篇文章里,我想表达的观点是——在了解 GTD 基本原理的前提下,我们应该如何借助工具之力,将 GTD 的知识加以融合,并运用到实际使用之中,帮助我们改善生活节奏和规律。笔者希望让更多人知道,其实 GTD 也可以很简单。到底怎么个「简单」法儿呢?
主角登场
当下人们用得最多的 GTD 工具还是 Reminders 这类原生应用了。在 Reminders 中,用户只需键入任务,完成后将它们勾除即可。在面对大量属于「临时」性质的任务时,快速布置很有必要,因为这样非常高效,但这并非是真正意义上的「安排」。所以这类 Reminders 普遍适用于「轻度 GTD 用户」。
而有的 GTD 工具则过于「厚重」,因为它要求用户花费比 Reminders 更多的时间去进行整理,随后方可正确使用。大部分情况下,它们能满足各种各样的需求,应用范围广,但在面对个别小事件时,它们的效率并不见得比 Reminders 高。所以这类 GTD 工具普遍适用于「重度 GTD 用户」。
好在本文要介绍的对象既不轻度,又不厚重,无论是小任务还是大项目,它都能让人用得行云如水、游刃有余——它叫 Things ,适用于 iOS 及 OS X 平台。
很多人一直拿Things与同类的OmniFocus作比较,总想比出个高下。就笔者而言,两者都不是入门级 GTD 工具,售价也相对高昂,给人一种高冷的感觉。但论功能,其实 Things 还远不如 OmniFocus 那样能称得上「全面」。之所以说「Things 既不轻度,又不厚重」,是因为它的 GTD 结构。Reminders 的执行步骤只有 「记录 > 完成」 两步;OmniFocus 则有 「记录 > 整理 > 分类 > 完成 > 反思」 五步。而 Things 则分为 「记录 > 分类 > 完成」 三步,这样各位应该很好理解了吧?Things 三步结构既保证了 to-do 的执行力,又降低了使用门槛,故让人觉得它简单好用。
换种角度来说, Things 是一款介于「轻度」与「重度」之间的 GTD 工具 。
Things Cloud

说到跨平台客户端,这里首先要介绍下 Things 的云同步方式 Things Cloud 。总结地说,三个词就能形容它的特点: 简单、快速、安全 。
简单,体现在操作方式上。在首次使用 Things Cloud 前,只需键入邮箱、密码就可以完成注册。接着,你需要选择数据的导入/导出方式,主要分为以下三种途径。
- 合并,整合本地 Things 数据及现有 Things Cloud 账户内已有的项目。
- 恢复,下载云数据并代替现有的本地内容,后者会被删除。
- 新建,将现有的项目代替云端数据,后者会被删除。
选择完毕后,剩下的工作都交由 Things 自己完成即可,例如,Things 会在第一时间识别互联网连接状态,并上传数据,即使设备当前未连接至互联网。
快速,体现在数据同步方式。相比同类应用 OmniFocus 的同步方式 Omni Sync Server,Things Cloud 实现数据交换的速度远比它来得稳定、快速 (基于 Bonjour 技术) 。但有个很尴尬的问题是—— 它无法在大陆地区访问 。所以,为了保证功能的正常使用,请自备梯子或其它特殊手段。
安全,体现在网络服务方面。借助于 SSL 技术,你不必为身处陌生地的无线局域网环境而感到担忧,因为所有的隐私数据在进行交换时都是被加密的,而它们唯一显现「真身」的时候,就是在你打开 Things 时,同步完成后的项目列表内容。
为什么这么着急向大家介绍 Things Cloud?理由很简单, 为了让大家放心 。从头来说,使用 GTD 的目的是希望它能帮助自己随手记录下容易忘记的待办事项,为了达到这个目的,很多 GTD 工具的开发商就想到了跨平台,而跨平台就会关联到「云同步」,它的性能优劣直接影响到了用户体验。综合来看,Things Cloud 是个能让人放心的同步方案。
记录一个简单的任务
与之前那篇文章中介绍的 GTD 运行逻辑一样,Things 的第一个任务也是在 Inbox 中创建。Inbox 在 GTD 中就是负责收集任何事件或元素,当然,也可以是一个简单的任务,即 To-do 项目,它起到了「记录」的作用。所以 Inbox 既可以用作临时存放,也可以用作简单的 Reminders 列表。更简单地说, 当 你没有决定一个任务的去向时,就可以先将它记在 Inbox 里。
事实上 Inbox 和 Reminders 如出一辙,只是在创建 To-do 的过程中,有些功能会让用户感到陌生,像 Notes (注释) 功能、Tags (标签) 功能,和 Due (截止时间) 等,这些是 Things 中常见的元素。
- Notes,允许用户自由注释。 在创建任务的同时,亦可添加一些注意事项,例如「写论文」的 Notes 就可以是「大标题用小三号楷体,内容用五号宋体」。但千万别将重要的步骤填入于此!例如「写论文」的大纲。
- Tags,打标签。 它的主要用途是帮助 Things 本身,通过 Tags 实现类似「分类」或者是「筛选」的目的,以更快速地区分拥有不同特征的任务。需要注意,同样的 Tag 是可以被反复使用的,即一个任务可打上多个 Tags。
- Due Date,直接影响到任务状态的一个功能。 due 的意思是「到期」,在 GTD 工具里它的意思为「截止时间」。而由于 Things 的最小时间单位为天数,导致用户无法根据时间段的前后将任务进行排序,所以只要是同一天的任务,它们就不区分处理次序。
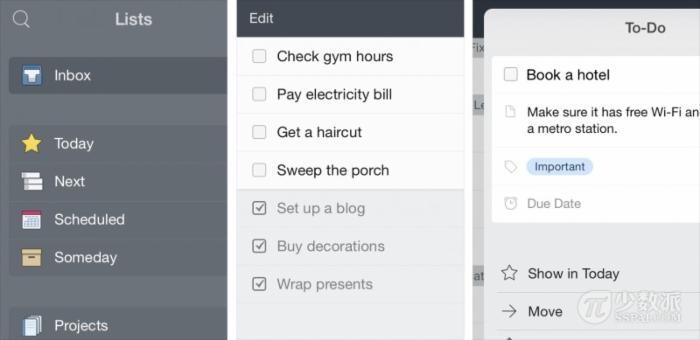
按照设置 Inbox 任务的顺序,除了上述提到的三个元素外,Due Date 中的 Daily Review (即 Show in Today 选项) 功能也值得留意。Daily Review 就好比当你添加一个任务后,Things 并不会立刻将这个项目直接显示在 Inbox 或其它任何待办列表中,而是先询问用户:「你真的希望在这个时间内执行刚才添加的任务吗?」
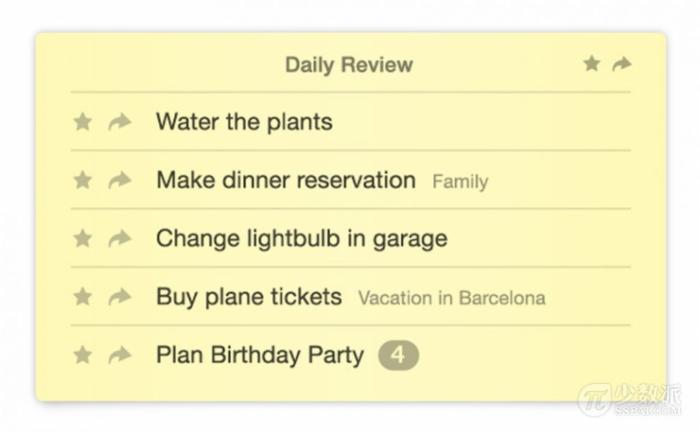
看上图 (OS X 版本截图) 可以发现,在 Daily Review 中的每个任务左边都有两个图标,它们分别代表「Start Now」和「Start Later」,选择前者就可以让该任务立即显示,选择后者就可以再次选择 Due Date,重新布置 due 时间。在 iOS 版本的 Edit Due Date 设置页中,你可以另选一个日期,将任务推迟,或是通过下方的 Show in Today 功能将其提前,提前的天数范围控制在 1~14 天即可。
分类:循环任务
循环任务,即 Repeating todos,是指那些按照特定时间反复且自动显示的任务。在日常生活中,能用到循环任务的地方有很多,像健身房打卡、读完 RSS 订阅、写一篇 1,000 字的文章,或是「理发」。总之,它的应用范围很广,但不包括上厕所、吃饭、洗澡这些日常琐事,因为它们必然发生,所以根本就不需要生成指定的任务来提醒用户自己。
如果你是个遵循生活规则的人,那么 Repeating todos 是必不可少的。在 Things 的 iOS 客户端中,我们可以在 Scheduled 下创建这类任务。Repeating 的规则各种各样,其中包括单位:日、周、月、年。
- 单位为「日」时,任务会每日进行提醒,但过期后不会自动刷新,除非你当日即完成。
- 单位为「周」时,我们可以选择某周的某一/些天,显示任务。
- 单位为「月」时,它的可选范围包括「该月某周的某一/些天」及「该月的第 X 天,或周几日 (周一、周二、周三这类) 」。
- 单位为「年」时,可选范围则拓展至「某月的 (第 X 个) 某 (日) 些天/周」。
这些数据读上去拗口,看起来也挺复杂,但总结起来就一句话:它适用于几乎任何规则,你的任一循环任务的需求都能得到满足。
分类:定时任务
定时任务,是指接下来某个时间点将要执行的任务,在 Things 中它叫 Next。它与 Inbox、Repeating todos 的最大区别在「优先级别」方面,姑且将这个值分为高、中、低三个。
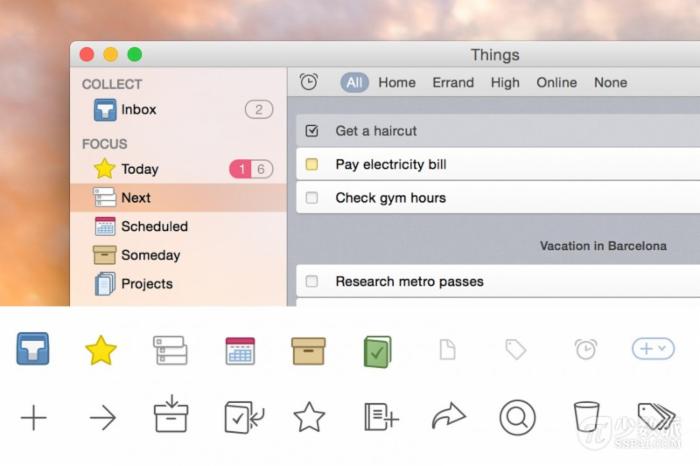
高优先级别任务是需要立即完成的,例如「在接下来的五分钟内完成……」;中优先级别任务是可以推迟完成的,例如「在一天时间内完成……」;低优先级别任务允许暂时搁置,但它最终也是要被完成的,例如「本周/月内完成……」,这样的任务就叫做定时任务。
Things 的 Next 列表中包含了所有即将到期的任务,它们与其他独立的任务以及正在执行中的项目显示在一起。一般情况下,Next 中的项目只会在截止日期当天才会告知用户,但这样会由于安排的过于紧凑,而导致行程产生冲突,使得用户不得不将某些项目推迟完成。这是 Things 的一个缺陷,需要用户随时留意 Next 列表。
分类:临时任务
临时任务,一般是指那些目前仅停留在「想法」层面,但无法实际付诸行动的任务,在 Things 中它们被统称为 Someday。所以在创建这类任务的同时,用户不必为其设置 Due Date (虽然 Things 依然保留了这个选项,以便用户临时调整至 Today 或其它状态) 。这类 任务 的优先级别最低。
也就是说,你甚至可以将 Someday 作为一些任务的寄存处,在找到它们与你自己的关联后,再行提取,并按照优先级别进行分类,最后完成即可。
看到这里,可能读者难免会把 Someday 与 Inbox 的作用混淆起来,这很正常,因为它俩的应用范围非常随意,都属于「收集」性质,但两者的作用大不相同,Inbox 中的每个条目都是已经在执行过程中的任务,而 Someday 则不强制要求设置 Due Date,即非活跃状态的 任务。
分类:项目 Projects
Projects 的本质与普通的任务相同,都是「先创建后完成」,只是 Projects 的类型属于大项目,而非小任务。大项目由若干小任务组成,这些小任务有先后执行顺序,所以也可以称其为步骤。
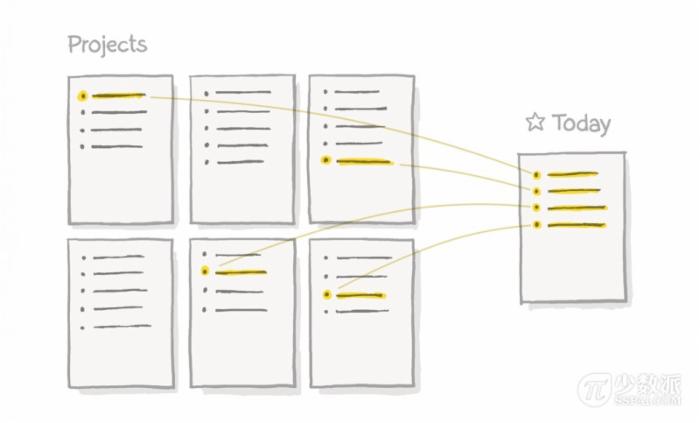
生活中经常能遇到「大项目」,例如烧菜需要 先加盐,后加糖,盖锅焖煮,翻炒,最后装盘 。所以 Projects 的结构大体就是「一个作为标题的任务名称 + 一堆有步骤的子任务」。
过去在使用一些简单的入门级 GTD 工具时,人们对此非常头疼,因为那时用户只能通过类似 Tags 标签的功能,先将这些 to-do 单独管理,再设置极其复杂的时间规则以排序,往复如此,简直累觉不爱。直到 Projects 的出现,这个问题方才得以解决。
笔者感想
Things 不难上手,但使用时一定要先认清自己的需求。根据之前读者的反馈,我发现很多人是把 GTD 工具当做「备忘录」来使用,结果只会是徒增不快。所以问题还是出在「自身需求」上。如果你只希望记录一些容易忘记的事情,那随便一张列表就已经足够使用,何必接触像 GTD 这类略显复杂的工具呢?
笔者希望本文不仅能让「准 GTD 用户」更全面的了解 Things,也希望帮助另一些读者认清自己的需求,找到适合自己的方式,比如让你发现自己实际上并不需要 GTD。
Things 另一些值得一看的细节
GTD 为效率而生,身为 GTD 工具的 Things 更是为效率而生。所以本节将会带大家了解一些 Things 背后的技术。由于这些功能并不直接影响到 Things 软件的整体表现,所以放在本节单独介绍。
Quick Entry
这个功能也可以称作「快速创建」,即创建任务的快捷方式。这是 Things for Mac 客户端的内置功能,它可以帮助用户在不打开 Things 主界面的前提下,直接创建一个新任务,节省了不少时间。

说到效率方面,它仅仅是一个窗口,通过键盘快捷键 Ctrl+Space (默认) 调用,实际效果与 iOS 客户端上的「+」添加功能是一样的。由于快捷键的重叠,若中文 OS X 系统用户不修改 Spotlight 调用方案,一定会导致两个快捷键产生冲突,所以需要进行修改 (二选一) :
- 在 Things > 偏好设置 > Quick Entry > Enable shortcut for Quick Entry 处,重新布置新的键盘快捷键操作方式,切勿与系统原生快捷键冲突。
- 在系统偏好设置 > Spotlight > Spotlight 搜索键盘快捷键处,重新设置新的激活方式。
在 iOS 客户端中,我们亦可以实现「快速创建」的效果,笔者推荐使用通知中心的小部件创建,至于官方给出的「Siri & 绑定 Reminders」方法,并不实用,有需求的读者请 点此参考官方教程 。
Autofill
这是基于 Quick Entry 的一项功能,它的作用是辅助后者实现更高效的任务创建。例如,在当前焦点应用为 Safari 时,激活 Autofill 后 Things 会自动填充入 URL,这样就不必自行复制粘贴了。同样,Autofill 还支持 Finder、Mail 等系统原生应用,甚至更多 (需自行尝试) 。
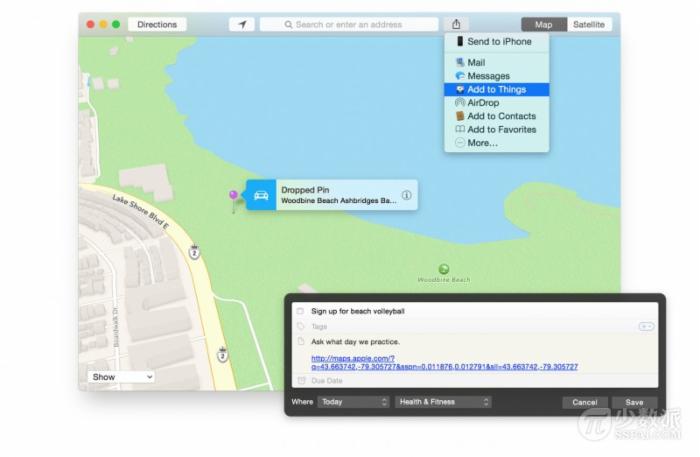
Autofill 拥有独立的键盘快捷键 Ctrl + Alt + Space,用户同样也可自行修改,步骤相同,故这里就不再具体地介绍了。
iOS 客户端借助 iOS 8 最新支持的 Add to Things 和 Handoff 特性,也能实现几乎相同的效果。但是在此之前,我们需按步骤先启用这项功能:
- 打开 Safari 浏览器,点击屏幕中央正下方的 Share 分享按钮。
- 滑动下方滚动条至最后边,找到 More 并点击。
- 开启 Add to Things 选项,它就会出现在「分享」中。
当然,Add to Things 也支持 OS X 10.10 Share Extensions 特性,其主要适用于各类 Share Button,例如 Safari 的分享方式。Add to Things 的路径位于「系统偏好设置 > 扩展 > 共享菜单」中,勾选即可开启。

第三方入口
- 通过 Launch Apps 实现快速创建任务,其中包括 Alfred & LaunchBar。
- 通过 AppleScript 跳转 Things 实现快速创建任务。
- 通过 Launch Center Pro 在 iOS 客户端上实现 Add Task (With Note) 。
Mac 端的通知中心 Widgets
Things for Mac 支持 OS X 10.10 的新特性 Today Widget,我们可以像 iOS 上那样直接添加一个 Widget 到通知中心,这样每次查看任务时就不必再次开启 Things 客户端本身。
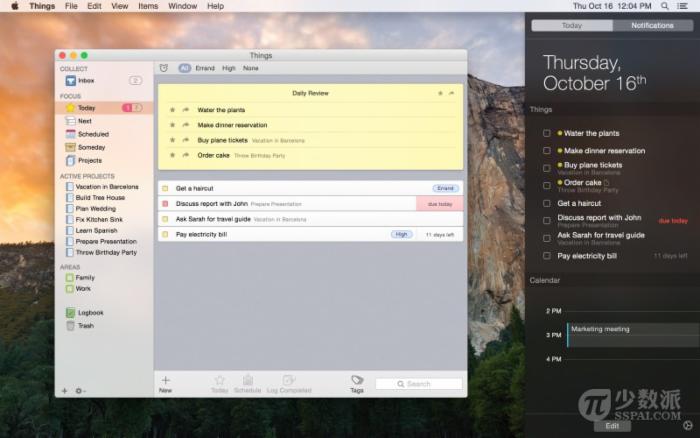
有意思的是,开发商为了保证 Today Widget 里的内容时刻都是最新的,所以在 Things for Mac 的偏好设置中,加入了一个叫 Allow Today Widget to launch Things when needed 的选项。开启它,用户每次查看 Today Widget 都会自动激活 Things 客户端,目的是为了实现更及时的数据同步 (Things > Today Widget) 。如果你不需要它,请选择关闭。
购买及试用
目前,你可以在 iTunes App Store 和 Mac App Store 分别购买下载 Things 的 iPhone 版 、 iPad 版 和 Mac 版 ,此外,开发商在其官网也提供了授权购买,分为 普通版 和 教育优惠版 。如果你暂时还未拿定主意,那么也可以先前往官方网站下载 Mac 试用版 体验一下,满意后再购买也不迟。











![[HBLOG]公众号](http://www.liuhaihua.cn/img/qrcode_gzh.jpg)

