戴尔PowerEdge RAID控制卡使用示例(PERC H710P为例)
Dell PERC使用示例列表(H710p)

特别说明,本文相关RAID的操作,仅供网友在测试环境里学习和理解戴尔PowerEdge服务器RAID控制卡的功能和使用方法。切勿直接在生产服务器上做相关实验,这可能有误操作并造成数据丢失的风险!
示例演示环境:PowerEdge R620 + H710p Raid控制卡 + 9 x 300G 10k SAS 硬盘
PERC卡的基本使用技巧
PERC卡RAID配置信息的初始化 :
戴尔PowerEdge服务器RAID控制卡的配置,可以使用戴尔提供的多种工具和界面来进行。其中包括H710p板载的PERC BIOS管理界面,生命周期控制器,系统设置,以及OMSA软件等。下面针对不同的使用目的,我们选取推荐的配置工具和界面给大家做个演示。
默认情况下,我们可以使用PERC H710p的板载固化配置管理界面进行大多数的功能配置。如果需要重新初始化RAID卡里硬盘的RAID配置信息,我们可以进行下面步骤:
注:下面PERC卡RAID配置信息初始化的演示,我们将清除PERC卡的磁盘阵列信息,但不清除磁盘上实际存放的用户数据。在后面的实验里,我们将演示在原有的硬盘上创建同样的RAID配置,来恢复硬盘上的用户数据。
1. 服务器开机,系统自检,加载到PERC卡自检界面的时候,按<CTRL+R>进入PERC BIOS管理界面
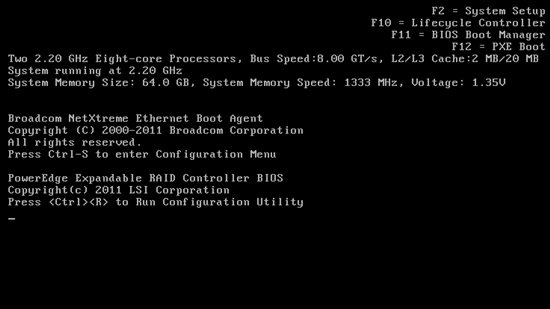
这里,PERC已经创建好了两个RAID阵列:RAID1(Disk ID=0,1),RAID10(Disk ID=2,3,4,5)
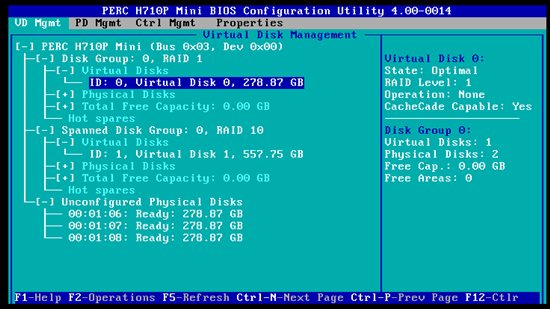
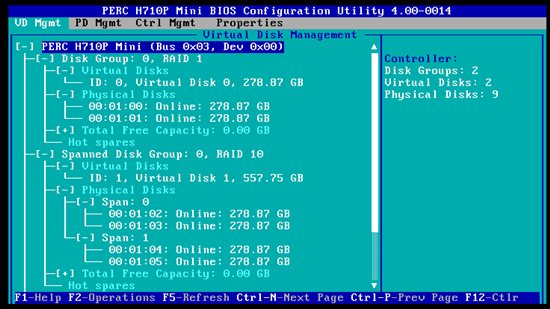
下面,我们将清除PERC卡阵列信息,为重新初始配置所有的硬盘做准备
2. 高亮选中需要管理的PERC卡,按F2,选择弹出菜单里的“Clear Config”
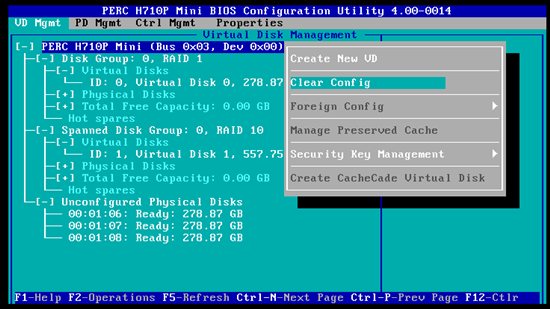
3. 在告警提示窗口里选择“YES”确认
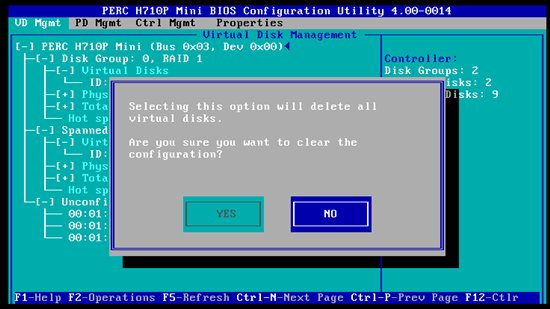
4. PERC卡磁盘阵列信息清除成功,查看磁盘列表,各个磁盘状态已经变为“Ready”,为后面的配置演示做好了准备
注:我们到这步,只清除了RAID的配置信息,没有清除硬盘上的用户数据
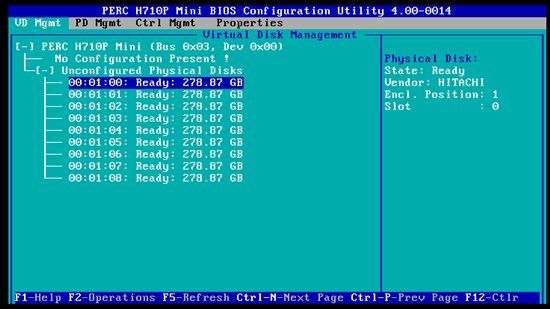
小结, end。
___________________________________________________________________________________
RAID阵列的创建 :
前一页,我们清除了PERC卡原有的配置信息,硬盘上的用户数据并没有被初始化掉。下面,我们就还有机会可以创建回和原来一样的RAID配置(RAID1+RAID10),并恢复回原有的用户数据。我们来示范一下(除非故障原因,不建议管理员在生产服务器上做类似的测试)。
1.先检查确认硬盘都处于“Ready”状态,高亮选中需要配置的PERC卡,按F2,在弹出菜单里选择“Create New VD”来创建新阵列(这里称为VD: Virtual Disk)
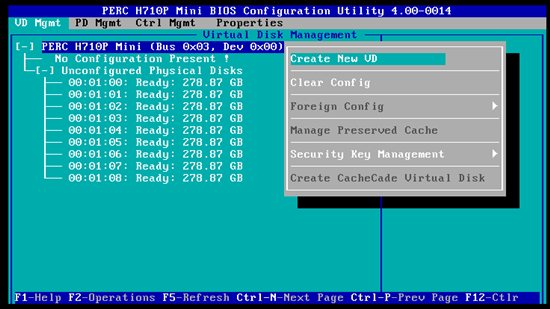
2. 我们先创建第一个RAID1阵列:在“RAID Level”里选择“RAID-1”,然后在它下面的物理磁盘列表里,选择头两个硬盘(Disk ID=0, 1)做RAID1。我们注意到:我们使用的是2个300Gb的硬盘做RAID1,生成的VD Size还是278.87GB,即一块硬盘左右的空间大小。保留默认的条带与缓存设置,选择OK
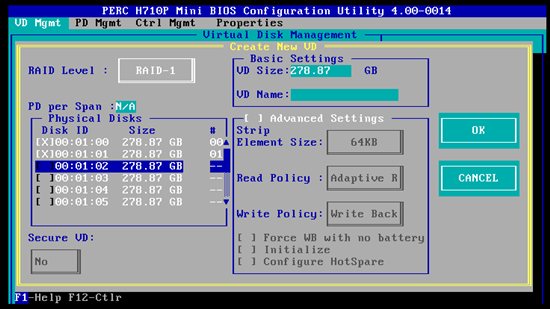
3. 系统提示,如果是新创建的RAID阵列,建议在创建后做一次阵列的初始化,这样硬盘上已经存有的用户数据也将会被干净地清除。本示例我们只是想恢复原来清除的RAID配置信息,所以选择OK,接受提示就可以了。如果想做用户数据的清除,请查看RAID阵列的初始化与管理。
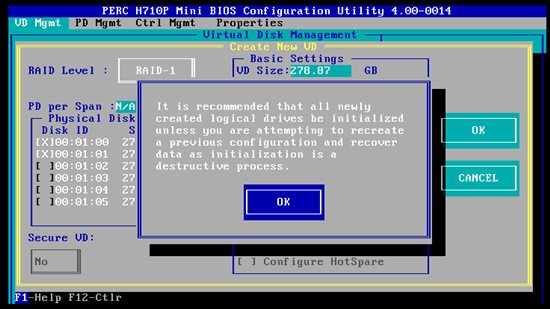
4. 这样我们就使用和原来一样的两个硬盘ID=00,01,创建好了与原先一样的RAID1阵列。
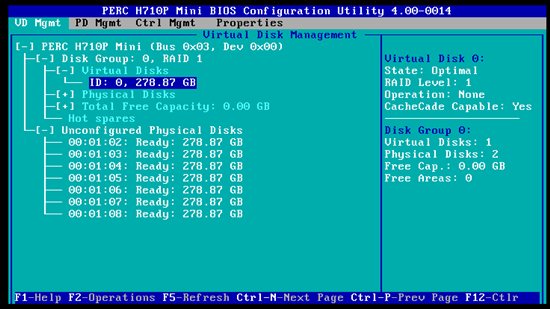
5. 同样方法,使用原先一样的4块硬盘(Disk ID=2,3,4,5)创建RAID10
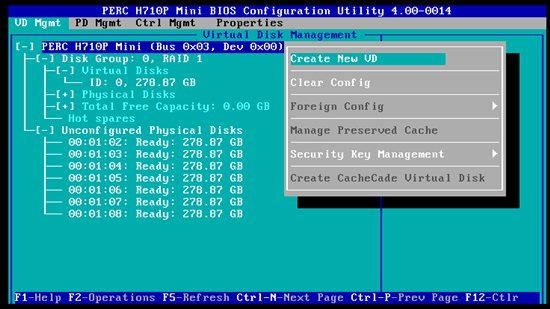
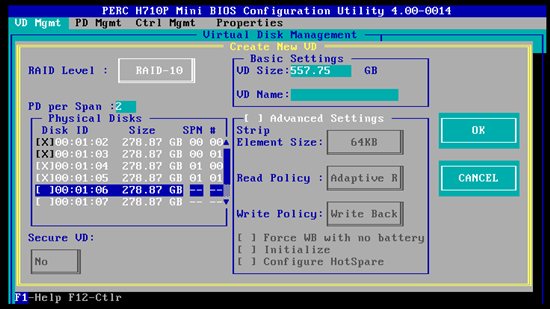
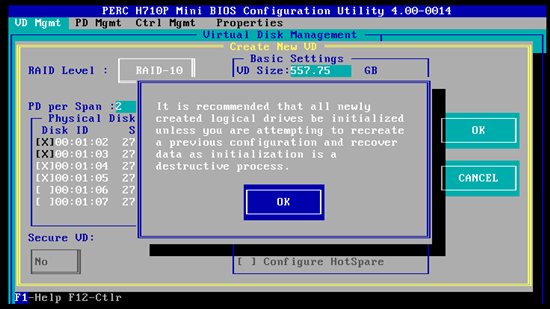
6. 这样,原先清除的两个磁盘阵列又被创建回来了。
注:清除PERC卡阵列配置信息后,可以使用同样的磁盘,创建同样的磁盘阵列。如果没有做阵列初始化的话,磁盘上的用户数据还是存在的。本例中,服务器原先安装好的Windows 2008操作系统还保存在硬盘上,马上我们就可以服务器重启,进入操作系统。
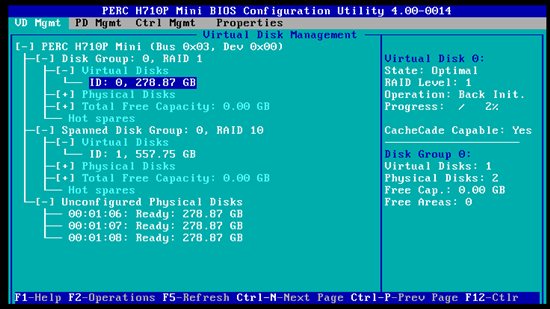
小结, end。
___________________________________________________________________________________
RAID阵列的初始化与管理 :
如果我们创建RAID阵列的目的是新部署一台服务器,我们建议所有新创建的RAID阵列都应该做初始化操作,这样,硬盘上原有的用户数据将被清除,以便进行后续的系统,软件安装。
1. 我们临时创建了一个新的RAID1阵列,如图(Disk Group:1;Virtual Disks ID:2),选中该阵列,按F2,在弹出菜单里选择Initialization
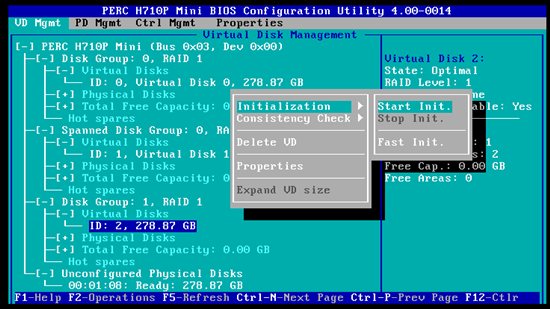
2. 选择Start Init将进入阵列初始化,当然,Stop Init可以将初始化过程停止。屏幕右上方可以看到初始化的进度百分比。用户需要等待初始化进程结束,才可以开始使用该阵列。
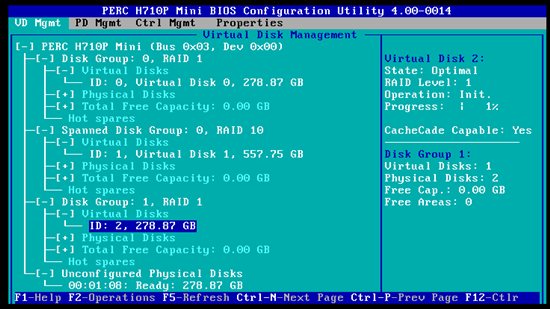
3. 我们也可以选择Fast Init,我们进入的是后台的阵列初始化过程。这个过程在后台自动进行,对用户是透明的,用户可以重启服务器,可以马上开始使用阵列安装系统及软件。初始化的进程在服务器开机状态下,会继续完成所需的初始化步骤,直至结束。
4. 在阵列初始化结束后,我们还可以对阵列进行检查,这经常是在出现硬件或磁盘告警的时候,确保RAID的完整。
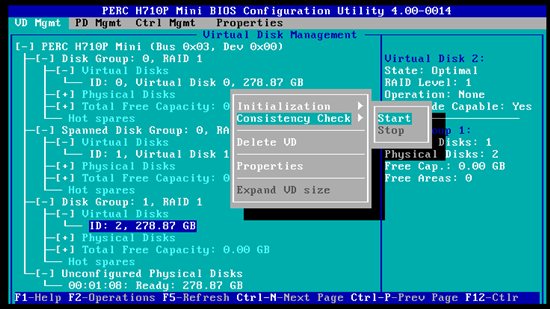
5. 当然,还有删除阵列,如图,就不细说了
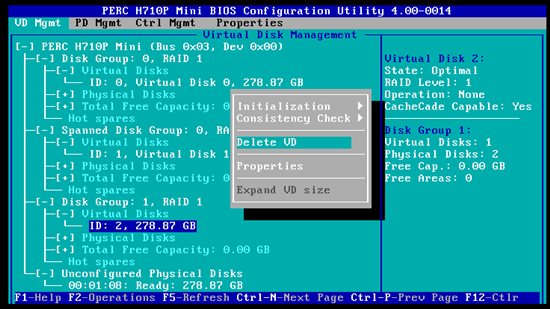
小结, end。
___________________________________________________________________________________
Dedicated热备硬盘的设置 :
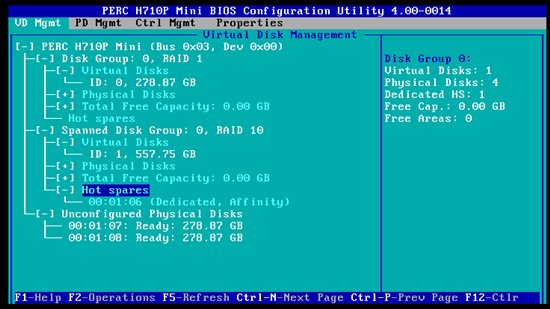
小结, end。
___________________________________________________________________________________
全局热备硬盘的设置 :
下面的示例如图,我们已经做好两个RAID阵列,RAID1 和RAID10。ID=06的硬盘已经设成RAID10专享热备硬盘。我们希望将空闲硬盘ID=07设置成全局热备硬盘。这样,在RAID1或者RAID10阵列里出现硬盘故障的时候,该热备硬盘都将自动进行数据重建,并加入到相应的阵列里。
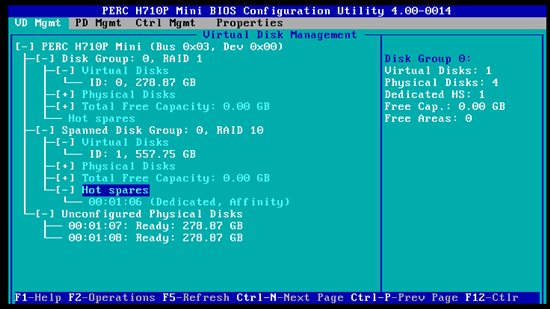
1. 按CTRL+N切换到PD Mgnt(物理硬盘管理)界面上,我们看到ID=06的专享热备硬盘状态已经是Hotspare了
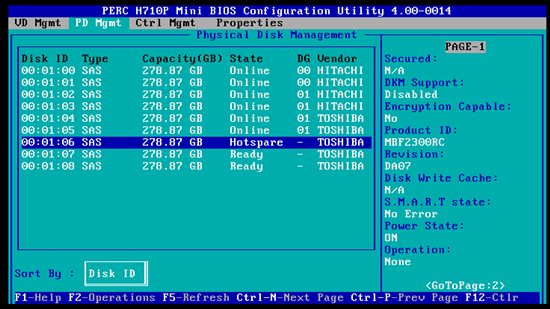
2.高亮选中ID=07的空闲硬盘,按F2,弹出菜单里选择Make Global HS
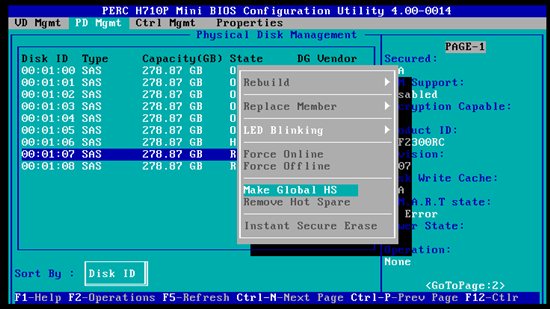
3. 设置完成,这里ID=07的硬盘状态已经变成Hotspare,在PD Mgnt里看不出全局和专享热备硬盘的区别
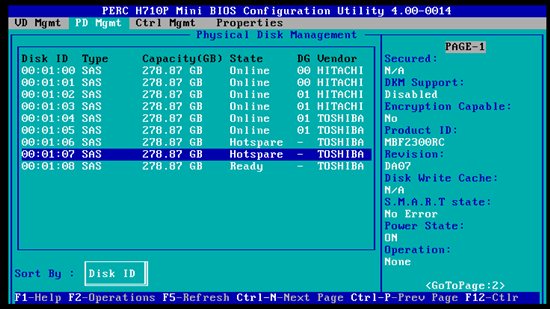
4. 按CTRL+P回到VD Mgmt,我们可以看到ID=07的硬盘已经是支持RAID1和RAID10阵列的全局热备硬盘了。
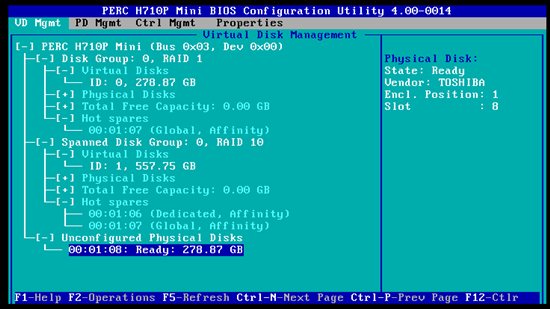
小结, end。
___________________________________________________________________________________
RAID磁盘成员的在线管理和维护
小结, end。
___________________________________________________________________________________
PERC卡的高级使用技巧
磁盘漫游 :
磁盘漫游是指在同一控制器的电缆连接或背板插槽间移动物理磁盘。控制器将自动识别重新定位的物理磁盘,并从逻辑上将其置于属于磁盘组的一部分的虚拟磁盘中。
注:仅当系统关闭时才能执行磁盘漫游。请勿在 RAID 级别迁移 (RLM) 或联机容量扩展 (OCE) 过程中尝试磁盘漫游。这将导致虚拟磁盘丢失。
下面我们来做一次磁盘漫游的演示:
1. 实验环境:这是一台PowerEdge R620服务器,运行Windows 2008 R2企业版服务器。服务器上有两个磁盘阵列(Drive C:是RAID1,Drive D:是RAID 5),两个阵列上都存有文件。
我们注意到,RAID1成员为ID=00, 01,RAID5成员为ID=02,03,04
2.关闭系统、物理磁盘、机柜和系统组件的电源。从系统上断开电源线的连接,然后拔出ID=00~04的所有硬盘,打乱次序后,随机插回背板槽位。开机进入PERC BIOS管理界面:
这里,我们注意到,RAID1的成员已经变成ID=02,04。这是因为原来RAID1的两个成员硬盘被插到了服务器背板上02,04的槽位去了。同样可以看到RAID5的硬盘插入到了00,01,03的槽位上去了
3. 执行安全检查。确保正确插入物理磁盘。然后退出管理界面,重启服务器,进入Windows操作系统:
服务器正常进入Windows 2008 R2系统,所以驱动器上的文件未受影响。
小结, end。
___________________________________________________________________________________
RAID阵列的迁移 :
PERC H710、H710P 和 H810 插卡支持在不同控制器间迁移虚拟磁盘,而无需使目标控制器脱机。控制器可以导入处于最佳、降级或部分降级状态的 RAID 虚拟磁盘。但不能导入处于脱机状态的虚拟磁盘。
磁盘迁移提示:
- 支持从 PERC H700 和 H800 至 PERC H710P 和 H810 的虚拟磁盘迁移
- 支持在 H710、 H710P、或 H810 中创建的卷的迁移
- 支持将在 H310 上创建的卷迁移至 H710、 H710P、或 H810
- 不支持从 H700 或 H800 至 H310 的迁移
- 不支持从 H710、 H710P、或 H810 至 H310 的迁移
注: 在执行磁盘迁移前,源控制器必须处于脱机状态。
注: 磁盘不可迁移至旧版或换代前的 PERC 卡。
注: 非 RAID 磁盘仅在 PERC H310 控制器上受支持。不支持迁移至任何其他PERC 产品。
注: 在提供或配置相应的密钥 (LKM) 情况下,支持导入受安全保护的虚拟磁盘。
如果控制器检测到物理磁盘包含现有配置,则将该物理磁盘标记为 foreign(外部),并生成检测到外部磁盘的警报提示。
小心: 请勿在 RLM 或联机容量扩展 (OCE) 过程中尝试磁盘漫游。这将导致虚拟磁盘丢失。
下面我们来做这样的一个实验:
1. 我们先看一下服务器(R620+H710p)的RAID配置:3个硬盘组成的一个RAID5,分配了100GB的虚拟磁盘空间
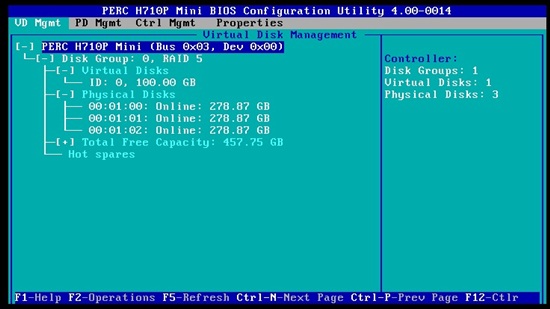
2. 关闭服务器,将上述硬盘从背板槽位取出,然后插入到另一台同型号服务器上,开机
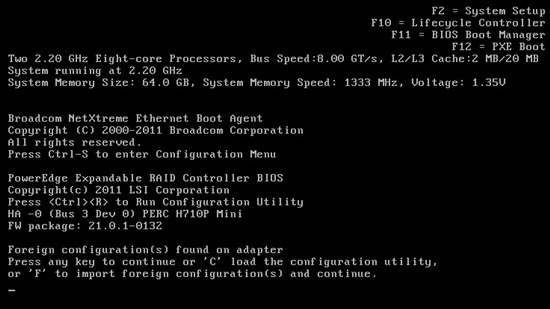
服务器自检提示:PERC卡发现外来配置(Foreign Configration)。这里我们如果按“F”键,PERC将自动从硬盘导入相关的RAID配置信息。为了看得明白点,我们选择按“C”进入管理界面进行配置。
3. 在管理界面里,我们现在还看不到RAID的信息。高亮选中PERC卡,按F2,在菜单里选择“Foreign Config” --》Import 进行RAID配置信息的导入。
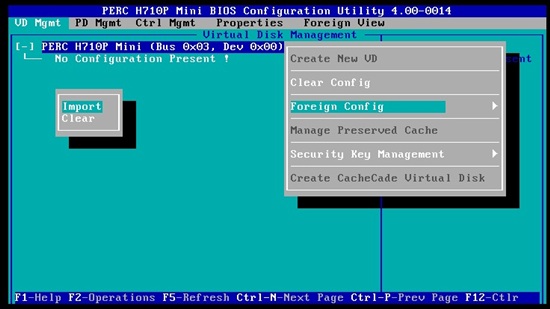
4. 告警提示,选YES

5. 这样,硬盘上存放的RAID配置信息就迁移到新的PERC卡上了。我们的磁盘迁移完成
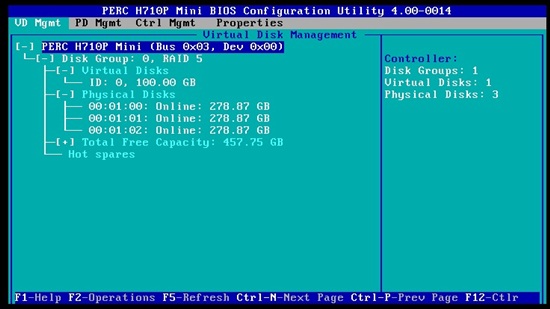
小结, end。
___________________________________________________________________________________
RAID磁盘阵列扩容 :
这里我们讨论服务器硬盘空间不足时,我们有什么方法可以扩充原有虚拟磁盘的空间,而无需删除上面的数据。
演示快速入口:
联机容量扩充 (OCE)
RAID 级别迁移 (RLM)
简介
我们可通过扩充容量和 / 或改变 RAID 级别的方式来重新配置联机虚拟磁盘。
注: 跨接式虚拟磁盘 (如 RAID 10、 50 和 60)无法重新配置。
注: 重新配置虚拟磁盘时一般会对磁盘性能有所影响,直到重新配置完成后为止。
联机容量扩充 (OCE) 可通过两种方法实现。
- 如果磁盘组中只有一个虚拟磁盘,而且还有可用空间可供使用,则可在可用空间的范围内扩充虚拟磁盘的容量。
- 如果已创建虚拟磁盘,但虚拟磁盘使用的空间未达到该磁盘组大小的上限,则剩有可用空间
通过 Replace Member (更换成员)功能使用较大的磁盘更换磁盘组的物理磁盘时也可以获得可用空间。虚拟磁盘的容量也可以通过执行 OCE 操作来增加物理磁盘的数量进行扩充。
RAID 级别迁移 (RLM) 是指更改虚拟磁盘的 RAID 级别。 RLM 和 OCE 可同时实现,这样虚拟磁盘可同时更改 RAID 级别并增加容量。完成RLM/OCE 操作后,不需要重新引导。要查看 RLM/OCE 操作可行性列表,请参阅 下表。源 RAID 级别列表示执行 RLM/OCE 操作之前的虚拟磁盘RAID 级别,目标 RAID 级别列表示操作完成后的 RAID 级别。
注: 如果控制器包含的虚拟磁盘数目已达最大值,则不能再对任何虚拟磁盘进行 RAID 级别迁移或容量扩充。
注: 控制器将所有正在进行 RLM/OCE 操作的虚拟磁盘的写入高速缓存策略更改为直写式,直到 RLM/OCE 完成。
RAID级别迁移:
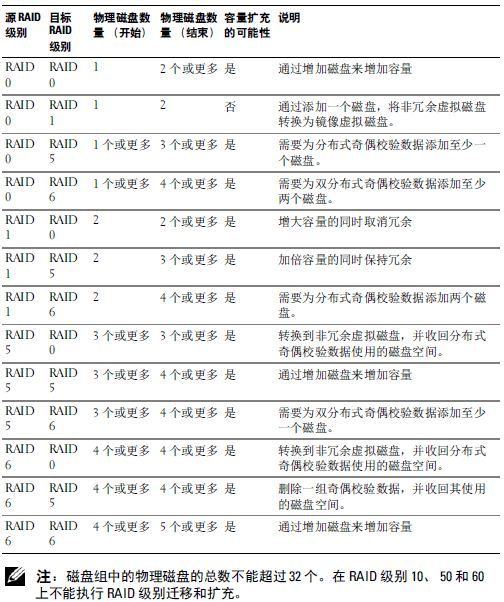
下面,我们来演示一下两种情形下磁盘的扩容:
联机容量扩充 (OCE)
实验的情景是:有一台R620服务器,两个硬盘驱动器。Drive C:是RAID1的阵列,安装操作系统;Drive D:是10GB的RAID1阵列,装有数据文件。如图:
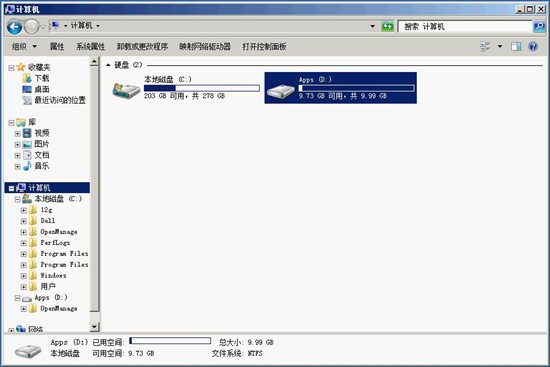
我们重启服务器,按CTRL-R进入PERC BIOS 管理界面查看一下RAID的配置:
其中10GB的虚拟磁盘建立在一个总容量278GB的RAID1阵列上,该阵列还留有268GB的剩余空间。我们准备使用这些剩余空间,将10GB的虚拟磁盘扩充到50GB以上。
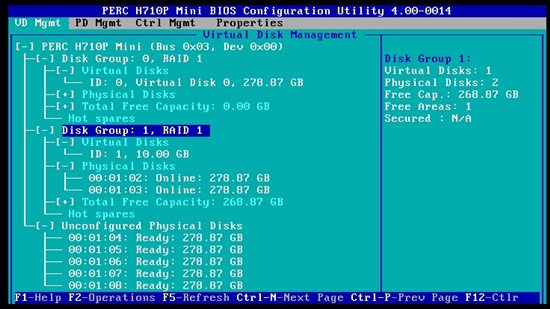
注:我们下面的演示,在PERC BIOS管理界面里进行。但是实际的操作,在OMSA GUI管理界面里也可以完成。后一个RLM的演示,我们将在OMSA管理界面里进行:
1. 高亮选中需要扩容的虚拟磁盘 VD1,按F2,在弹出菜单里选Expand VD size
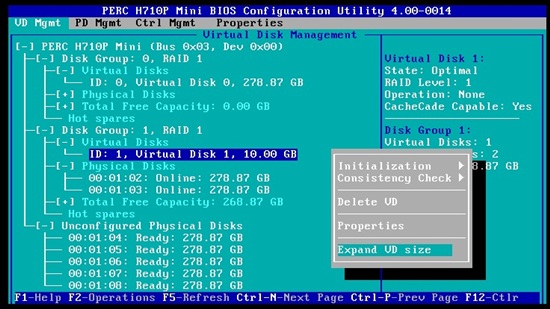
2. 输入需要扩容的空间百分比15%,下面会显示扩容后的估计虚拟磁盘大小。然后选择Resize按钮
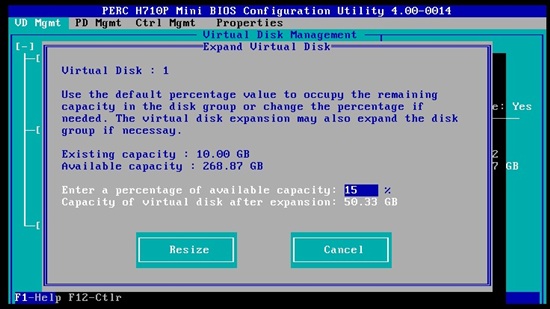
3. 管理界面回到主页面,选中VD1,可以看到空间已经变成50GB,且右侧显示后台初始化在进行中。这里的初始化是对新加入的空白区的初始化,并不会删除原有数据。
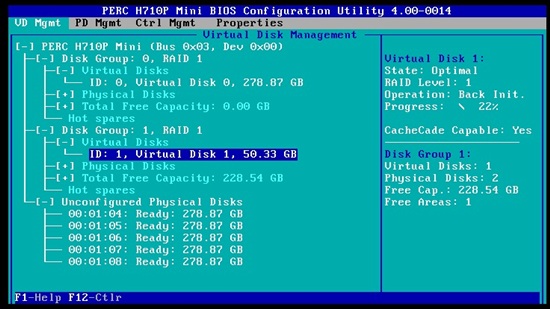
4. 初始化结束后,服务器重启回到操作系统。我们在服务器管理器的磁盘管理器里可以看到,原来的磁盘1 已经增加了40.33GB的空余空间。
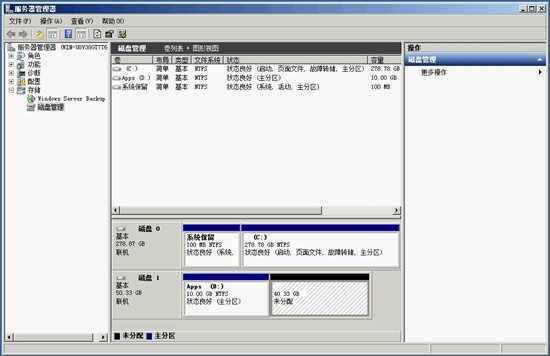
5. 下面做Drive D:的空间扩展。鼠标右击Drive D:在弹出菜单里选择扩展卷
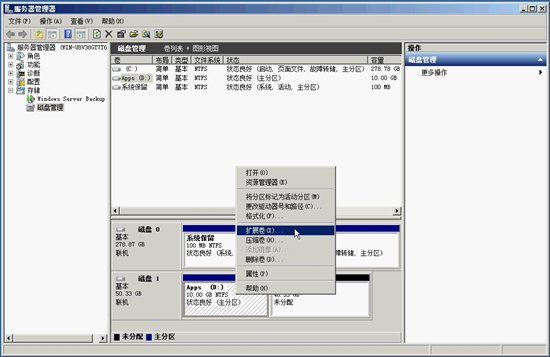
6. 进入扩展卷向导,点击“下一步”

7. 选择需要扩展的卷,已经希望扩展的大小。我们使用默认值,即全部空余空间,下一步
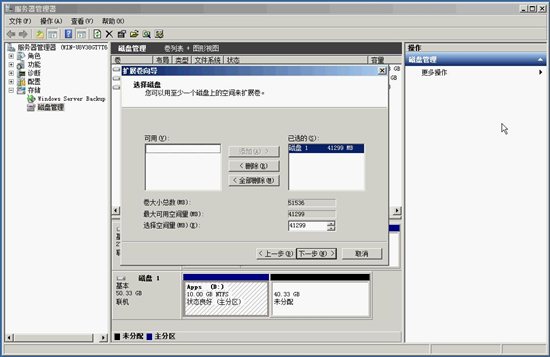
8.确认执行的操作,下一步

9. 任务完成,Drive D:已经成功扩容到50GB

10. 再次确认文件系统的新空间50GB,以及原有的数据文件都得到保存
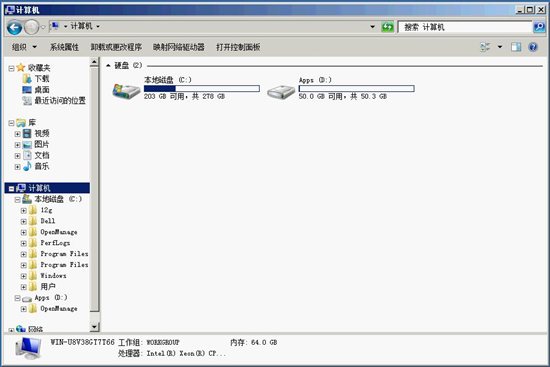
RAID 级别迁移 (RLM)
下面我们来看看RLM,这种扩容方法可以通过改变RAID阵列的级别,或者往阵列里添加新的硬盘成员,来实现容量的扩展。我们来做一个演示,如何将RAID1扩展成由4个硬盘组成的RAID5,从而实现容量的扩展:
关于OMSA控制台的安装,请看RAID磁盘成员的在线管理和维护片头的说明
1. 登录OMSA控制台,查看一下阵列的配置信息:这里有两个RAID1阵列,VD0在第一个RAID1上,安装有操作系统,我们不做操作。VD1使用了另一个RAID1的200GB空间,该RAID1还余有78GB空余空间。
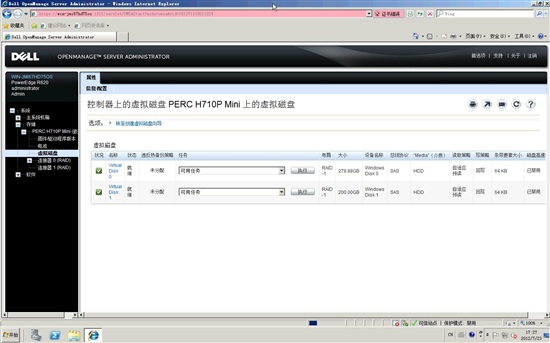
看看资源管理器,VD1对应的Drive D:存有用户数据:
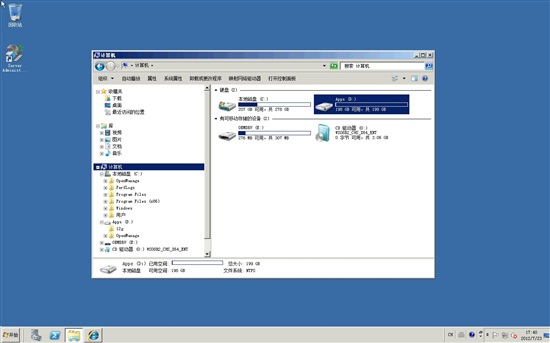
2. 在VD1的可用任务里选择“重新配置”,点击执行
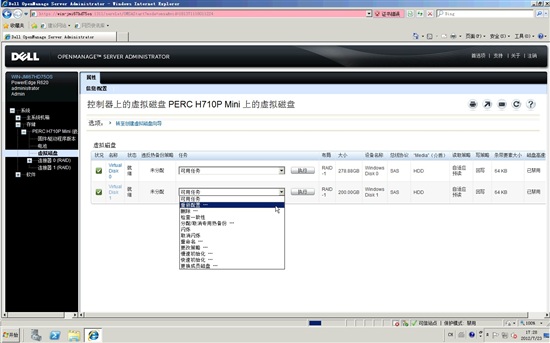
3. 顺带提一下,因为VD1所在的RAID1还有78GB剩余空间,如果想在OMSA管理界面里做OCE也是可以的,可以在这里的界面里点击“扩展容量”
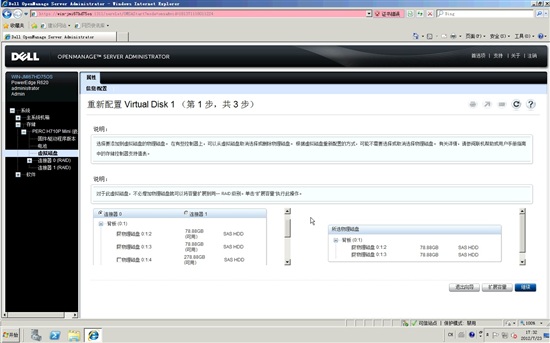
然后就可以看到和上面OCE章节里相似的配置界面做OCE扩展,这里就不演示了。
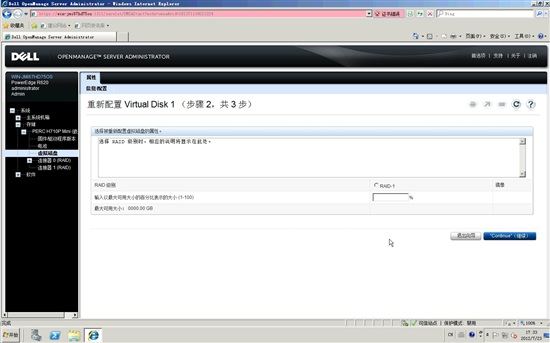
4. 原来的RAID1由ID=02,03的硬盘组成,我们追加ID=04,05的空闲硬盘,点击“继续”
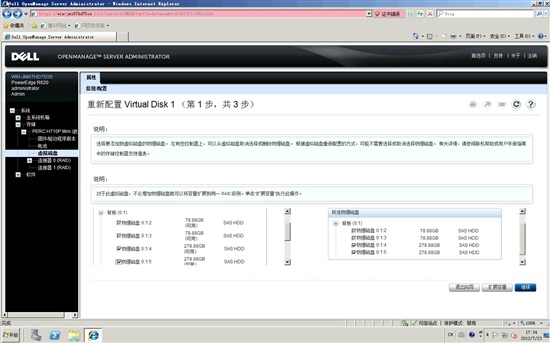
5. 选择新的RAID级别为RAID-5,注意提示:新的容量将变为600GB,点击“继续”
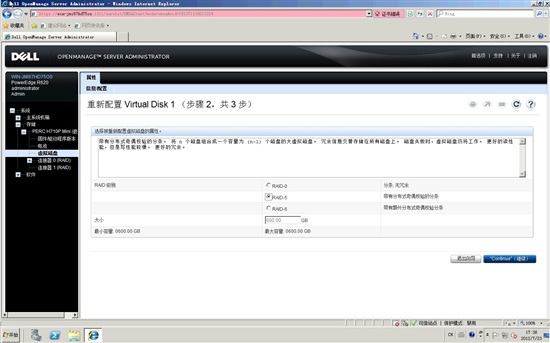
6. 确认配置信息,点击“完成”
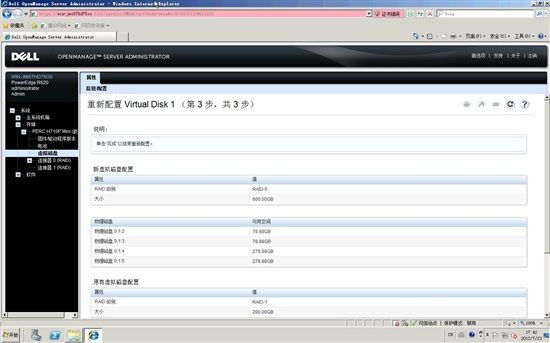
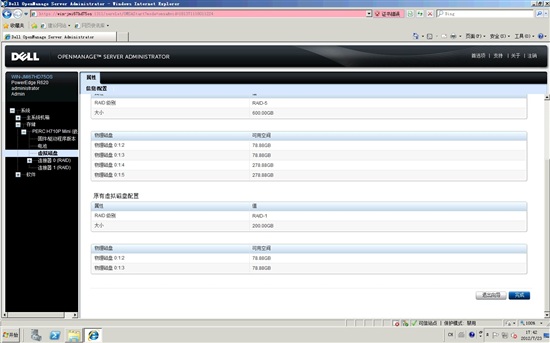
7. VD1进入RLM扩展状态,我们可以在OMSA管理器里看到百分比进度,直至完成
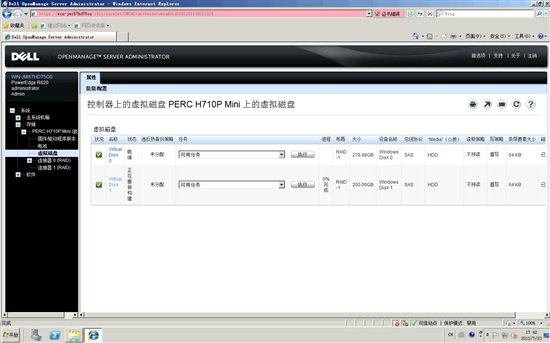
8. 检查确认VD1扩展进程结束,级别已经显示为RAID5,成员变为ID=02~-05硬盘
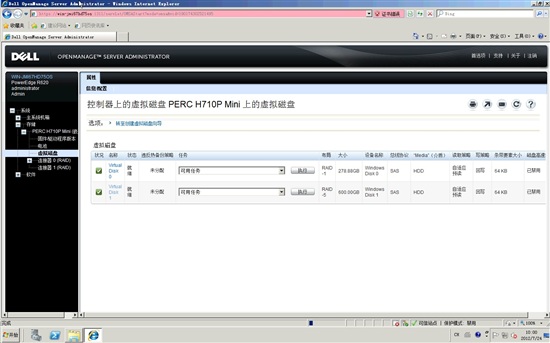
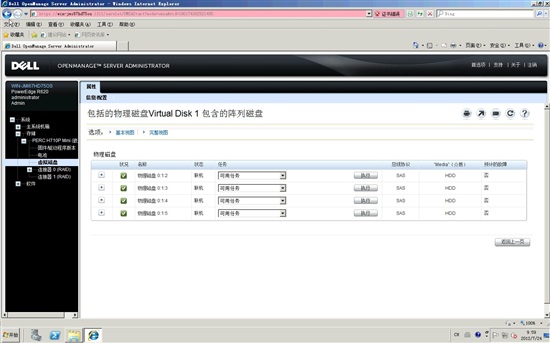
9. 退出OMSA,我们注意到,在windows磁盘管理器及资源管理器里,扩展的新空间还未生效,还是200GB
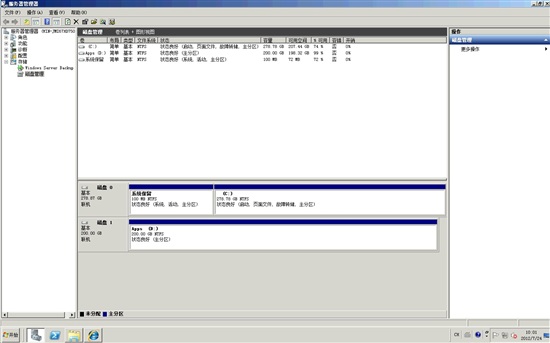
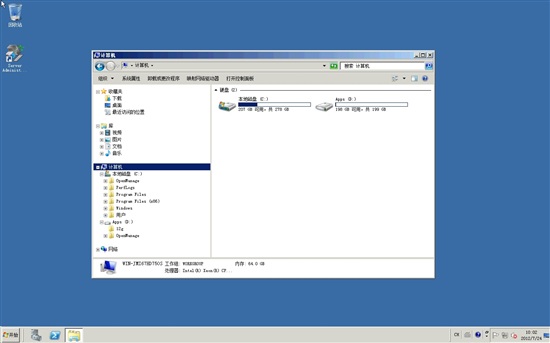
10. 重启服务器,进入PERC BIOS里查看,服务器经重启后,新的空间生效了
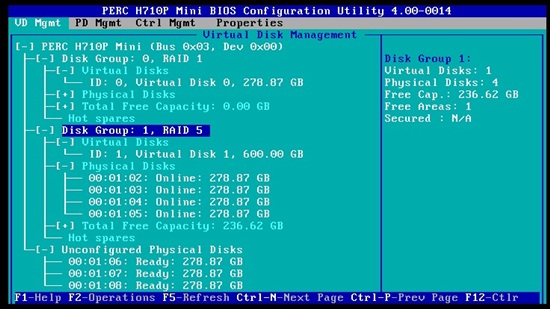
11.服务器重启,重新进入操作系统,这次在磁盘管理器里,我们就可以看到多出来的未分配空间了。
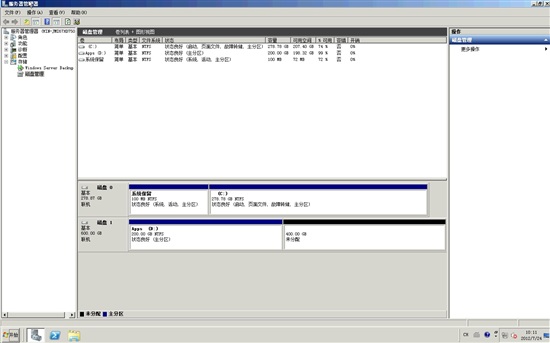
12. 请按照OCE介绍里,卷扩展的步骤扩展Drive D:,至此演示完成
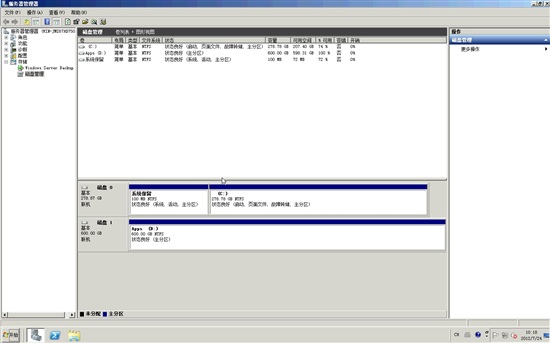
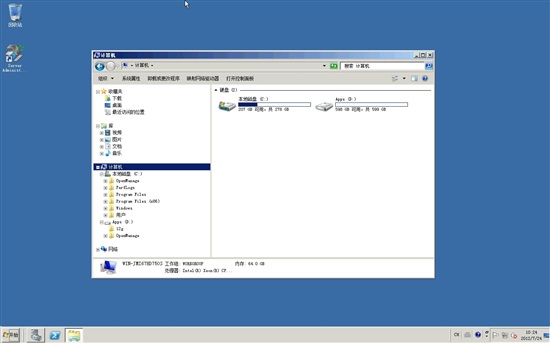
小结, end。
___________________________________________________________________________________
物理磁盘的电源管理 :
物理磁盘电源管理
是 PERC H310、 H710、 H710P、和 H810 卡具备的节电功能。此功能根据磁盘配置和 I/O 活动可允许磁盘停转。在所有旋转式SAS 和 SATA 磁盘上均支持此功能 (包括未配置、已配置和热备用磁盘)。
物理磁盘电源管理功能默认为禁用。可在 Dell Open Manage 存储管理应用程序中使用统一可扩展固件接口(UEFI) RAID 配置公用程序来启用此功能。
共有四种可用的节电模式:
- No Power Savings (非节电模式)(默认模式)—所有节电功能均已禁用。
- Balanced Power Savings (负载平衡节电模式)—仅对未配置的和热备用磁盘启用停转。
- Maximum Power Savings (最大程度节电模式)—对已配置、未配置和热备用磁盘均启用停转。
- Customized Power Savings (自定义节电模式)—所有节电功能均可自定义。您可以指定一个“优质服务”时间窗口,在该窗口期间排除停转已配置磁盘。
下面我们就来做一次物理磁盘电源管理的演示,帮助大家理解戴尔PowerEdge服务器PERC是如何实现物理磁盘的电源管理,以实现节能功能。
1. 我们先来看看演示设备的配置:我们有9块物理磁盘,ID=0,1组成VD0(RAID1),ID=2~5组成VD1(RAID5),ID=6是RAID5的专享热备硬盘,ID=7是全局热备硬盘,ID=8是闲置硬盘。我们看到其中ID=6~8的硬盘上其实是没有数据IO的,但它们却和其他硬盘一样处于运行状态中,消耗电源。我们下面将通过设置“负载平衡节电模式”来控制空闲硬盘的运转。
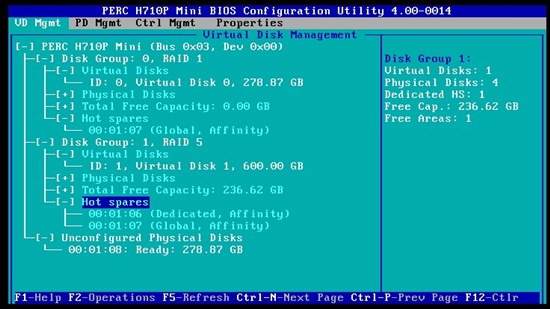
2. 我们先开机进入操作系统,运行OMSA,进入管理界面,在左侧导航栏里点击进入物理磁盘列表。我们注意到,ID=6~8的硬盘电源状态显示“高速旋转”,和其他联机硬盘是一样的,并不节能。
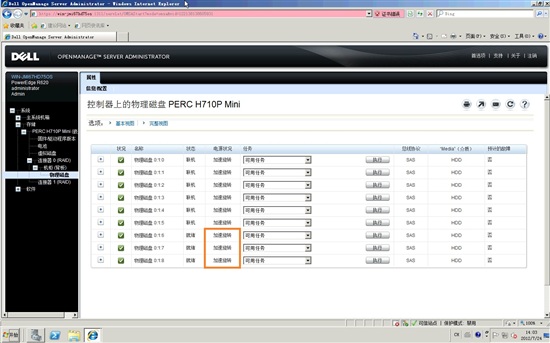
这个是完整视图:
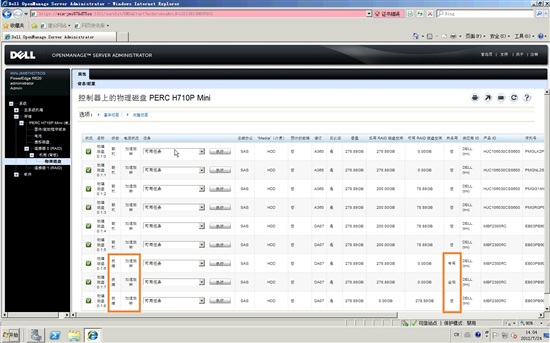
3.点击左栏里的存储菜单,选择右边对应的PERC控制卡,在“可用任务”里选择“管理物理磁盘电源”,然后点击执行
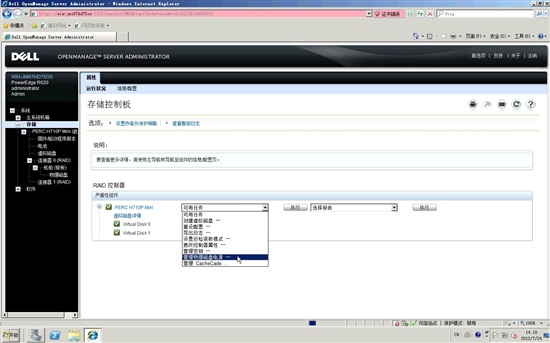
4. 在物理磁盘电源管理设置里,选择“均衡节能模式”,然后点击“应用更改”
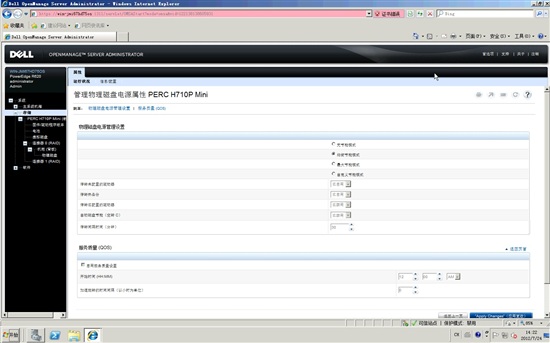
5.设置结束,回到物理磁盘列表,我们看到现在电源状况还没改变,暂时还是“高速旋转”
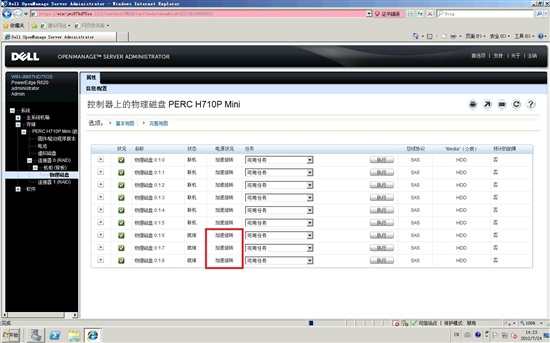
6.诺干时间后(约30分钟),刷新物理磁盘列表,我们看到,ID=6~8的3个空闲的硬盘,无论是热备还是完全闲置状态,电源状况都进入了“停转”状态,实现了服务器节能的目的
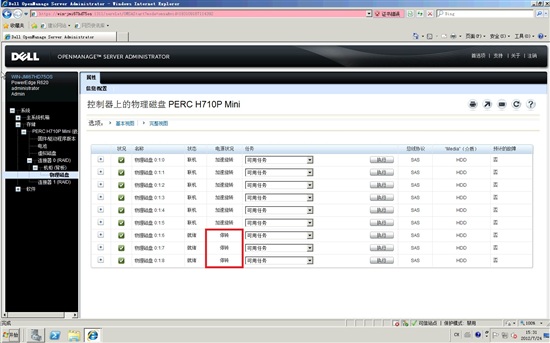
小结, end。
___________________________________________________________________________________
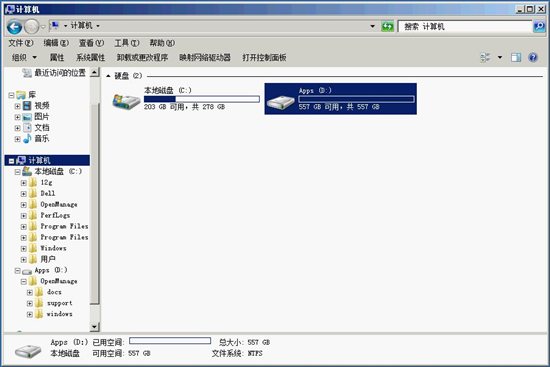
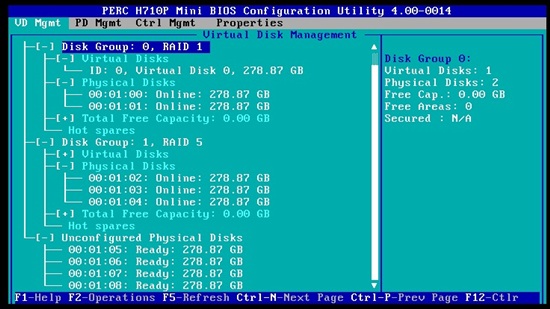
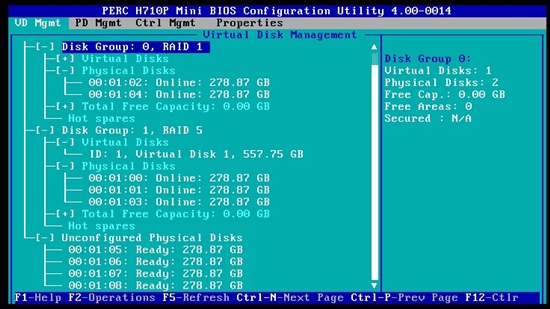
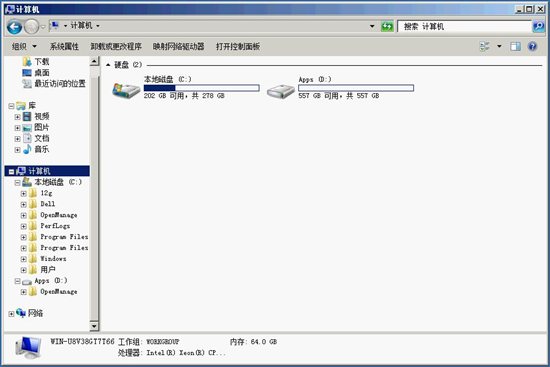











![[HBLOG]公众号](http://www.liuhaihua.cn/img/qrcode_gzh.jpg)

