让不懂编程的人爱上iPhone开发(2017秋iOS11+Swift4+Xcode9版)-第13篇
继续我们的iPhone开发学习。这里我们还将继续美化游戏的界面。
去掉状态栏只是万里长征第一步,我们还需要让界面变得更漂亮。
当前我们的界面看起来是这样的:

我们期望中的界面应该是这样的:
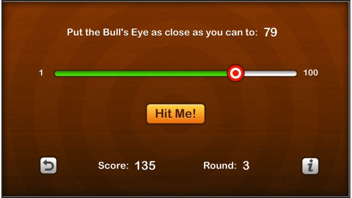
实际的控件和动作并没有发生变化,不过我们将要用图片来美化界面,同时调整一下一些颜色,字体设计(正是产品和设计人员的拿手好戏)。
我们可以在背景中使用图片,在按钮上使用图片,甚至在滑动条上使用图片。
需要注意的是,在iOS产品开发中,我们应尽可能使用PNG格式的图片。你可以完全使用自己的图片,我这里也准备了几个备用的。
如果你是个Photoshop达人,那么完全可以设计一套自己的美术素材。
如果你对设计一窍不通,Don’t panic~ 本教程附带的Resources文件夹中有一个Images子文件夹,你首先需要把它导入Xcode项目中。
在Xcode的项目导航部分找到Assets.xcassets,点击它。
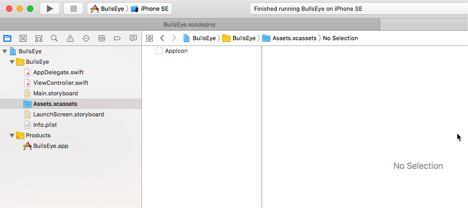
点击中间这个面板下面的+号,会出现弹出式菜单:
选择这里的Import…
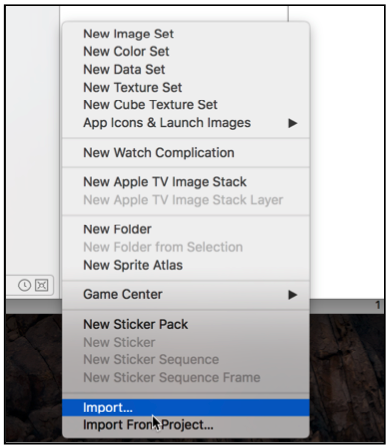
Xcode会提供一个文件选择器,选择该教程对应的资源文件夹下面的Images文件夹,用⌘+A的方式来选中Images文件夹中的所有文件。最后点Open就好了。
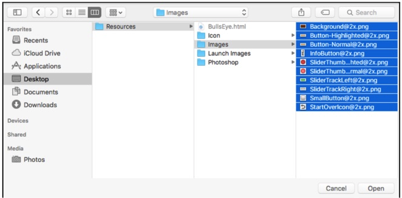
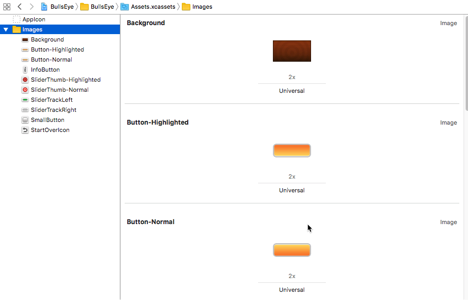
注意,如果Xcode添加了一个名为Images的文件夹,而非单个的图片文件,请重新尝试,并确保选中了文件夹中的图片,然后再点击Open。
小技巧:
除了使用Import…菜单命令,你还可以直接从Finder中将所需的文件拖到Xcode asset中。
科普- 1x,2x和3x显示
注意到在asset catalog的分类中有四个空格区:1x,2x,Retina 4 2x和3x。通过提供相同图片的不同版本,可以更好的适应iPhone和iPad的屏幕尺寸。
1x代表低分辨率屏幕,目前所有低分辨率的iPhone设备都不再被iOS11支持。因此,除非你希望应用可以支持iOS9的设备,那么可以提供1x的图片。
2x代表高清Retina分辨率,包含主流的iPhone和iPad设备。高清Retina图片是低清的2倍大小,因此用2x代表。我们刚才导入的只是2x图片。
3x是iPhone Plus设备的专属。如果我们需要为土豪机型提供最好的体验,可以把3x的图片放到这里。
我们的“王者打靶”游戏并非一个universal应用,因此1x图片可以免了。不过仅仅是提醒你,你也可以在iPad上运行这个游戏。iPad的一大好处是可以在特殊的仿真模式下运行所有的iPhone应用。在这种情况下应用会使用2x图片。
还有一个特殊的命名习惯。如果图片资源的名称后面有@2x或@3x,那么就是说它是为Retina或者Retina HD版本量身定做的。低清分辨率图片不需要加任何后缀(不需要@1x)。
更换背景图片
准备就绪了,让我们首先更换背景图片吧。
在Xcode中打开Main.storyboard,在Xcode右侧面板的Object Library中找到Image View。
小技巧:在Object Library底部的搜索栏中输入image,就可以快速过滤掉其它的视图。
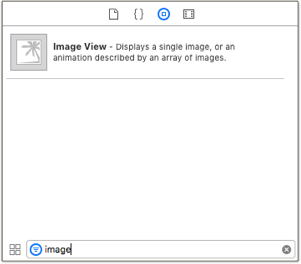
把这个Image View拖到我们已有的用户界面上,先别管放在哪儿,待会儿我们会调整位置。
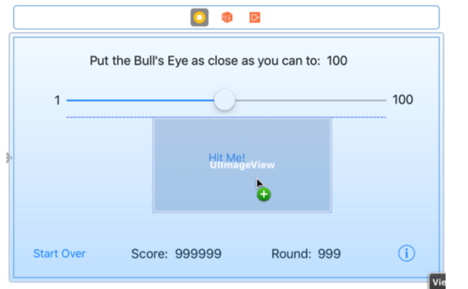
选中Image View,在右侧的面板中切换到Size Inspector,,设置X和Y为0,Width为568,Height为320。这样图片就会覆盖整个屏幕。
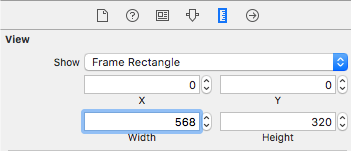
然后继续选中Image View,在右侧的面板中切换到Attributes Inspector,按照下图的提示将Image部分选择为Background。
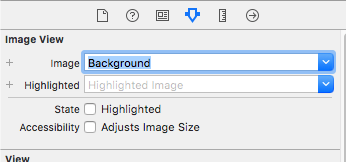
当然,现在背景图片覆盖了其它控件。我们需要让其它控件的显示在背景之上。这一点很简单。
在Xcode的菜单栏中选中Editor,选择Arrangement- Send to Back,就好了。不过有时候可能你会发现这个选项是灰色的,那么有一种可替代的更直观的方式(我个人倾向使用),在Interface Builder的布局面板中把Image View拖到最上面,就可以了。
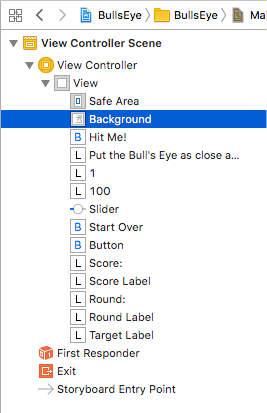
此时你的界面看起来应该是类似下面的:
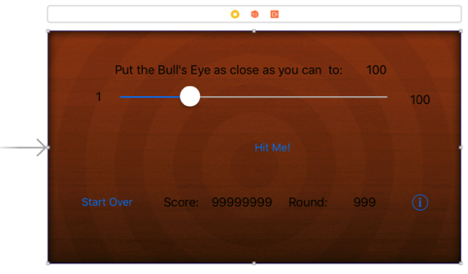
点击工具栏上的编译运行按钮,来测试下效果。
优化标签
让我们继续前进,接下来我们将优化标签的显示。
因为背景图片比较暗,所以需要让标签中文本的色彩变亮。
在storyboard中选择顶部的标签,在Xcode的右侧面板中切换到Attributes Inspector,然后点击Color(注意具体的位置跟Xcode的版本有关。自从Scott Forstall被赶出苹果后,Xcode在这些细节上是一塌糊涂),要选择实际的色块,而不是旁边的文字选项。
在色彩拾取器里面选择RGB Sliders,然后选择R:255,G:255,B:255,透明度100%,也就是纯白色,会用PS的都知道。
然后点击Shadow,将其设置为R:0,G:0,B:0,透明度50%。
然后把Shadow Offset设置为Horizontal:0,Vertical :1,这样阴影会显示在标签下面。
接着点击Font属性的[T]小图标,这里就可以设置字体了。你可以设置自己喜欢的字体,也可以直接参考下图的设置。
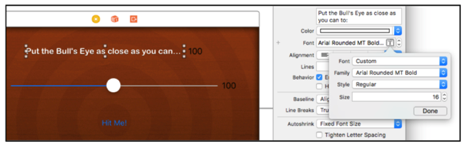
然后确保Autoshrink选项为Fixed font size。
此时当文本比标签大时,Autoshrink功能将会自动调整字体大小以适应标签大小。
接下来选择Xcode顶部菜单中的Editor的Size to Fit Content。(有时菜单栏上会显示灰色,这是Xcode的bug,就不必为这个操心了),快捷键command =
对于其它标签哥就不废话了,不然就没完没了了。具体怎么设置您说了算。
最终的效果类似下面:
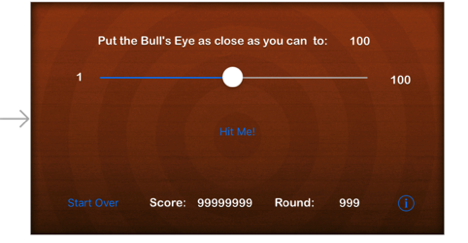
科普:关于iOS开发中所使用的字体
Interface Builder中所显示的字体是你的Mac电脑上有的字体,但不能确保在iPhone上也有。实际上iPhone所支持的字体要远远少于Mac上的字体。
怎么办呢?建议你到这个网站来看看iOS中可以用的字体:
接下来我们用类似的方式来美化按钮。我们可以给按钮添加背景图片,设置字体等等。具体如何操作就不再赘述了,你完全可以发挥自己的想象力,而最终的效果可能是类似下面的:
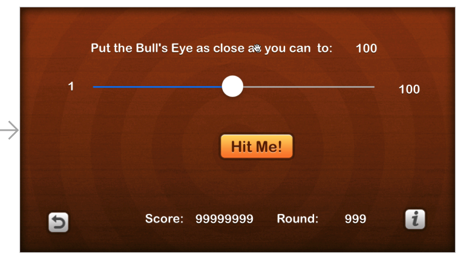
美化滑动条
对滑动条的美化要稍微复杂一些,事实上如果单纯使用Interface Builder的话我们只能稍微修改滑动条的外观。
这个时候,手写控件的灵活性就会体现出来了。
比如,为了设置按钮的色彩,我们既可以在Interface Builder中直接设置,也可以使用代码setTitleColor()来实现。
当然,通过可视化的设计方式(所见即所得)可以大大提高开发效率。不过对于某些特殊的情况,比如这里的滑动条,我们也不得不直接手动控件来修改其属性。谁让苹果开发团队偷懒没给它提供在Interface Builder中直接修改的方式呢。
在Xcode中切换到ViewController.swift,在viewDidLoad()方法中添加几行代码:
override func viewDidLoad() {
super.viewDidLoad()
startNewGame()
//设置滑动条的外观
let thumbImageNormal = UIImage(named: "SliderThumb-Normal")!
slider.setThumbImage(thumbImageNormal, for: .normal)
let thumbImageHighlighted = UIImage(named: "SliderThumb-Highlighted")!
slider.setThumbImage(thumbImageHighlighted, for: .highlighted)
let insets = UIEdgeInsets(top: 0, left: 14, bottom: 0, right: 14)
let trackLeftImage = UIImage(named: "SliderTrackLeft")!
let trackLeftResizable = trackLeftImage.resizableImage(withCapInsets: insets)
slider.setMinimumTrackImage(trackLeftResizable, for: .normal)
let trackRightImage = UIImage(named: "SliderTrackRight")!
let trackRightResizable = trackRightImage.resizableImage(withCapInsets: insets)
slider.setMaximumTrackImage(trackRightResizable, for: .normal)
}在上面的代码中,我们为滑动条准备了四种图片:两个结点图片,两个滑动背景图片。结点图片和按钮类似,因此有一个正常状态,还有一个高亮状态。同时滑动条对于结点两边的滑动背景也采用不同的图片。左边的是绿色,右边的是灰色。
如果你看不懂上面的代码怎么办?按住option键,点自己需要看的方法imageNamed,或者setThumbImage,就可以查看详细的帮助说明。
点击Run运行游戏,现在我们的游戏界面看起来就比较顺眼了!
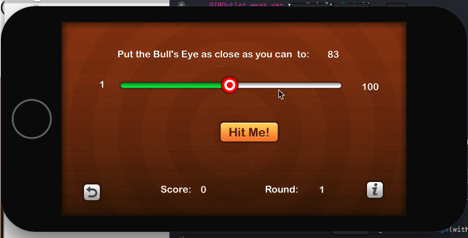
小提示:关于文件名名称
你可以还记得我们导入图片资源库(asset catalog)中的文件名是类似SliderThumb-Normal@2x.png。
当我们创建一个UIImage对象时,并不会使用原始的文件名,而是在asset catalog中的文件名,比如SliderThumb-Normal。这就意味着我们无需添加@2x后缀。
小技巧:
Xcode现在提供了一个很方便的新特性,可以轻松在代码中添加图片。
比如上面的代码:
let thumbImageNormal = UIImage(named: “SliderThumb-Normal")!
我们可以输入:
let thumbImageNormal = Sli
此时,Xcode的自动完成功能就会给出关于Sli的提示,其中包含了所有名字中有以上字幕的图片:
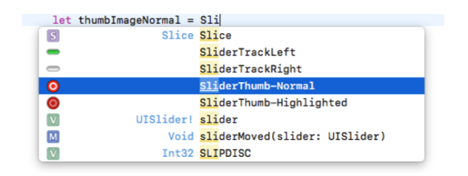
从列表中选择SliderThumb-Normal,此时Xcode会添加一个小的图标到代码中,这个小图标就是所谓的image literal。重复这种操作,那么刚才添加的代码就变成了下面的样子:
这种小图标一下子让整个代码变得生动起来,是不是很好玩呢~
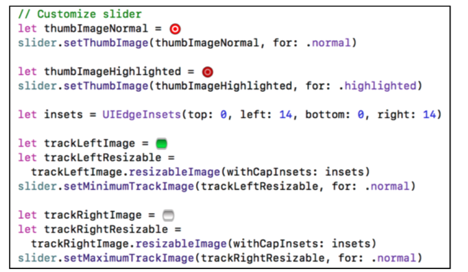
再次点击工具栏上的编译运行按钮,看看是否还能够正常运行,只要你没输错,结果当然是令人满意的~
好了,这一课就到这里结束了,让我们享受下福利吧~

未完待续~











![[HBLOG]公众号](http://www.liuhaihua.cn/img/qrcode_gzh.jpg)

