如何在 macOS 上一键批量把 PPT 和 Word 文件转成 PDF
相信不少人都有或曾经有过需要将多个 PPT/Word 文件转为 PDF 的需求,可能是一堆 PPT 课件为了方便批注,也可能是一些 Word 文档为了方便阅读。每次只能打开一个文档,选择「另存为」,选「PDF」,点「保存」,关掉,再打开下一个文档,文档数目一多,整个过程就会变得很令人沮丧。
最近我研究了一下这个磨人的问题,制作了一个动作可以在不到 2 秒的时间将多个 PPT/Word 文件转为 PDF(下图为 LaunchBar 版本的演示)。
视频中我剪掉了转换过程中等待的时间,可以看到,每转换完成一个文件都会有通知,全部转换完成之后也会有通知。
要实现这样批量转换的效果,请先下载 LibreOffice ,然后从下面两个自动化动作中下载一个适合你电脑的:
- LaunchBar 动作下载 :link:
- Automator workflow 下载 :link:
两个动作的使用方式分别为:
- LaunchBar 版:双击安装下载的动作,选中文件,用快捷键呼出 Instant Send,输入
convert to pdf(一般只需要前几个字母),选中对应动作并回车(效果如上方视频所示); - Automator 版本:双击安装下载的 workflow,选中文件,右键,在「服务」里选择「convertoPDF」。

准备工作
想要进行批量转换,肯定要依赖于 Terminal 命令,然而 Microsoft Office 系列并不支持通过 Terminal 命令进行文件格式转换。经过一番搜索,找到了一个免费的开源软件 LibreOffice 。通过其 官网 下载 dmg 的方式安装最新版即可。
通过查看其 manual 可知执行格式转换的命令如下:
soffice --convert-to pdf filename
其中 filename 为待转换的文件。
如果想要批量转换,只需要 1. 将待转换文件放到一个文件夹 2. cd 到待转换的文件所在文件夹 3. 执行 soffice --convert-to pdf *.ppt 或者 soffice --convert-to pdf *.doc 即可
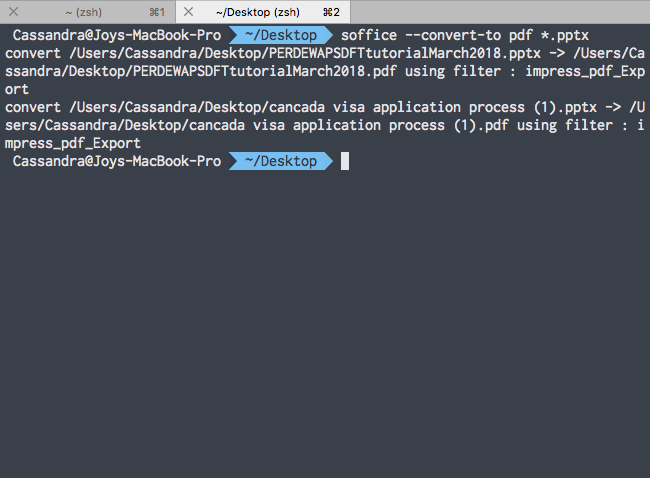
/* 是通配符,代替零个、单个或多个字符, /*.ppt 会匹配所有格式为 ppt 的文件,如果需要转换的文件中既有 ppt 又有 word 文件,可以通过 soffice --convert-to pdf * 来实现, /* 会匹配当前目录下所有文件。
到此为止已经实现了批量转换文件到 PDF 的工作,但是每次都要打开 Terminal, cd 到对应文件夹,复制粘贴命令,也有些麻烦,于是我通过制作 LaunchBar 动作的方式进一步简化。
LaunchBar 版动作
LaunchBar 的 Instant Send 功能使得 LaunchBar 可以直接对选中的文件运行脚本,不需要打开 Terminal。
在 LaunchBar 中,按下快捷键 ⌥Option - ⌘Command - E ,新建一个动作,贴上如下脚本,这里脚本语言我选择的是 Python。
#!/usr/bin/env python
#
# LaunchBar Action Script
#
import sys
import subprocess as sp
import os
import json
import shutil
my_env = os.environ.copy()
my_env["PATH"] = "/usr/local/bin:" + my_env["PATH"]
# Note: The first argument is the script's path
for arg in sys.argv[1:]:
fileFolder = os.path.dirname(arg)
new_file= os.path.basename(arg)
my_command = ["soffice", "--convert-to", "pdf", arg, "--outdir", fileFolder]
sp.check_output(my_command, env=my_env)
my_command = ["osascript", "notification.scpt", new_file, "Conversion Finished"]
sp.check_output(my_command, env=my_env)
my_command = ["osascript", "done.scpt", "All Finished!"]
sp.check_output(my_command, env=my_env)
for arg in sys.argv[1:]: 之前的代码负责导入库和声明环境变量, for arg in sys.argv[1:]: 之后是针对选中的每一个文件进行如下操作。 值得注意的两条命令是:
-
my_command = ["soffice", "--convert-to", "pdf", arg, "--outdir", fileFolder] -
my_command = ["osascript", "notification.scpt", new_file, "Conversion Finished"]
前者是格式转换的命令,注意这里加了 "--outdir", fileFolder 来指明输出的目录为所选文件所在目录,后者负责为每一个完成的文件发送通知。
这个动作到这里就制作完成了,操作起来也很简单:
- 选中文件;
- 长按
⌘Command - 空格或其他你自定义的快捷键,通过 Instant Send 功能发送到 LaunchBar; - 输入
convert to pdf,选中对应动作,回车即可。
如文章开头视频中所展示的,整个过程不到 2 秒,可以将格式各异的 Office 文件统一转换为 PDF。
Automator 版动作
为了方便没有 LaunchBar 的人使用,在这里制作了同一动作的 Automator 版本,相比 LaunchBar 的动作,目前无法针对每一个文件发送完成通知,只能全部完成之后发送一个通知。
下载 这个 Automator workflow 后,具体操作如下:
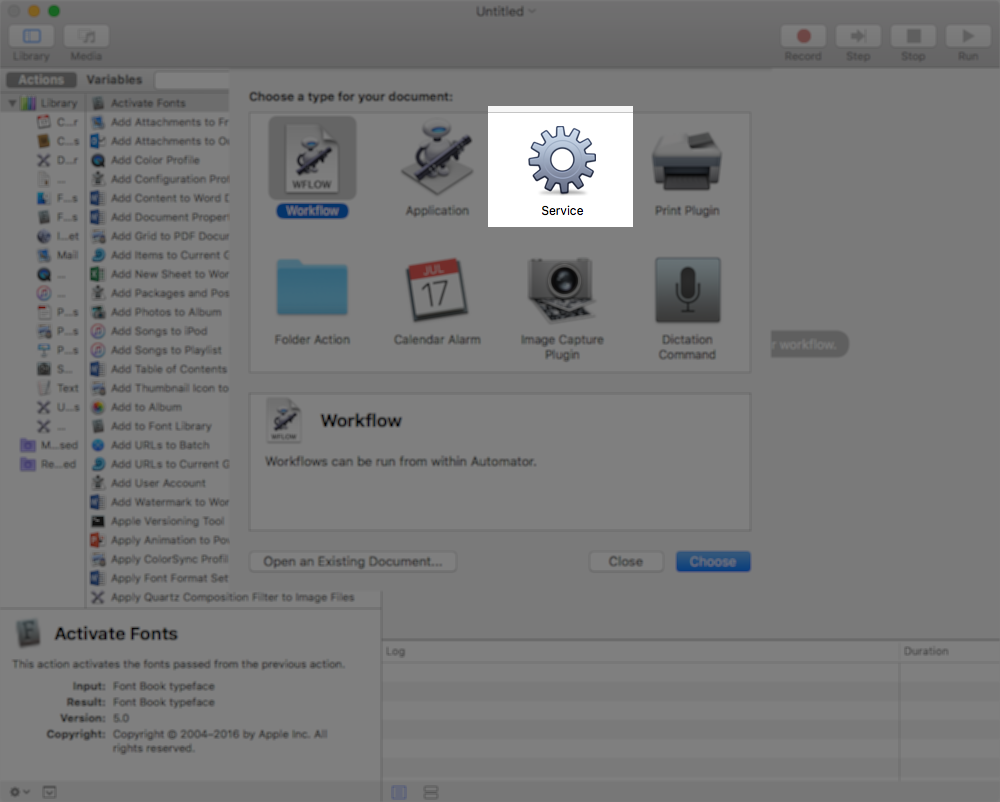
在Automatic中新建一个 workflow,这里选择 Service,以便于选中文件之后右键在服务中找到这个 workflow
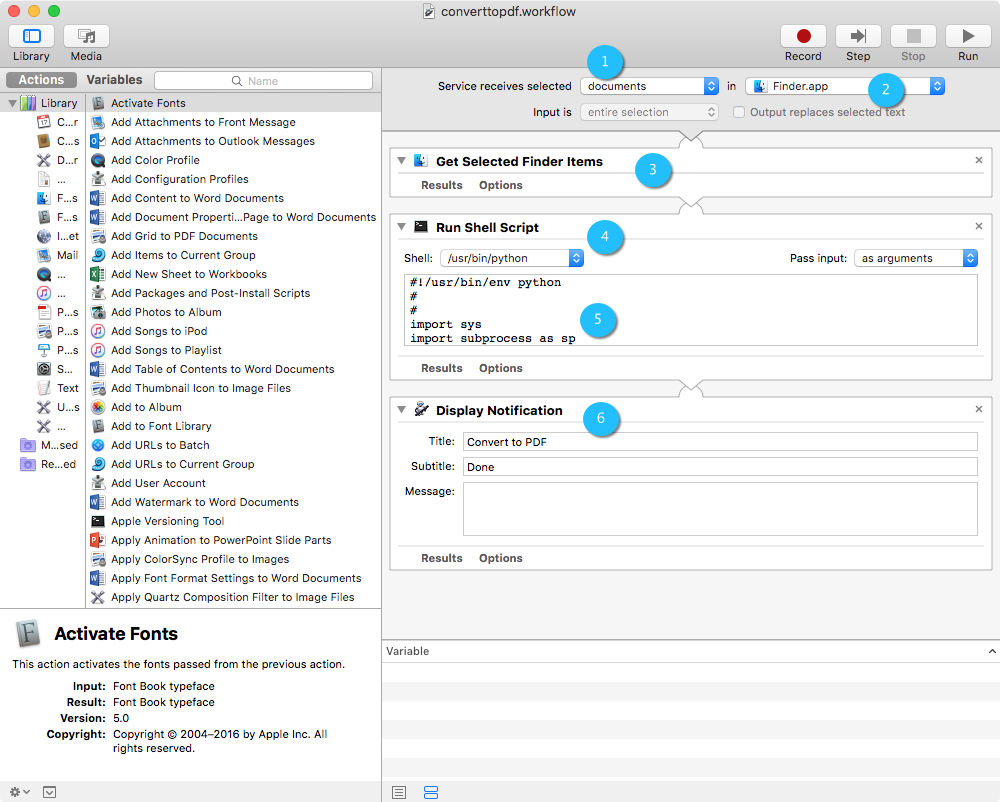
接着按照图片里标记的顺序来创建这个动作:
- 把「Service receives selected」这里改为「documents」,因为我们处理的对象是 office 文档;
- 应用环境选择 Finder;
- 添加一个动作「Get Selected Finder Items」,因为我们处理的对象是Finder里的文件;
- 添加运行脚本动作「Run Shell Script」并将语言选择为 Python,把「Pass Input」改为「as arguments」;
- 把下面的一段代码粘贴上去,注意这里的代码和上一节的完全一样,只是去掉了通知部分代码,因为我不清楚怎么把通知脚本内嵌到这个 workflow 里,只能采用别的方式弹出通知;
- 添加弹出通知动作「Display Notification」,标题和副标题可以自己选择;
- 保存 workflow,大功告成,我这里给这个 workflow 取的名字是「convertoPDF」。
#!/usr/bin/env python
#
import sys
import subprocess as sp
import os
import json
import shutil
my_env = os.environ.copy()
my_env["PATH"] = "/usr/local/bin:" + my_env["PATH"]
# Note: The first argument is the script's path
for arg in sys.argv[1:]:
fileFolder = os.path.dirname(arg)
new_file= os.path.basename(arg)
my_command = ["soffice", "--convert-to", "pdf", arg, "--outdir", fileFolder]
sp.check_output(my_command, env=my_env)
使用起来也很简单,选中需要转换的 Office 文档,右键,在服务里选择「convertoPDF」即可。
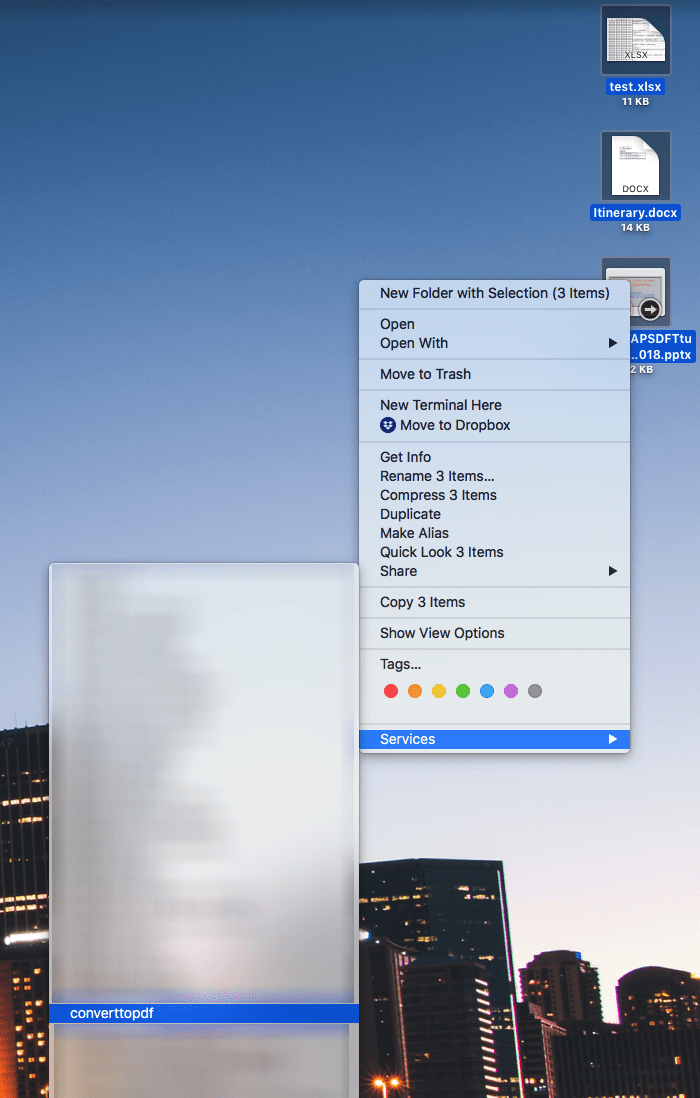
最后
理论上任何针对文件的 Terminal 命令都可以通过制作 LaunchBar 或 Automator 动作的方式将其操作简化。
LibreOffice 支持的文件格式转换还有很多,除了 PDF 之外还有 epub/html 等等,Libreoffice 的其他功能也很强大,有兴趣的可以自行研究。
注:本文借鉴了 @Minja 在Power+ 中的一篇文章《通吃常用格式,用 LaunchBar 快速无损压缩图片 | 工作日志》。
> 和高效率的生活,你只差这一步:订阅Power+ 专栏 :bulb:











![[HBLOG]公众号](http://www.liuhaihua.cn/img/qrcode_gzh.jpg)

