微信小程序集成 Jenkins
微信小程序的测试发布在没有 CI/CD 等相关工具的情况下,存在着如下的问题:
- 小程序开发助手中,同一个开发者只能显示一个开发版本
- 测试同事找开发要二维码,效率较低
- 本地生成的二维码会出现携带本地代码、未及时拉取分支其他改动等问题
为了避免如上问题的发生,采用 微信小程序集成 Jenkins 的方案。
基础
在介绍实现方案之前,先来回顾一下常规的微信小程序发布流程。
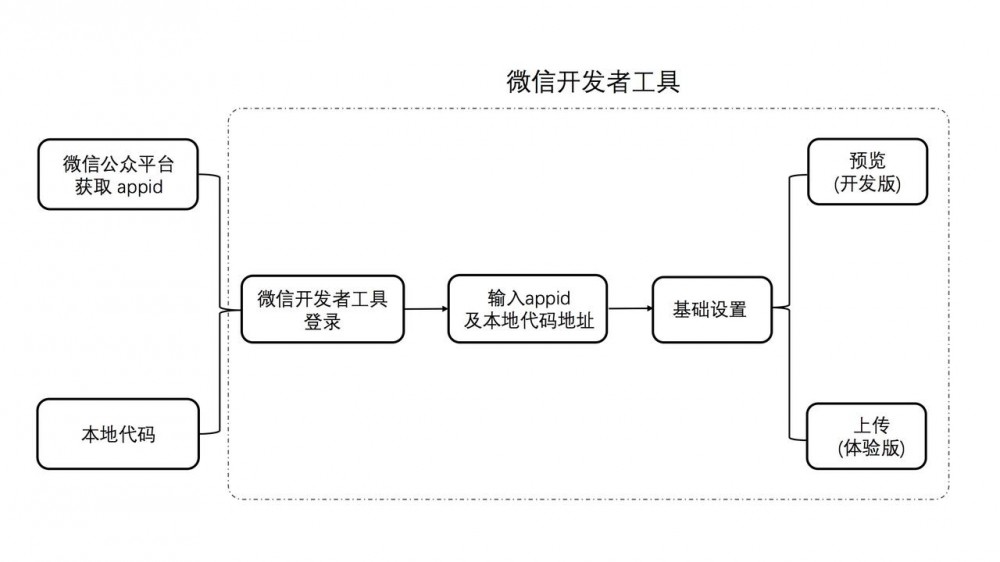
从上面的流程图可以看出,微信小程序预览、上传都是需要在微信开发者工具中进行的,接下来了解一下微信开发者工具提供的上传方式。
微信开发者工具
除了图形化界面,微信开发者工具还提供了命令行与 HTTP 服务两种接口供外部调用,来进行登录、预览、上传等操作。
命令行调用
命令行工具所在位置:
macOS: <安装路径>/Contents/Resources/app.nw/bin/cli
Windows: <安装路径>/cli.bat
以 macOS 操作系统示例:
1、打开开发者工具:
/Applications/wechatwebdevtools.app/Contents/Resources/app.nw/bin/cli -o 复制代码
其中, /Applications/wechatwebdevtools.app/ 为安装路径。
2、登录:
/Applications/wechatwebdevtools.app/Contents/Resources/app.nw/bin/cli -l 复制代码
输入上面的命令行后,终端中打印出登录二维码,使用微信扫码登录。在微信端完成操作之后,会输出 login success ,如下图所示:
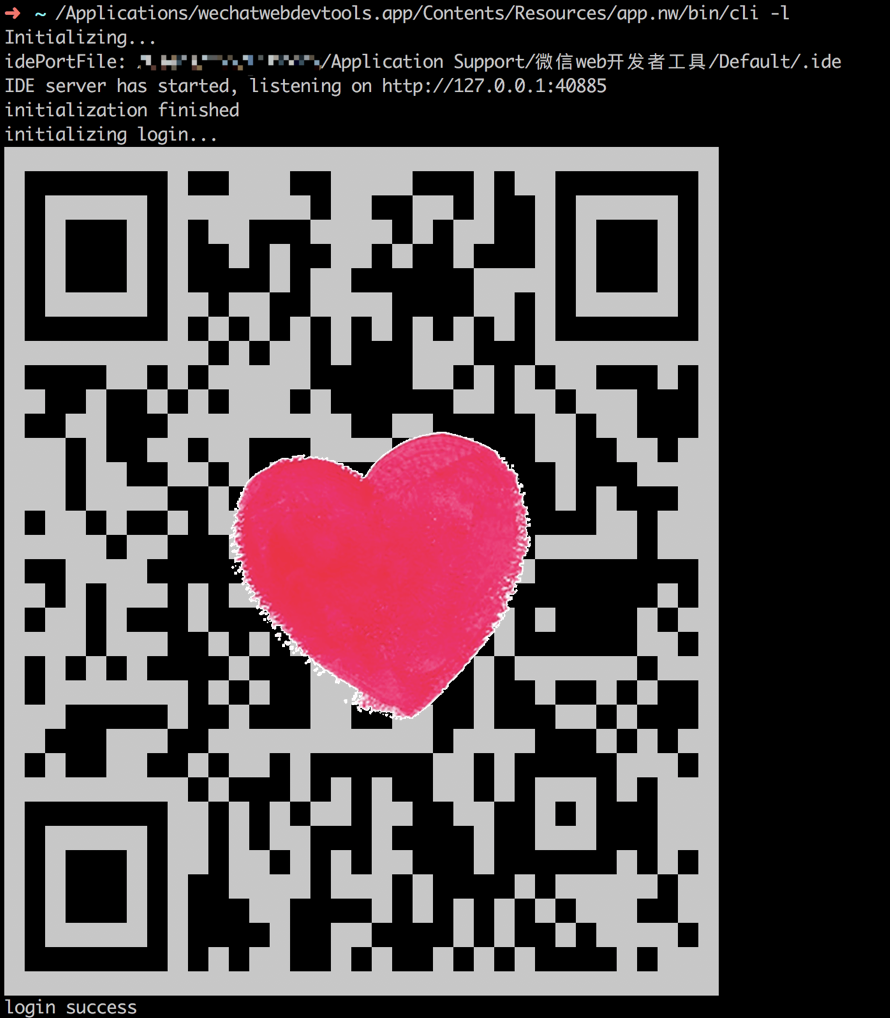
如果想得到 base64 形式的二维码,可以使用下面的命令:
# 登录,在终端中打印登录 base64 形式的二维码 cli -l --login-qr-output base64 # 登录,二维码转成 base64 并存到文件 /Users/username/code.txt cli -l --login-qr-output base64@/Users/username/code.txt 复制代码
更多 API 可以参考命令行调用 。
HTTP 服务
HTTP 服务在 工具启动后自动开启 ,每次开启 host 固定为 127.0.0.1,端口号并不固定。端口号在 用户目录 下记录,位置如下:
macOS : ~/Library/Application Support/微信web开发者工具/Default/.ide
Windows : ~/AppData/Local/微信web开发者工具/User Data/Default/.ide
以 macOS 操作系统示例:
首先需要 运行开发者工具 ,可以利用上面介绍的命令行方法打开微信开发者工具。
/Applications/wechatwebdevtools.app/Contents/Resources/app.nw/bin/cli -o
port=$(cat "/Users/zyy/Library/Application Support/微信web开发者工具/Default/.ide")
echo "微信开发者工具运行在${port}端口"
复制代码
这样就可以拿到微信开发者工具运行的端口号了,其中, /Users/zyy/ 为用户目录。
1、打开开发者工具:
# 打开工具 http://127.0.0.1:端口号/open # 打开/刷新项目 http://127.0.0.1:端口号/open?projectpath=项目全路径 复制代码
2、登录:
# 登录,返回图片格式的二维码 http://127.0.0.1:端口号/login # 登录,取 base64 格式二维码 http://127.0.0.1:端口号/login?format=base64 # 登录,取 base64 格式二维码,并写入 /Users/username/logincode.txt http://127.0.0.1:端口号/login?format=base64&qroutput=%2FUsers%2Fusername%2Flogincode.txt 复制代码
3、预览:
# 预览路径为 /Users/username/demo 的项目,返回图片格式的二维码 http://127.0.0.1:端口号/preview?projectpath=%2FUsers%2Fusername%2Fdemo # 预览路径为 /Users/username/demo 的项目,返回 base64 格式的二维码 http://127.0.0.1:端口号/preview?projectpath=%2FUsers%2Fusername%2Fdemo&format=base64 # 预览路径为 /Users/username/demo 的项目,返回 base64 格式的二维码,并写入 /Users/username/logincode.txt http://127.0.0.1:端口号/preview?projectpath=%2FUsers%2Fusername%2Fdemo&format=base64&qroutput=%2FUsers%2Fusername%2Flogincode.txt # 预览路径为 /Users/username/demo 的项目,返回图片格式的二维码,并将预览信息输出至 /Users/username/info.json http://127.0.0.1:端口号/preview?projectpath=%2FUsers%2Fusername%2Fdemo&infooutput=%2Users%2username%2info.json 复制代码
更多 API 可以参考HTTP 调用 。
方案
微信开发者工具目前只有 macOS 和 Windows 两种版本,这限制了服务器的系统。下面以 macOS 为例, 来介绍具体的实现过程:
安装 Jenkins
The leading open source automation server, Jenkins provides hundreds of plugins to support building, deploying and automating any project.
作为领先的开源自动化服务器,Jenkins提供数百个插件来支持构建,部署和自动化任何项目。
Jenkins 依赖于 Java 运行环境,所以需要在机器上安装 Java。安装 Jenkins 方式很多,可以在官网直接下载最新的软件包,然后执行下面的命令启动 Jenkins 。
java -jar jenkins.war --httpPort=8888 复制代码
其中, --httpPort=8888 为设置服务端口号,默认端口号为 8080 。
新建任务
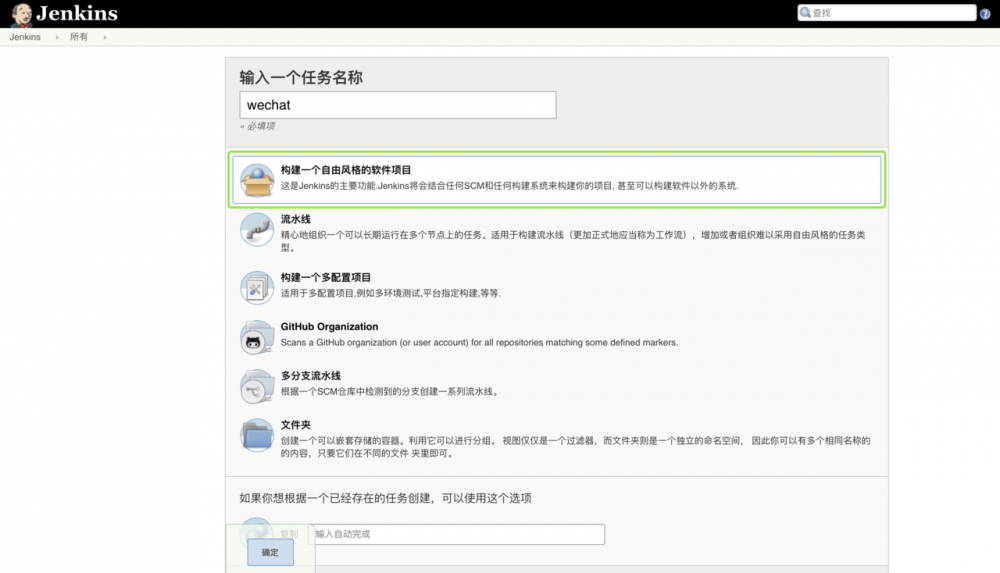
选择 “ 构建一个自由风格的软件项目 ” ,在输入任务名称之后,点击确定按钮,进入到任务配置页面。
任务配置
在介绍任务配置之前,先来看一下最终要实现的功能。
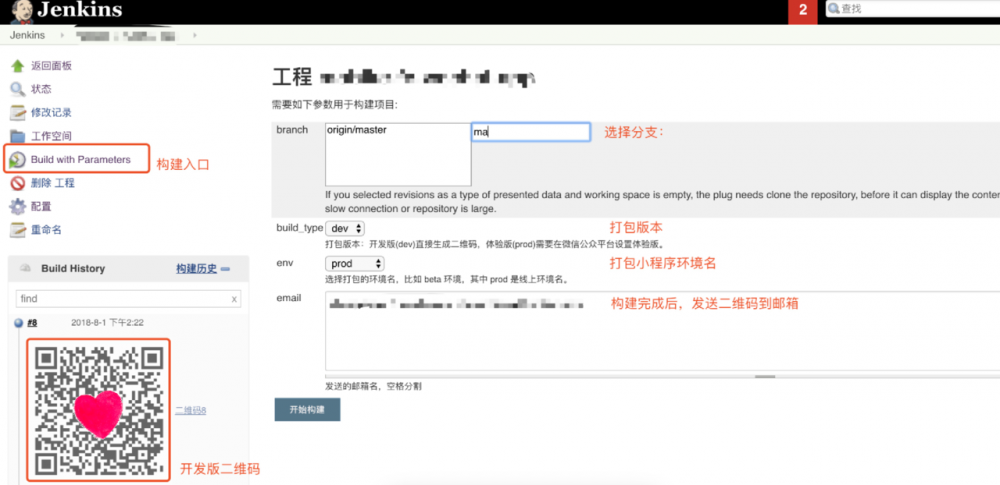
主要的功能点如下:
- 使用 git 来管理代码,可以选择分支
- 打包版本(开发版/体验版)可以选择(注意:这里的「开发版」对应「预览」,体验版对应「上传」)
1、源码管理
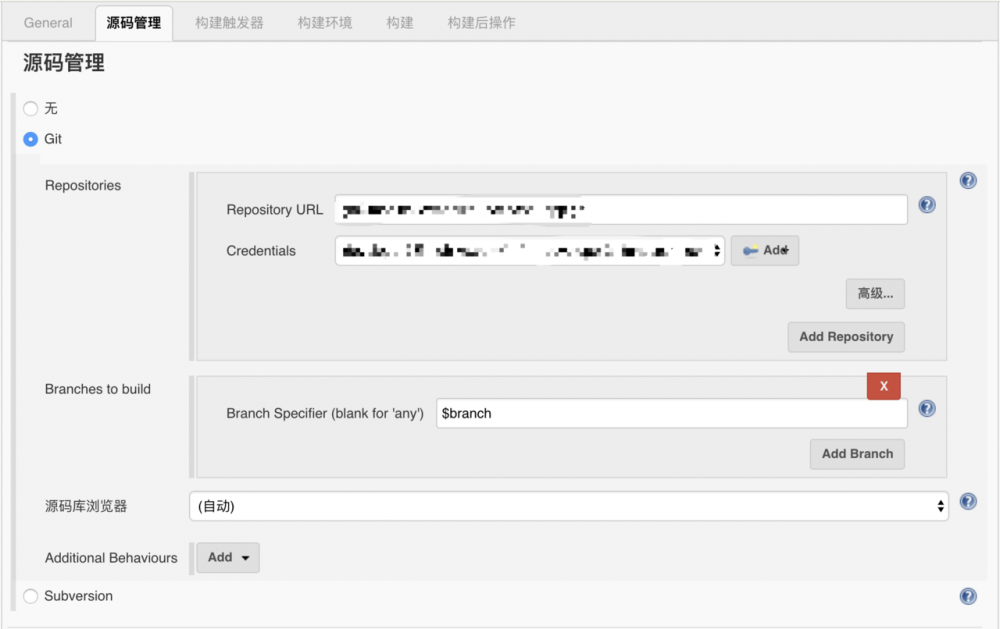
在任务配置页面的第二项 “源码管理” 中,选择 git 方式管理代码。填入 git 仓库地址及访问的账户,上图中的 $branch 是自定义的构建参数,下面来看一下构建参数的定义。
2、构建参数
在任务配置页面的第二项 “General” 中,选择 “参数化构建过程”,进入构建参数配置页面。
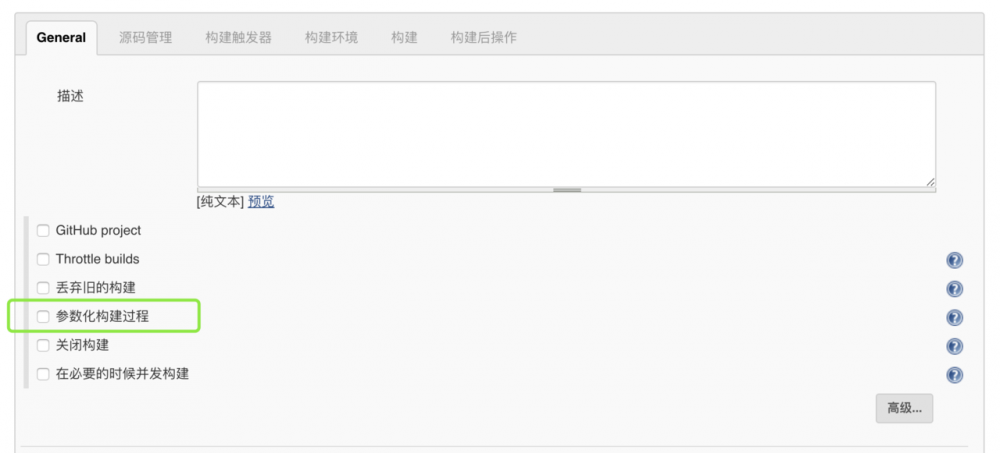
参数有上述的几种类型供选择,可以参考下图进行配置,这里不再赘述。
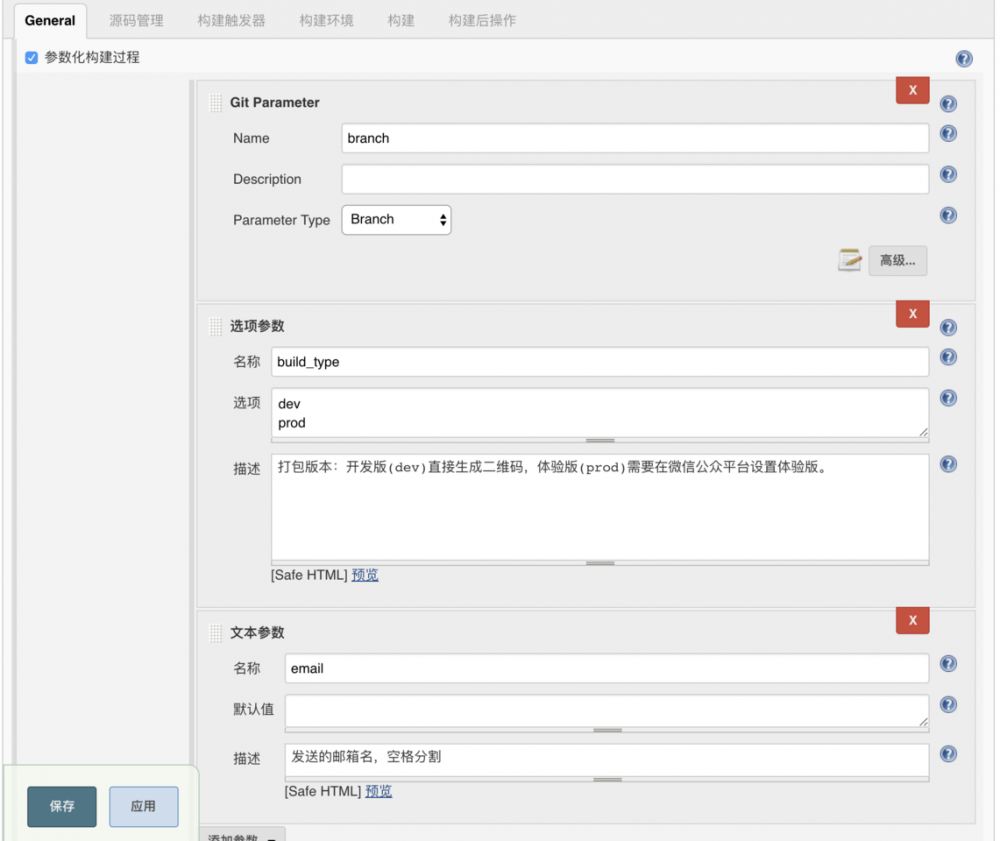
需要注意的是,这里的 name 可以通过 branch 。
构建
在任务配置页面的 “构建” 中,选择 “执行 shell” 方式来进行构建。
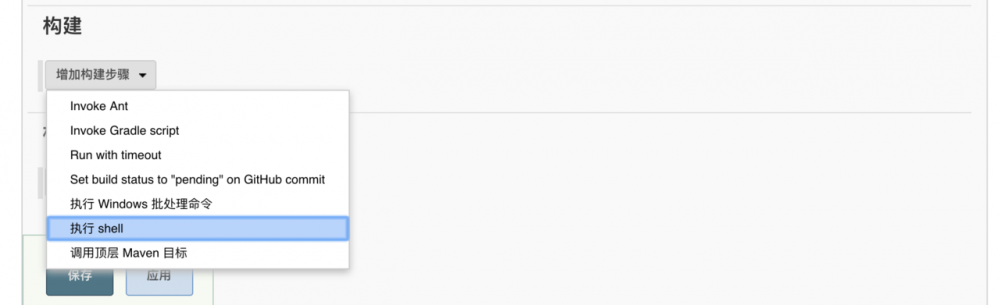
Tips:这里的 shell 脚本是微信小程序集成 Jenkins 最核心的内容。
回顾一下,本文最开始提到的微信小程序发布流程图:
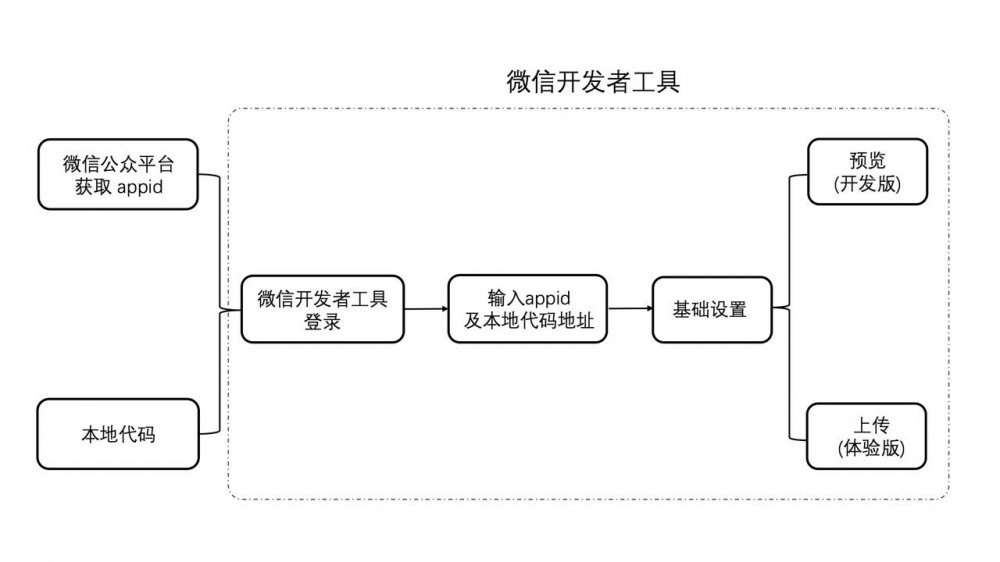
这一系列的操作使用 shell 脚本来完成,如何实现呢?
登录
微信开发者工具的登录需要在微信端扫码确认,这一步微信并没有提供账号密码的登录方式。不过,微信开发者工具是可以保持登录态的。由于微信限制,一个开发者身份只能在一个终端登录,所以我们申请了一个新的微信账号「前端小姐姐」用于在 Jenkins 机器上登录。
项目基础设置
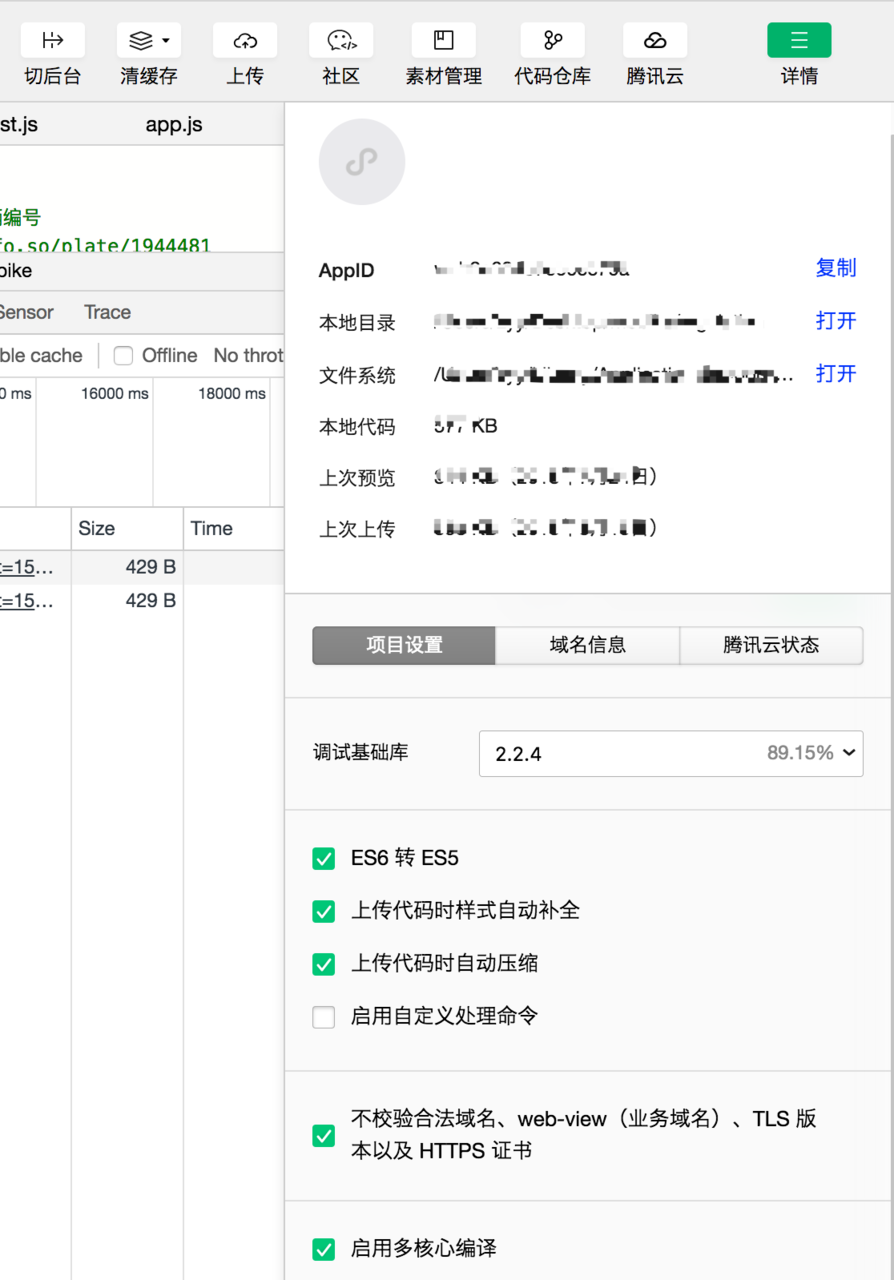
在图形化界面中,上传代码时,会在开发者工具中填入 AppID 、项目路径等信息,也会在「详情」中选择项目的基本设置,比如「ES6 转 ES5」。微信还提供了一种配置方法,在项目根目录使用 project.config.json 文件。这里通过一段 node 脚本,生成 project.config.json 文件。
const fs = require('fs')
const content = '{"description":"项目配置文件。","setting":{"urlCheck":false,"es6":true,"postcss":true,"minified":true,"newFeature":true},"miniprogramRoot":"./","compileType":"miniprogram","appid":"***","projectname":"wechat-app","condition":{"search":{"current":-1,"list":[]},"conversation":{"current":-1,"list":[]},"plugin":{"current":-1,"list":[]},"game":{"currentL":-1,"list":[]},"miniprogram":{"current":-1,"list":[]}}}'
fs.writeFileSync('./dist/project.config.json', content, 'utf-8')
复制代码
这样就完成了项目的基础设置,接下来将介绍如何通过 shell 脚本完成上传。
shell 脚本
echo -------------------------------------------------------
echo GIT_BRANCH: ${GIT_BRANCH}
echo -------------------------------------------------------
# 执行项目构建
npm i --registry=http://registry.npm.taobao.org
npm run build
# 打开微信开发者工具
/Applications/wechatwebdevtools.app/Contents/Resources/app.nw/bin/cli -o
port=$(cat "/Users/devops/Library/Application Support/微信web开发者工具/Default/.ide")
echo "微信开发者工具运行在${port}端口"
return_code=$(curl -sL -w %{http_code} http://127.0.0.1:${port}/open)
if [ $return_code == 200 ]
then
echo "返回状态码200,devtool启动成功!"
else
echo "返回状态码${return_code},devtool启动失败"
exit 1
fi
if [ "$build_type" == "dev" ]
then
echo "发布开发版!"
wget -O $BUILD_ID.png http://127.0.0.1:${port}/preview?projectpath=/Users/Shared/Jenkins/Home/workspace/fe-wechat-app/dist
echo "预览成功!请扫描二维码进入开发版!"
elif [ "$build_type" == 'prod' ]
then
echo "准备上传!"
/Applications/wechatwebdevtools.app/Contents/Resources/app.nw/bin/cli -u 1.0.0@/Users/Shared/Jenkins/Home/workspace/fe-wechat-app/dist --upload-desc 'initial release'
echo "上传成功!请到微信小程序后台设置体验版并提交审核!"
fi
复制代码
因为本项目需要编译代码,所以服务器上需要安装 node 和 npm。 npm run build 命令不光在编译代码,而且还执行了前面介绍的生成 project.config.json 的 node 脚本。
开发版上传成功后,将二维码图片保存下来,用于构建后显示二维码和发送邮件。
这里结合 命令行调用 和 HTTP 调用 两种方式来完成上传,主要出于以下原因:
- HTTP 调用 可以很方便的下载生成的二维码图片
- HTTP 服务 只有在微信开发者工具启动之后,才会启动,所以需要通过 命令行调用 方式,来启动微信开发者工具
构建后
使用 description setter plugin 插件来实现,构建完成后显示二维码图片。
安装插件
回到 Jenkins 主页,在「系统管理」中,进入到「插件管理」页面,搜索 description setter plugin 并安装。
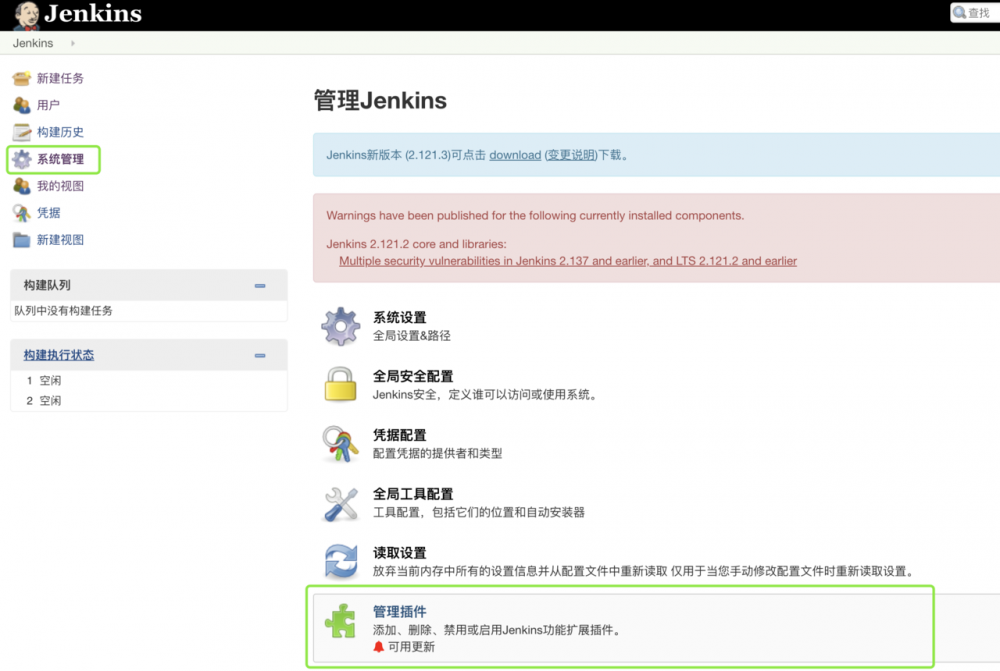
安装好插件后,返回任务配置页面。在「构建后操作」中,增加「Set build description」步骤,如下图:
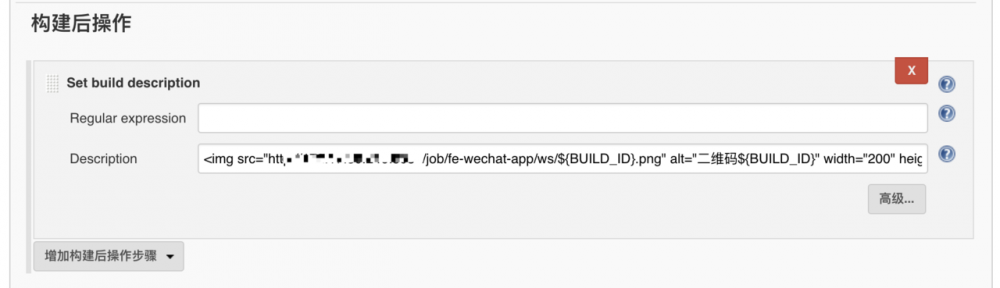
这里采用 HTML <img> 标签形式,展示二维码信息,如下:
<img src="http://机器ip:端口/job/项目名称/ws/${BUILD_ID}.png" alt="二维码${BUILD_ID}" width="200" height="200" /> <a href="http://机器ip:端口/job/项目名称/ws/${BUILD_ID}.png">二维码${BUILD_ID}</a>
复制代码
按照上面的方式配置后,发现图片并没有显示出来,而是显示了文本信息。这是由于 Jenkins 出于安全的限制,所有描述信息的 Markup Formatter 默认都采用 Plain text 的模式。
在「系统管理」-> 「全局安全配置」中,将 Markup Formatter 由 Plain text (纯文本) 更改为 Safe HTML 即可。
按照上面的步骤操作后,就可以显示出开发版二维码。因为 Jenkins 构建时,均使用「前端小姐姐」微信账号,所以小程序开发助手上「前端小姐姐」发布的开发版不确定是哪位同学构建的,故需要使用 Jenkins 平台生成的二维码,并注意二维码有效期(有效期25分钟)。
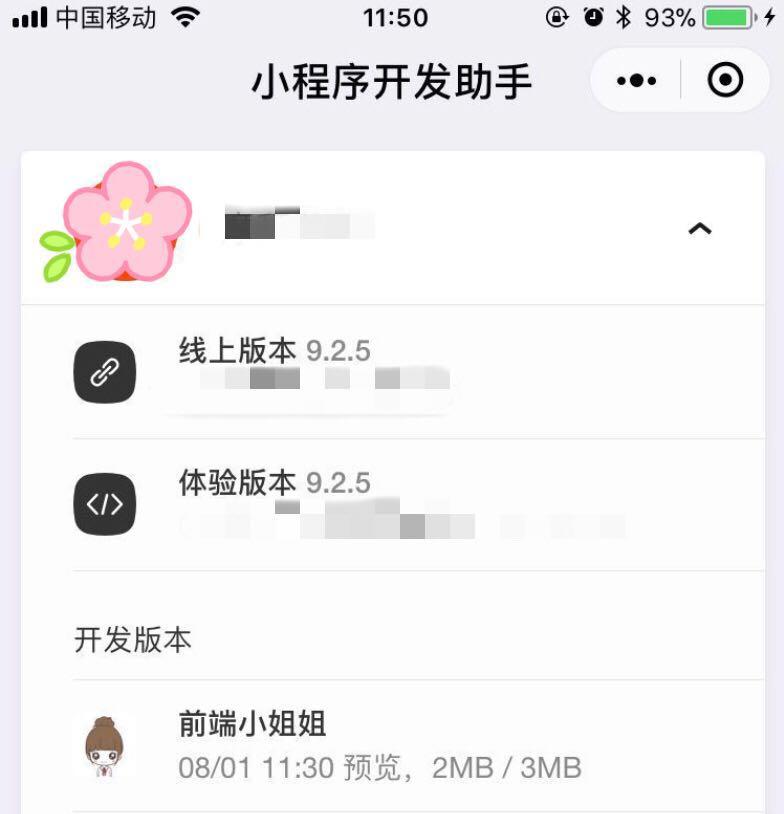
总结
本文以微信小程序常规的发布流程为切入点,循序渐进地介绍了如何集成 Jenkins 实现微信小程序预览、上传功能。后台、测试同事可以在该平台上选择分支获取开发版用于联调、测试,解决了本文开篇提及的问题。
由于本文篇幅有限,只是介绍了该平台的一些基本功能,如果有其他的需求,可以参考文末的拓展链接解决。此外,文中若有任何表述不清或不当的地方,欢迎大家批评指正~
拓展链接:
- 持续集成是什么?(阮一峰)
- Jenkins User Documentation
- 微信公众平台|小程序|项目配置文件
- 微信公众平台|小程序|命令行调用
- 微信公众平台|小程序|HTTP 调用
- 本文标签: wget 端口 js 开发者 HTML 操作系统 http 服务端 java windows https UI App 参数 src IO 目录 源码 git 配置 需求 软件 lib 图片 测试 ip 安装 代码 插件 dist plugin 编译 shell 安全 API 二维码 build ORM 服务器 jenkins cat 管理 list 开源 Job root 自动化 description CSS json 总结 下载 web node IDE Document 开发 ACE id
- 版权声明: 本文为互联网转载文章,出处已在文章中说明(部分除外)。如果侵权,请联系本站长删除,谢谢。
- 本文海报: 生成海报一 生成海报二











![[HBLOG]公众号](http://www.liuhaihua.cn/img/qrcode_gzh.jpg)

