IntelliJ IDEA新手必看(一):创建您的第一个Java应用程序
IntelliJ在业界被公认为优秀的Java开发平台之一,在智能代码助手、代码自动提示、重构、J2EE支持、Ant、JUnit、CVS整合、代码审查、 创新的GUI设计等方面表现突出,并支持基于Android平台的程序开发。
创建您的第一个Java应用程序
在本教程中,您将学习如何创建,运行和打包简单Java应用程序 。在此过程中,您将熟悉IntelliJ IDEA功能以提高开发人员的工作效率:编码帮助和辅助工具。
创建一个新项目
安装JDK
要在IntelliJ IDEA中开发Java应用程序,您需要Java SDK(JDK)。如果您的计算机上未安装Java,则需要下载JDK软件包。
- 打开jdk.java.net网站。
- 在那里,您可以找到Windows,macOS和Linux的Oracle OpenJDK二进制文件,如 .tar.gz和.zip归档文件。
- 选择并下载必要的JDK版本。
- 如果不确定所需的版本,请选择最新的稳定版本。
- 解压缩存档并将Java文件夹放置到计算机上的Java主目录中。
- Windows上的默认路径:C:/ Program Files / Java,macOS 上的默认路径: / Library / Java / JavaVirtualMachines。
- 在Linux上,Java的默认位置可能会有所不同,具体取决于您使用的发行版。
创建一个新的Java项目
在IntelliJ IDEA中,一个项目可帮助您在一个单元中组织源代码,测试,使用的库,构建说明以及个人设置。
- 启动IntelliJ IDEA。
- 如果“欢迎”屏幕打开,则单击“ 创建新项目”。
- 否则,从主菜单中选择File | 新增| 项目。
- 在“ 新建项目”向导中,从左侧列表中选择Java。
- 从Project SDK列表中,选择要在项目中使用的JDK。
- 如果列表为空,请单击“ 新建”并指定Java主目录的路径(例如jdk-11.0.0.jdk)。
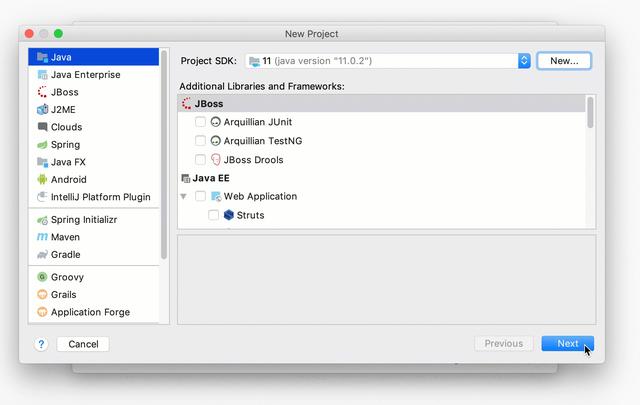
- 在本教程中,我们不会使用任何其他库或框架,因此请单击Next。
- 不要从模板创建项目。在本教程中,我们将从头开始做所有事情,因此单击Next。
- 命名项目,例如:HelloWorld。
- 如有必要,更改默认项目位置,然后单击完成。
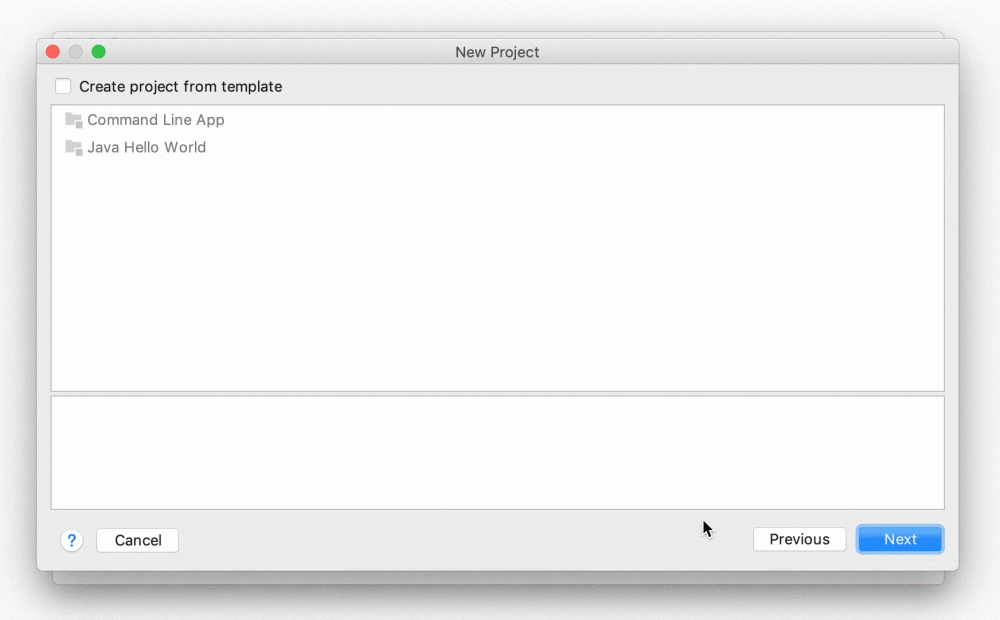
创建一个包和一个类
包用于将属于同一类别或提供类似功能的类分组在一起,以用于构造和组织具有数百个类的大型应用程序。
- 在项目工具窗口中,选择src文件夹,按 Alt+Insert,然后选择Java Class。
- 在名称字段中,输入com.example.helloworld.HelloWorld并单击 确定。
- IntelliJ IDEA创建com.example.helloworld包和HelloWorld类。
- 在Java中, 当命名包和类时,应遵循一个命名约定。
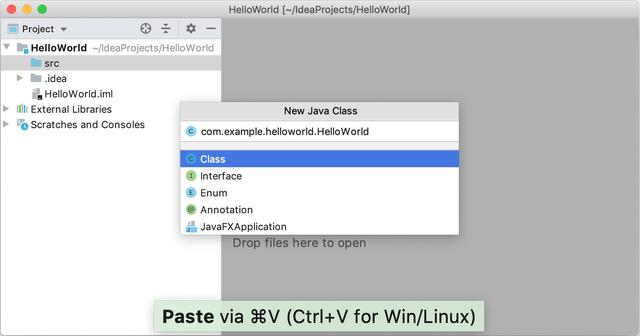
IntelliJ IDEA与文件一起自动为您的班级生成了一些内容。在这种情况下,IDE插入了package语句和类声明。
这是通过文件模板完成的。根据所创建文件的类型,IDE会插入该类型的所有文件中应包含的初始代码和格式。
编写代码
添加使用实时模板的main()方法
- 将插入号放在左括号后面的类声明字符串处{ ,然后按Shift+Enter。
- 与相比Enter, 在Shift+Enter不中断当前行的情况下开始新行。
- 键入main并选择插入main()方法声明的模板。
- 在键入时,IntelliJ IDEA建议可在当前上下文中使用的各种构造。您可以使用来查看可用实时模板的列表Ctrl+J。
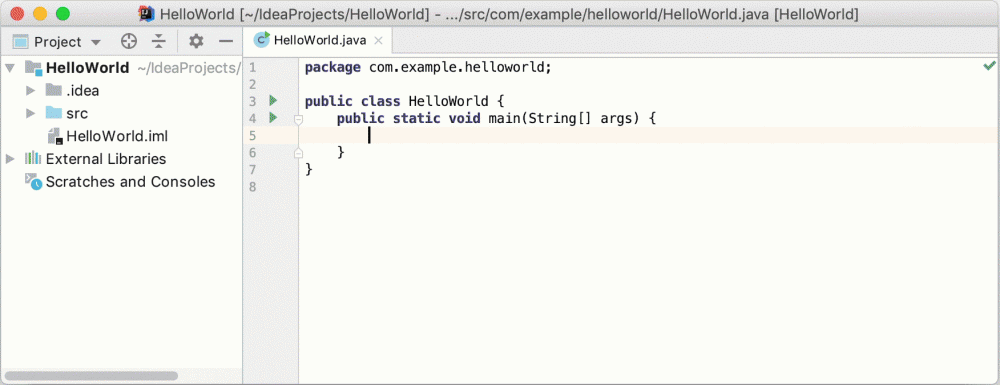
实时模板是您可以插入代码中的代码段。main是这样的片段之一。通常,实时模板包含您最常使用的代码块。使用它们可以节省您一些时间,因为您不必一遍又一遍地键入相同的代码。
使用代码完成调用方法println()
在main()方法声明之后,IntelliJ IDEA会自动将插入符号放置在下一行。让我们调用一个将一些文本打印到标准系统输出的方法。
- 从代码完成建议列表中键入Sy并选择System类(来自标准java.lang包)。
- 按Ctrl+.插入选择,并在其后加上逗号。
- 键入o,选择out,然后Ctrl+.再次按。
- 键入p,选择println(String x)方法,然后按Enter。
- IntelliJ IDEA向您显示可以在当前上下文中使用的参数类型。
- 输入"。将自动插入第二个引号,并且将插入号置于引号之间。类型Hello, World!
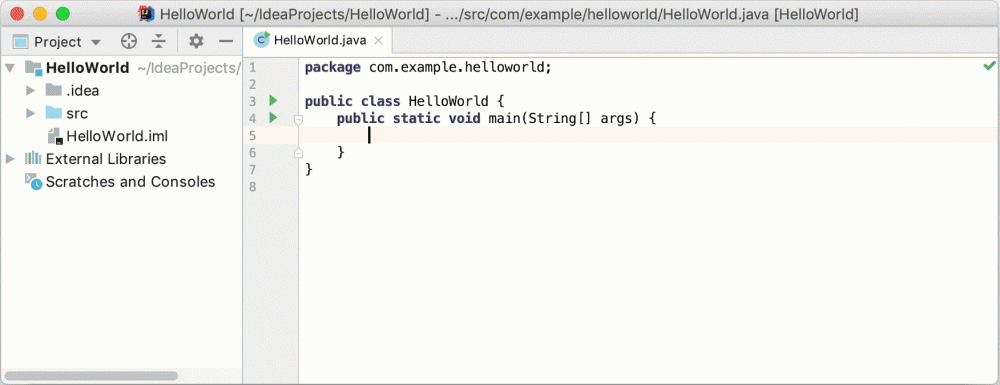
基本代码完成功能将分析当前插入符号位置周围的上下文,并在您键入时提供建议。您可以通过按手动打开完成列表Ctrl+Space。
构建并运行应用程序
有效的Java类可以编译为字节码。您可以main()使用装订线中的绿色箭头图标,从编辑器直接使用该方法编译和运行类 。
单击装订线,然后在弹出窗口中选择Run'HelloWorld.main()'。IDE开始编译您的代码。
编译完成后,“ 运行工具”窗口将在屏幕底部打开。
第一行显示IntelliJ IDEA用于运行已编译类的命令。第二行显示程序输出:Hello, World!。最后一行显示退出代码0,表明退出成功。
如果要重新打开“ 运行工具”窗口,请按Alt+4。
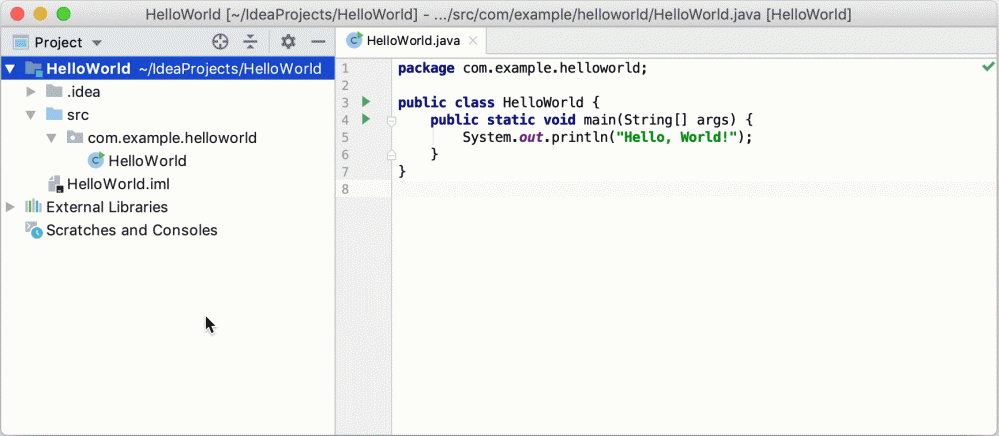
当您单击Run时,IntelliJ IDEA将创建一个特殊的运行配置,该配置将执行一系列操作。首先,它构建您的应用程序。在此阶段,javac将您的源代码编译为JVM字节码。
自动创建的运行配置是临时的,但是您可以修改和保存它们。
javac完成编译后,会将编译后的字节码放在out目录中,该目录在Project工具窗口中以黄色突出显示。之后,JVM运行字节码。
将应用程序打包为JAR
代码准备就绪后,您可以将应用程序打包到Java存档(JAR)中,以便与其他开发人员共享。内置的Java存档称为工件。
为JAR创建工件配置
从主菜单中,选择文件| 项目结构 Ctrl+Shift+Alt+S,然后单击工件。
单击+,指向JAR,然后选择来自具有依赖项的模块。单击Main Class字段右侧的,然后 在打开的对话框中选择HelloWorld(com.example.helloworld)。
IntelliJ IDEA创建项目配置,并在“ 项目结构”对话框的右侧显示其设置。
应用更改并关闭对话框。
构建JAR神器
- 从主菜单中,选择Build | 建立工件。
- 指向HelloWorld:jar并选择Build。
- 如果现在查看out / artifacts文件夹,则将在其中找到您的JAR。
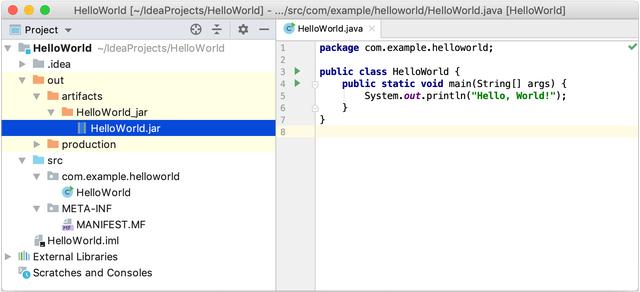
运行打包的应用程序
要确保正确创建了JAR工件,可以运行它。
对于打包的应用程序创建一个运行配置
要运行打包在JAR中的Java应用程序,IntelliJ IDEA允许您创建专用的运行配置。
按Ctrl+Shift+A,查找并运行“ 编辑配置”操作。
在“ 运行/调试配置”对话框中,单击,然后 +选择“ JAR应用程序”。
命名新配置:HelloWorldJar。

在“ JAR路径”字段中,单击并指定计算机上JAR文件的路径。
在“ 启动之前”下,单击“ 开始”,然后+选择“ 构建工件”。打开的对话框中的HelloWorld:jar。
这样做意味着每次执行此运行配置时,都会自动构建HelloWorld.jar。
运行配置允许您定义要如何运行应用程序以及哪些参数和选项。您可以为同一应用程序具有多个运行配置,每个配置都有自己的设置。
执行运行配置
在工具栏上,选择HelloWorldJar配置,然后单击运行配置选择器右侧的。或者,请按Shift+F10。
和以前一样,“ 运行工具”窗口将打开,并向您显示应用程序输出。
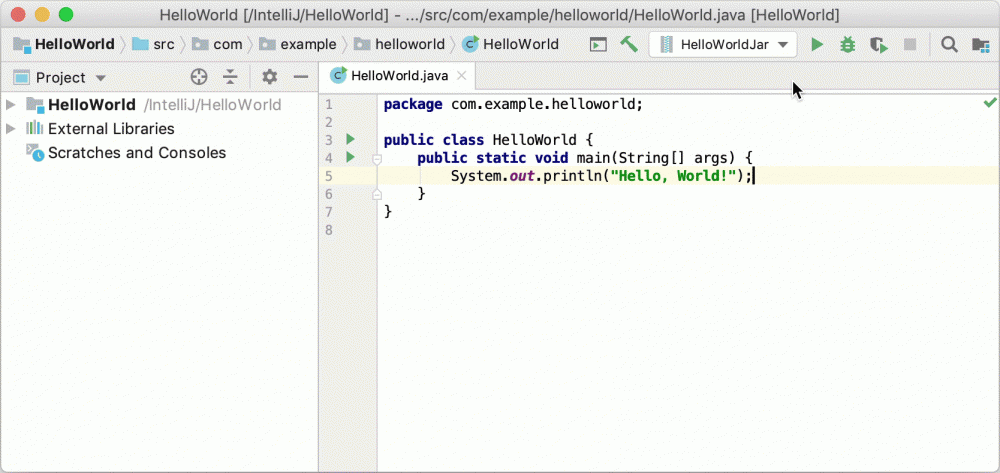
该过程已成功退出,这意味着应用程序已正确打包。











![[HBLOG]公众号](http://www.liuhaihua.cn/img/qrcode_gzh.jpg)

