[译] Core Plot 入门教程
原文链接 : Core Plot Tutorial: Getting Started
原文作者 : Attila Hegedüs
译文出自 : 掘金翻译计划
译者 : llp0574
校对者: yifili09 , cdpath
![[译] Core Plot 入门教程](http://www.liuhaihua.cn/wp-content/uploads/2016/07/3InaqiQ.png)
注意 :本篇教程已被 Attila Hegedüs 更新,可适用于 iOS 9 和 Swift 2.2。原始教程出自教程组成员 Steve Baranski。
如果你曾经想在自己的 app 中引入图表或图形,那么你应该已经考虑过下面两种选项:
-
自己写。 通过使用 Core Graphics 或者 Quartz 这样的框架编写全部的绘制代码。然而,这显然要花费大量的功夫。
-
买一个! 购买一个像 ShinobiControls 这样的商业型框架。这或许可以节省你的时间,但就要花钱啦。
但是如果你不想花费时间和精力从零开始写(代码),也不想花那么多钱,该怎么办呢?这时候第三个选项就派上用场了:使用开源库 Core Plot !
Core Plot 是一个2D绘制库,适用于 iOS,Mac OS X 和 tvOS。它使用了像 Quartz 和 Core Animation 这样的苹果应用框架,同时有着全面的测试覆盖,而且是遵照BSD这个比较宽松的许可证进行发布的。
在这个教程中,你将学习到如何使用 Core Plot 来创建饼图和柱状图,同时还会实现一些很酷的图表交互!
开始之前,你需要安装好 Xcode 7.3 ,同时对 Swift , Interface Builder 和 storyboards 有所了解。如果你对这些主题知之甚少,那么你应该在继续阅读本教程之前先学习一下我们其他的一些 教程 。
本教程同时还使用了 CocoaPods 去安装一些第三方的依赖库。如果你从来没使用过 CocoaPods 的话,那你还应该阅读一下我们关于它的 教程 。
入门
在本教程中,你将创建一个在一定时间间隔内显示货币汇率(情况)的 App。从 这里 下载本教程的入门项目,把它解压缩后打开 SwiftRates.xcworkspace 。
项目的关键类在 App 这个文件夹和它的子文件夹下,它们包括了:
-
DataStore.swift 这是一个从 Fixer.io 请求货币汇率数据的帮助类。
-
Rate.swift 这是一个模型,表示给定日期里的货币汇率。
-
Currency.swift 这是一个表示货币类型的模型。支持的货币类型定义在 Resources/Currencies.plist 里。
-
MenuViewController.swift 这是一个app启动后展示的第一个视图控制器。它让用户选择一个货币作为基准然后再选两个对照。
-
HostViewController.swift 这是一个容器视图控制器,基于它的分段选项选中状态去控制展示
PieChartViewController或者BarGraphViewController的内容。它还会去检查从DataStore请求来的汇率数据,因为它们也将在这个视图控制器里展现。 -
PieChartViewController.swift 这个控制器将用饼图的形式展示一个给定日期里的汇率。当然你首先要实现它!
-
BarGraphViewController.swift 这个控制器将以柱状图的形式展示几天的汇率。当你掌握绘制饼图的方法后,这个图简直小菜一碟!(看到我做的事情了吗?拜托,这真的有点意思!);]
构建并运行看看这个教程入门项目实际展示。
![[译] Core Plot 入门教程](http://www.liuhaihua.cn/wp-content/uploads/2016/07/eY7bYn3.png)
点选 Get Rates 导航去到 HostViewController 控制的视图然后可以切换分段选项。这个 app 确实还没有实现太多功能...;]
是时候用 Core Plot 开始真正的绘制了!
安装 Core Plot
首先你需要安装 Core Plot,最简单的方式是通过 CocoaPods 安装。
把下面这行代码添加进你的 Podfile 文件, pod 'SwiftDate' 这行的后面:
pod 'CorePlot', '~> 2.1'
打开 Terminal (终端), cd 进入你的项目根目录,然后运行 pod install 。
安装完成后,构建项目。
没报错吧?很好,现在你可以随便使用 Core Plot 啦,感谢 CocoaPods。:]
如果你遇到了任何报错,可以尝试通过 sudo gem install cocoapods 更新一下 CocoaPods 然后再次运行 pod install 。
创建饼图
打开 PieChartViewController.swift 并添加下面这行引入:
import CorePlot
接着,添加下面这个属性:
@IBOutlet weak var hostView: CPTGraphHostingView!
CPTGraphHostingView 负责“托管”一个图表或图形。你可以把它想象成一个“图形容器”。
然后,把下面这个类扩展添加到文件结尾的花括号之后:
extension PieChartViewController: CPTPieChartDataSource, CPTPieChartDelegate { func numberOfRecordsForPlot(plot: CPTPlot) -> UInt { return 0 } func numberForPlot(plot: CPTPlot, field fieldEnum: UInt, recordIndex idx: UInt) -> AnyObject? { return 0 } func dataLabelForPlot(plot: CPTPlot, recordIndex idx: UInt) -> CPTLayer? { return nil } func sliceFillForPieChart(pieChart: CPTPieChart, recordIndex idx: UInt) -> CPTFill? { return nil } func legendTitleForPieChart(pieChart: CPTPieChart, recordIndex idx: UInt) -> String? { return nil } } 你将通过 CPTPieChartDataSource 为一个 Core Plot 图表提供数据,同时你会通过 CPTPieChartDelegate 得到用户交互的所有事件。随着教程递进,你将填满这些方法。
建立图表托管视图
继续往下,打开 Main.storyboard 然后选择 PieChartViewController 窗口。
在这个视图上拖出一个新的 UIView ,然后把它的类更改成 CPTGraphHostingView ,并将它连接到 hostView 。
对这个视图的每个方向添加约束让撑满父视图,并确认没有设置外边距的约束:
![[译] Core Plot 入门教程](http://www.liuhaihua.cn/wp-content/uploads/2016/07/ZraYRjJ.png)
设置一个你喜欢的背景色。我使用了透明度为92%的灰度颜色。
现在回到 PieChartViewController.swift ,在 viewDidLoad() 后面添加下面的方法:
override func viewDidLayoutSubviews() { super.viewDidLayoutSubviews() initPlot() } func initPlot() { configureHostView() configureGraph() configureChart() configureLegend() } func configureHostView() { } func configureGraph() { } func configureChart() { } func configureLegend() { } 这样子就正好在子视图渲染好后设置了绘制策略。这里是你最早为视图设置框架大小的地方,接下来你将需要配置绘制策略。
initPlot() 里的每个方法都代表了一个设置绘制策略的阶段。这样子可以让代码保持其可维护性。
把下面这行添加进 configureHostView() :
hostView.allowPinchScaling = false
这行代码将对饼图禁用手势捏合缩放,它决定了托管视图对捏合手势是否会有反应。
接下来你需要添加一个图表到 hostView 。添加下面的代码到 configureGraph() 里吧:
// 1 - Create and configure the graph let graph = CPTXYGraph(frame: hostView.bounds) hostView.hostedGraph = graph graph.paddingLeft = 0.0 graph.paddingTop = 0.0 graph.paddingRight = 0.0 graph.paddingBottom = 0.0 graph.axisSet = nil // 2 - Create text style let textStyle: CPTMutableTextStyle = CPTMutableTextStyle() textStyle.color = CPTColor.blackColor() textStyle.fontName = "HelveticaNeue-Bold" textStyle.fontSize = 16.0 textStyle.textAlignment = .Center // 3 - Set graph title and text style graph.title = "/(base.name) exchange rates/n/(rate.date)" graph.titleTextStyle = textStyle graph.titlePlotAreaFrameAnchor = CPTRectAnchor.Top
下面对每个部分的代码进行分解:
-
首先你创建了一个
CPTXYGraph的实例并指定它作为hostView的hostedGraph。这就将图表和托管视图联系起来了。这个 `CPTGraph` 包括了你所看到的标准图表或图形的全部东西:边,标题,绘制相关数据,轴和图例。 默认情况下,`CPTXYGraph` 每个方向都有一个`20`的内边距。从我们这个项目来看这样并不好,所以你可以显式地将每个方向的内边距设置为`0`。
-
接下来就是通过创建和配置一个
CPTMutableTextStyle实例来设置该图标标题的文本样式。 -
最后,就是给你刚刚创建的图表实例设置标题和其样式。同样你还需要指定标题锚点为该视图的上边界。
构建并运行app,你应该就可以看到这个图表的标题展示在屏幕上了:
![[译] Core Plot 入门教程](http://www.liuhaihua.cn/wp-content/uploads/2016/07/maIv6fN.png)
绘制饼图
标题看起来不错,但你知道接下来什么会更棒吗?确确实实地看到饼图!
将下面的代码添加进 configureChart() :
// 1 - Get a reference to the graph let graph = hostView.hostedGraph! // 2 - Create the chart let pieChart = CPTPieChart() pieChart.delegate = self pieChart.dataSource = self pieChart.pieRadius = (min(hostView.bounds.size.width, hostView.bounds.size.height) * 0.7) / 2 pieChart.identifier = graph.title pieChart.startAngle = CGFloat(M_PI_4) pieChart.sliceDirection = .Clockwise pieChart.labelOffset = -0.6 * pieChart.pieRadius // 3 - Configure border style let borderStyle = CPTMutableLineStyle() borderStyle.lineColor = CPTColor.whiteColor() borderStyle.lineWidth = 2.0 pieChart.borderLineStyle = borderStyle // 4 - Configure text style let textStyle = CPTMutableTextStyle() textStyle.color = CPTColor.whiteColor() textStyle.textAlignment = .Center pieChart.labelTextStyle = textStyle // 3 - Add chart to graph graph.addPlot(pieChart)
下面看看这段代码做了什么:
-
首先获取了刚刚创建的图表的引用。
-
然后实例化一个
CPTPieChart,将它的代理和数据源设置成这个视图控制器本身,并配置它的一些外观属性。 -
接着配置这个图表的边框样式。
-
配置它的文本样式。
-
最后,将这个饼图添加进刚刚引用的图表里。
如果现在重新构建并运行 app,你将看不到任何变化...因为你还需要实现这个饼图的代理和数据源。
首先,用下面这段替代了现在的 numberOfRecordsForPlot(_:) 方法:
func numberOfRecordsForPlot(plot: CPTPlot) -> UInt { return UInt(symbols.count) ?? 0 } 这个方法决定了有多少块(部分)显示在饼状图上,它将为每一个标记显示一块(部分)。
接下来,用下面这段替换掉 numberForPlot(_:field:recordIndex:) :
func numberForPlot(plot: CPTPlot, field fieldEnum: UInt, recordIndex idx: UInt) -> AnyObject? { let symbol = symbols[Int(idx)] let currencyRate = rate.rates[symbol.name]!.floatValue return 1.0 / currencyRate } 饼图会使用这个方法得到索引为 recordIndex 的货币符号的“总”值。
你应该注意到这个值并 不是 一个百分比值。取而代之的是,这个方法计算出了相对基准货币的货币汇率:返回的这个 1.0 / currencyRate 的值是"一个单位的基准货币是多少价值的另外的对照货币"的汇率。
CPTPieChart 将查看计算每个分块的百分比值,这个值最终决定了这个分块占多大。
下面,用下面这行替代掉 dataLabelForPlot(_:recordIndex:) :
func dataLabelForPlot(plot: CPTPlot, recordIndex idx: UInt) -> CPTLayer? { let value = rate.rates[symbols[Int(idx)].name]!.floatValue let layer = CPTTextLayer(text: String(format: "/(symbols[Int(idx)].name)/n%.2f", value)) layer.textStyle = plot.labelTextStyle return layer } 这个方法返回了饼图分片的标签。期望的返回类型 CPTLayer 和 CALayer 有点相似,但是 CPTLayer 更加抽象,在 Mac OS X 和 iOS 上都能用,还提供了额外的绘图细节供 Core Plot 使用。
这里,创建并返回一个 CPTLayer 的子类 CPTTextLayer 去展示文本。
最后,将下面这段代码替换掉 sliceFillForPieChart(_:, recordIndex:) 去添加分片的颜色:
func sliceFillForPieChart(pieChart: CPTPieChart, recordIndex idx: UInt) -> CPTFill? { switch idx { case 0: return CPTFill(color: CPTColor(componentRed:0.92, green:0.28, blue:0.25, alpha:1.00)) case 1: return CPTFill(color: CPTColor(componentRed:0.06, green:0.80, blue:0.48, alpha:1.00)) case 2: return CPTFill(color: CPTColor(componentRed:0.22, green:0.33, blue:0.49, alpha:1.00)) default: return nil } } 构建并运行,你就将看到一个漂亮的饼图了:
![[译] Core Plot 入门教程](http://www.liuhaihua.cn/wp-content/uploads/2016/07/V3UzeyJ.png)
等一下...图例呢!
这个图表看上去相当不错,但是添加一个图例应该会让它更棒。接下来你将学习怎么添加一个图例到这个图表里。
首先,用下面这段替换掉 configureLegend() :
func configureLegend() { // 1 - Get graph instance guard let graph = hostView.hostedGraph else { return } // 2 - Create legend let theLegend = CPTLegend(graph: graph) // 3 - Configure legend theLegend.numberOfColumns = 1 theLegend.fill = CPTFill(color: CPTColor.whiteColor()) let textStyle = CPTMutableTextStyle() textStyle.fontSize = 18 theLegend.textStyle = textStyle // 4 - Add legend to graph graph.legend = theLegend if view.bounds.width > view.bounds.height { graph.legendAnchor = .Right graph.legendDisplacement = CGPoint(x: -20, y: 0.0) } else { graph.legendAnchor = .BottomRight graph.legendDisplacement = CGPoint(x: -8.0, y: 8.0) } } 同样你也需要为每个分片提供图例的数据。
要提供数据,就用下面这段替换掉 legendTitleForPieChart(_:recordIndex:) :
func legendTitleForPieChart(pieChart: CPTPieChart, recordIndex idx: UInt) -> String? { return symbols[Int(idx)].name } 构建并运行,你就会得到一个“带图例的”图表啦。
![[译] Core Plot 入门教程](http://www.liuhaihua.cn/wp-content/uploads/2016/07/mmauyq7.png)
创建柱状图
看样子你已经是绘制饼图的专家啦,但是时候去搞一个柱状图了!
打开 BarGraphViewController 并添加下面这行:
import CorePlot
接着,再添加下面这行:
@IBOutlet var hostView: CPTGraphHostingView!
其实就和饼图一样,托管视图将承载这个柱状图的展示。
下一步,添加下面这些属性:
var plot1: CPTBarPlot! var plot2: CPTBarPlot! var plot3: CPTBarPlot!
这里声明了三个 CPTBarPlot 类型的属性,它们就相当于展示在图表中的每种货币。
注意到同样也有三个 IBOutlet 标签和三个 IBAction 方法已经被定义了,你都可以在 storyboard 上看到它们。
最后,把下面这个类扩展添加到文件末尾:
extension BarGraphViewController: CPTBarPlotDataSource, CPTBarPlotDelegate { func numberOfRecordsForPlot(plot: CPTPlot) -> UInt { return 0 } func numberForPlot(plot: CPTPlot, field fieldEnum: UInt, recordIndex idx: UInt) -> AnyObject? { return 0 } func barPlot(plot: CPTBarPlot, barWasSelectedAtRecordIndex idx: UInt, withEvent event: UIEvent) { } } 这和创建饼图的过程太像了:通过 CPTBarPlotDataSource 为柱状图提供数据,通过 CPTBarPlotDelegate 捕捉用户交互事件。你只需要复制粘贴就好了。
再次配置图表托管视图
就像刚刚创建饼图时候一样,再次需要通过界面生成器把托管视图添加进去。
回到 Main.storyboard 并选择 BarGraphViewController 窗口。
在视图上拖拽出一个新的 UIView ,将它的类更改为 CPTGraphHostingView 并将其输出连接到控制器里的 hostView 。
通过 UtilitiesSize Inspector (那个 刻度尺 选项卡)将它的框架更新到下面那样:
X = 0, Y = 53, Width = 600, Height = 547
![[译] Core Plot 入门教程](http://www.liuhaihua.cn/wp-content/uploads/2016/07/iQzUBf.jpg)
添加它和所有相邻元素的约束,确认没有设置 外边距约束 。
![[译] Core Plot 入门教程](http://www.liuhaihua.cn/wp-content/uploads/2016/07/NruaamF.png)
最后,设置一个你喜欢的背景颜色。我再次用了92%透明度的灰度颜色。
绘制柱状图
既然 UI 已经通过上面的学习全部弄好了,是时候去绘制一个柱状图了。
首先,回到 BarGraphViewController ,你需要一对常量属性。把下面这段添加到其他属性之前:
let BarWidth = 0.25 let BarInitialX = 0.25
你还需要一个帮助函数去计算最高的率值。把下面这段添加到 updateLabels() 之后:
func highestRateValue() -> Double { var maxRate = DBL_MIN for rate in rates { maxRate = max(maxRate, rate.maxRate().doubleValue) } return maxRate } 接着,把下面的方法添加到 highestRateValue() 之后:
override func viewDidLayoutSubviews() { super.viewDidLayoutSubviews() initPlot() } func initPlot() { configureHostView() configureGraph() configureChart() configureAxes() } func configureHostView() { } func configureGraph() { } func configureChart() { } func configureAxes() { } 是不是看上去很眼熟?是的,这些和之前的结构完全一样。
下面这行添加到 configureHostView() 里:
hostView.allowPinchScaling = false
因为你不需要捏合缩放,所以你应该再次把它禁用。
接着,把下面那么多行代码添加到 configureGraph() 里:
// 1 - Create the graph let graph = CPTXYGraph(frame: hostView.bounds) graph.plotAreaFrame?.masksToBorder = false hostView.hostedGraph = graph // 2 - Configure the graph graph.applyTheme(CPTTheme(named: kCPTPlainWhiteTheme)) graph.fill = CPTFill(color: CPTColor.clearColor()) graph.paddingBottom = 30.0 graph.paddingLeft = 30.0 graph.paddingTop = 0.0 graph.paddingRight = 0.0 // 3 - Set up styles let titleStyle = CPTMutableTextStyle() titleStyle.color = CPTColor.blackColor() titleStyle.fontName = "HelveticaNeue-Bold" titleStyle.fontSize = 16.0 titleStyle.textAlignment = .Center graph.titleTextStyle = titleStyle let title = "/(base.name) exchange rates/n/(rates.first!.date) - /(rates.last!.date)" graph.title = title graph.titlePlotAreaFrameAnchor = .Top graph.titleDisplacement = CGPointMake(0.0, -16.0) // 4 - Set up plot space let xMin = 0.0 let xMax = Double(rates.count) let yMin = 0.0 let yMax = 1.4 * highestRateValue() guard let plotSpace = graph.defaultPlotSpace as? CPTXYPlotSpace else { return } plotSpace.xRange = CPTPlotRange(locationDecimal: CPTDecimalFromDouble(xMin), lengthDecimal: CPTDecimalFromDouble(xMax - xMin)) plotSpace.yRange = CPTPlotRange(locationDecimal: CPTDecimalFromDouble(yMin), lengthDecimal: CPTDecimalFromDouble(yMax - yMin)) 下面是这段代码逻辑的拆解:
-
首先,实例化一个
CPTXYGraph,实际上就是一个柱状图,并将它关联到hostView。 -
然后声明一个 简约的白色 默认主题并为了展示 XY 轴去设置左侧和下方的内边距。
-
接着设置文本样式,图表标题以及标题位置。
-
最后,配置
CPTXYPlotSpace,它负责将设备的坐标系映射到图表的坐标系。针对这个图表,你正在绘制三个使用了相同坐标系的汇率。然而,也有可能每个条形图的坐标系都是 分离 的。你还要在坐标系中假定一个最大最小值汇率范围。在后面的教程中,你将学习到怎么样在不提前设定范围的情况下自动调节空间大小。
既然已经创建好图表了,那是时候增加一些绘制方法进去了!把下面的代码添加到 configureChart() 里:
// 1 - Set up the three plots plot1 = CPTBarPlot() plot1.fill = CPTFill(color: CPTColor(componentRed:0.92, green:0.28, blue:0.25, alpha:1.00)) plot2 = CPTBarPlot() plot2.fill = CPTFill(color: CPTColor(componentRed:0.06, green:0.80, blue:0.48, alpha:1.00)) plot3 = CPTBarPlot() plot3.fill = CPTFill(color: CPTColor(componentRed:0.22, green:0.33, blue:0.49, alpha:1.00)) // 2 - Set up line style let barLineStyle = CPTMutableLineStyle() barLineStyle.lineColor = CPTColor.lightGrayColor() barLineStyle.lineWidth = 0.5 // 3 - Add plots to graph guard let graph = hostView.hostedGraph else { return } var barX = BarInitialX let plots = [plot1, plot2, plot3] for plot: CPTBarPlot in plots { plot.dataSource = self plot.delegate = self plot.barWidth = BarWidth plot.barOffset = barX plot.lineStyle = barLineStyle graph.addPlot(plot, toPlotSpace: graph.defaultPlotSpace) barX += BarWidth } 接着来看看上面的代码干了什么:
-
实例化每个条形图并设置它们的填充色。
-
实例化一个代表每个条形图的外部边框的
CPTMutableLineStyle实例。 -
给每个条形图提供“共同配置”。该配置包括设置数据源和代理,宽度和每个条形图在坐标系中的相对位置(左右)以及线条样式,最后,添加这个坐标系到图表当中。
虽然还不可以看到柱状图展示出来,但通过构建 app 可以去验证目前为止是否所有代码都可以正确编译通过。
为了确切看到柱状图展示数据出来,需要去实现提供图表所需数据的代理方法。
用下面这行替换掉 numberOfRecordsForPlot(:_) :
return UInt(rates.count ?? 0)
该方法返回了应该展示的记录的总数。
下面这段替换掉 numberForPlot(_:field:recordIndex:) :
if fieldEnum == UInt(CPTBarPlotField.BarTip.rawValue) { if plot == plot1 { return 1.0 } if plot == plot2 { return rates[Int(idx)].rates[symbols[0].name]!.floatValue } if plot == plot3 { return rates[Int(idx)].rates[symbols[1].name]!.floatValue } } return idx CPTBarPlotField.BarTip 的值表明了柱状图的相对大小。在你需要取回数据的时候可以使用保留属性计算出汇率, recordIndex 对应了利息率的位置。
构建并运行,你应该可以看到和下面这张图一样的情况:
![[译] Core Plot 入门教程](http://www.liuhaihua.cn/wp-content/uploads/2016/07/naEBZjf.png)
已经快完成了!但请注意还没有任何东西指明每个坐标轴是代表什么意思。
要解决这个问题,把下面这段添加进 configureAxes() :
// 1 - Configure styles let axisLineStyle = CPTMutableLineStyle() axisLineStyle.lineWidth = 2.0 axisLineStyle.lineColor = CPTColor.blackColor() // 2 - Get the graph's axis set guard let axisSet = hostView.hostedGraph?.axisSet as? CPTXYAxisSet else { return } // 3 - Configure the x-axis if let xAxis = axisSet.xAxis { xAxis.labelingPolicy = .None xAxis.majorIntervalLength = 1 xAxis.axisLineStyle = axisLineStyle var majorTickLocations = Set<nsnumber>() var axisLabels = Set<cptaxislabel>() for (idx, rate) in rates.enumerate() { majorTickLocations.insert(idx) let label = CPTAxisLabel(text: "/(rate.date)", textStyle: CPTTextStyle()) label.tickLocation = idx label.offset = 5.0 label.alignment = .Left axisLabels.insert(label) } xAxis.majorTickLocations = majorTickLocations xAxis.axisLabels = axisLabels } // 4 - Configure the y-axis if let yAxis = axisSet.yAxis { yAxis.labelingPolicy = .FixedInterval yAxis.labelOffset = -10.0 yAxis.minorTicksPerInterval = 3 yAxis.majorTickLength = 30 let majorTickLineStyle = CPTMutableLineStyle() majorTickLineStyle.lineColor = CPTColor.blackColor().colorWithAlphaComponent(0.1) yAxis.majorTickLineStyle = majorTickLineStyle yAxis.minorTickLength = 20 let minorTickLineStyle = CPTMutableLineStyle() minorTickLineStyle.lineColor = CPTColor.blackColor().colorWithAlphaComponent(0.05) yAxis.minorTickLineStyle = minorTickLineStyle yAxis.axisLineStyle = axisLineStyle }</cptaxislabel></nsnumber> 简单地说,上面的代码首先为轴线和标题定义了样式,然后,为图表添加坐标轴的设置并配置好 x 轴和 y 轴的一些属性。
构建并运行就可以看到这些改动的结果了。
![[译] Core Plot 入门教程](http://www.liuhaihua.cn/wp-content/uploads/2016/07/INbYBjq.png)
功能化坐标轴
更棒了对吧?唯一的缺陷在于这个坐标轴太简单了,没办法从这儿得到一个准确的汇率展示。
你可以修复这个问题以便当用户点按在一个单独的柱状图时,这个 app 可以展示这个图表示的汇率。为了实现它,需要增加一个新的属性:
var priceAnnotation: CPTPlotSpaceAnnotation?
然后把下面的代码添加到 barPlot(_:barWasSelectedAtRecordIndex:) :
// 1 - Is the plot hidden? if plot.hidden == true { return } // 2 - Create style, if necessary let style = CPTMutableTextStyle() style.fontSize = 12.0 style.fontName = "HelveticaNeue-Bold" // 3 - Create annotation guard let price = numberForPlot(plot, field: UInt(CPTBarPlotField.BarTip.rawValue), recordIndex: idx) as? CGFloat else { return } priceAnnotation?.annotationHostLayer?.removeAnnotation(priceAnnotation) priceAnnotation = CPTPlotSpaceAnnotation(plotSpace: plot.plotSpace!, anchorPlotPoint: [0,0]) // 4 - Create number formatter let formatter = NSNumberFormatter() formatter.maximumFractionDigits = 2 // 5 - Create text layer for annotation let priceValue = formatter.stringFromNumber(price)! let textLayer = CPTTextLayer(text: priceValue, style: style) priceAnnotation!.contentLayer = textLayer // 6 - Get plot index var plotIndex: Int = 0 if plot == plot1 { plotIndex = 0 } else if plot == plot2 { plotIndex = 1 } else if plot == plot3 { plotIndex = 2 } // 7 - Get the anchor point for annotation let x = CGFloat(idx) + CGFloat(BarInitialX) + (CGFloat(plotIndex) * CGFloat(BarWidth)) let y = CGFloat(price) + 0.05 priceAnnotation!.anchorPlotPoint = [x, y] // 8 - Add the annotation guard let plotArea = plot.graph?.plotAreaFrame?.plotArea else { return } plotArea.addAnnotation(priceAnnotation) 这里需要一些解释:
-
不要给一个隐藏的柱状图展示注解,而当图没有设置隐藏属性的时候,在把切换开关整合到图表之后,你就将实现它了。
-
这里还要为你的注解创建一个文本样式。
-
得到指定柱状图的汇率,然后如果它不存在一个注解对象,就创建一个。
-
如果没有数值格式化的方法还需要创建一个,因为在汇率展示的时候需要先格式化它。
-
创建一个使用这个格式化汇率的文本层,并将注解的内容层设置到这个新的文本层上。
-
获取你将展示的注解需要放置的柱状图索引。
-
基于这个索引计算注解的位置,并给使用这个计算位置注解设置
anchorPlotPoint的值。 -
最后,将注解添加到图表上。
构建并运行。每次当你点按图表中的一个柱体时,该柱体所表示的值就应该正好在其上方弹出来。
棒极了! :]
![[译] Core Plot 入门教程](http://www.liuhaihua.cn/wp-content/uploads/2016/07/RvMNje.png)
隐藏和查找
这个柱状图看起来很棒,但屏幕最上方的切换开关并没有起什么作用,是时候改动它们了。
首先,需要添加一个帮助方法,把下面这段添加到 switch3Changed(_:) 之后:
func hideAnnotation(graph: CPTGraph) { guard let plotArea = graph.plotAreaFrame?.plotArea, priceAnnotation = priceAnnotation else { return } plotArea.removeAnnotation(priceAnnotation) self.priceAnnotation = nil } 这段代码首先简单地移除了一个如果存在的注解。
下一步,你希望用户通过切换开关展示一个给定的货币汇率柱状图。
要做到这个功能,用下面这段替换到 switch1Changed(_:) , switch2Changed(_:) 和 switch3Changed(_:) 的实现。
@IBAction func switch1Changed(sender: UISwitch) { let on = sender.on if !on { hideAnnotation(plot1.graph!) } plot1.hidden = !on } @IBAction func switch2Changed(sender: UISwitch) { let on = sender.on if !on { hideAnnotation(plot2.graph!) } plot2.hidden = !on } @IBAction func switch3Changed(sender: UISwitch) { let on = sender.on if !on { hideAnnotation(plot3.graph!) } plot3.hidden = !on } 这个逻辑相当简单。如果开关设置了关闭,相关的图和其可见的注解就将被隐藏,而如果设置为开启,则图就会被设置为可见。
构建并运行。现在你可以在图表中随意切换每个柱状图的展示了。教程至此已经完成了很不错的工作!
![[译] Core Plot 入门教程](http://www.liuhaihua.cn/wp-content/uploads/2016/07/VRbmUfR.gif)
接下来干点啥?
你可以从 这里 下载一个已完成的项目。
哇哦,相当有趣!这个教程重点介绍了 Core Plot 的强大功能并希望提示了你该怎么在你自己的 apps 里使用它。
当然还可以参考 Core Plot 仓库获取更多的信息,包括文档,例子和一些小贴士。
还有,如果你对这个教程有任何的问题或者评论,欢迎加入下面的论坛进行讨论。
祝你有个快乐的绘图过程!









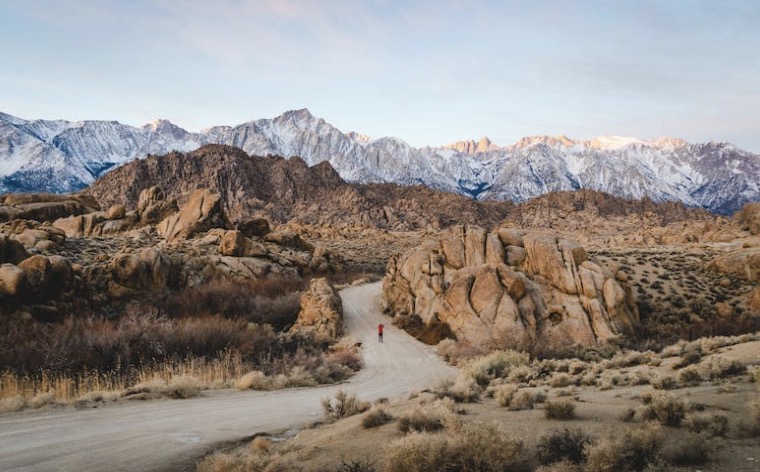

![[HBLOG]公众号](https://www.liuhaihua.cn/img/qrcode_gzh.jpg)

