以 Word 为例,让你更快入门 Keyboard Maestro
前言
Keyboard Maestro 是 macOS 下的强大的自动化工具,这个无须过多的介绍,但是还是有很多朋友对该工具一头雾水,不知从何入手,可能是有些文章介绍的过于详细,技巧过于高级所致:grin:,其实对于这种功能丰富而强大的 app,我们先从最基本的功能用起就好。
Mac 版的 Office 遭到很多人的唾弃:joy:,但是有了 Keyboard Maestro 等自动化工具,用起来可能比 Windows 版还要快捷。本篇文章将围绕对 Word 的各种操作,来展示 Keyboard Maestro 的基础应用。
正题
在 Word 中使用 Keyboard Maestro 主要目的是消灭重复乏味的操作
对于 Word ,我主要集中在三个方面使用 Keyboard Maestro:
- 对菜单的操作
- 对文字的操作
- 使用 AppleScript 操作
为了减少大脑的记忆,我还是喜欢用 Palette 来执行 Keyboard Maestro 的 Macro。
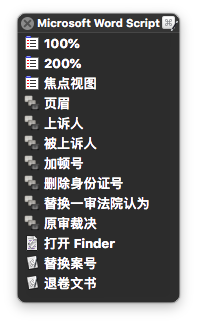
创建组,如图设置成「Word」激活时显示 Palette 即可。
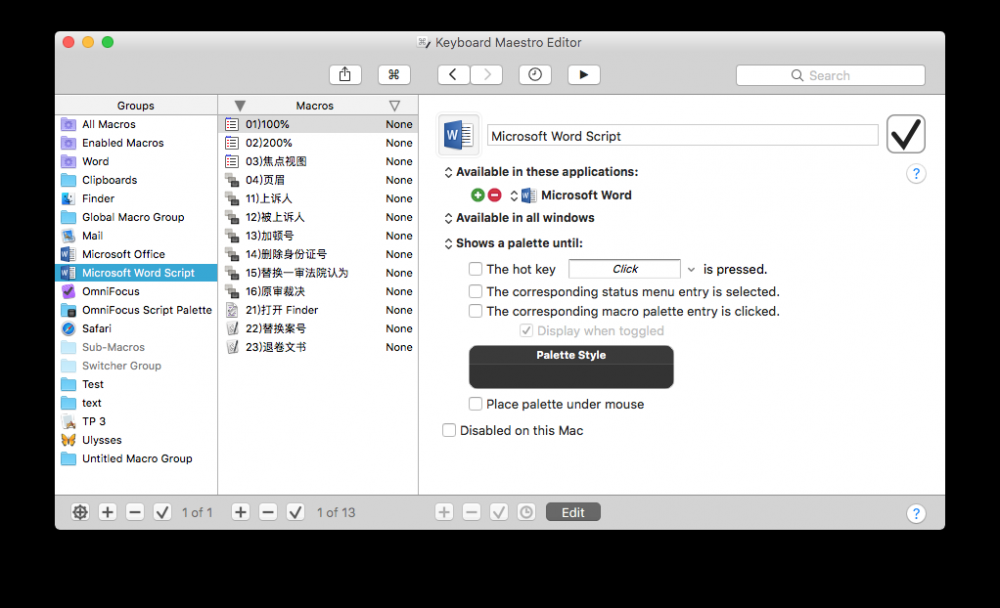
对菜单的操作
对于大部分 macOS app 来说,Keyboard Maestro 都可以直接调用你的菜单,不知道是不是使用了 macOS 标准开发所致,在 Keyboard Maestro 里可以模拟你对菜单项的选择,进而运行该菜单项。
比如「100%」、「200%」这两个 Macro,目的是快速将视图缩放至 100% 和 200%,不用 Keyboard Maestro 的话你需要在菜单里选择「视图」-「缩放」-「100%」or 「200%」或者在底部功能区拖动滑块或点「+」「-」来调整。
如果我们有了 Keyboard Maestro 制作好 Macro 放到 Palette 里,一次点击就直接切换,岂不快哉。创建 Macro,按 ⌘+K 或 菜单 「Actions」-「Show Actions」 呼出动作库,将「Interface Control」里的「Select or Show a Menu Item」动作拖入到 Macro 里。
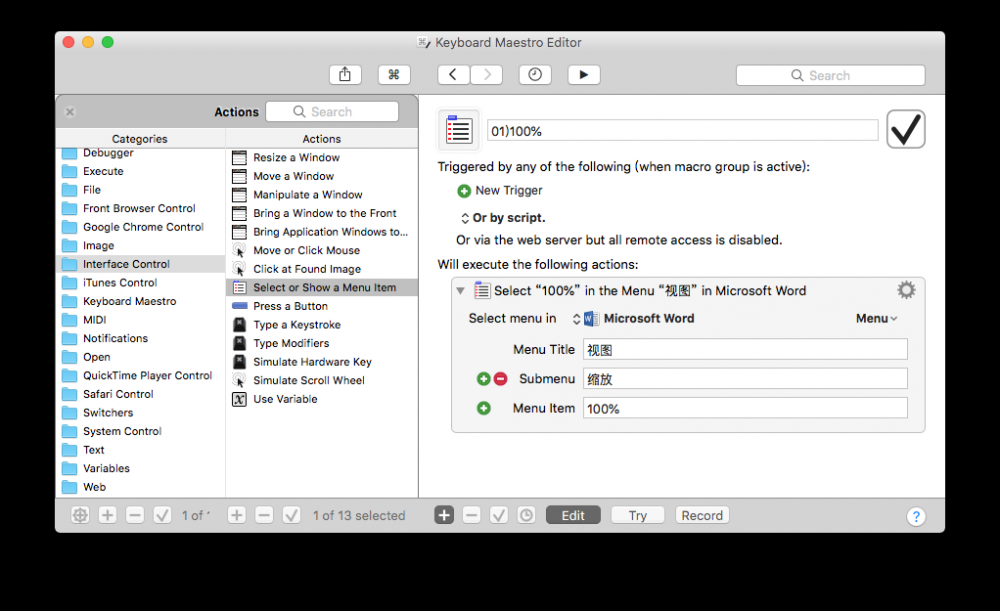
在「Select menu in」里选择「Microsoft Word」如果不是正在运行的 App 可以选择「More」
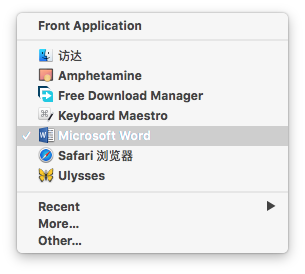
在「Menu」里选择你想选择的菜单项即可
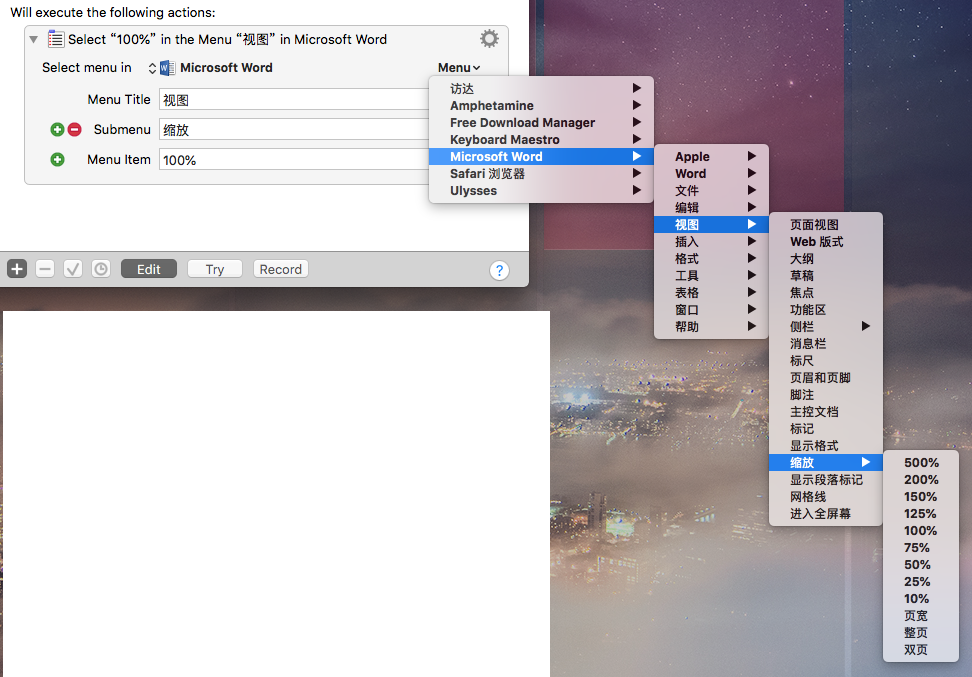
当然对于需要连续选择菜单的操作也是可以的,再加个 Action 就行,比如对「页眉」的操作,这个操作是针对有的文档会在页眉处显示一个横杠,将页眉样式改成正文就能彻底解决。
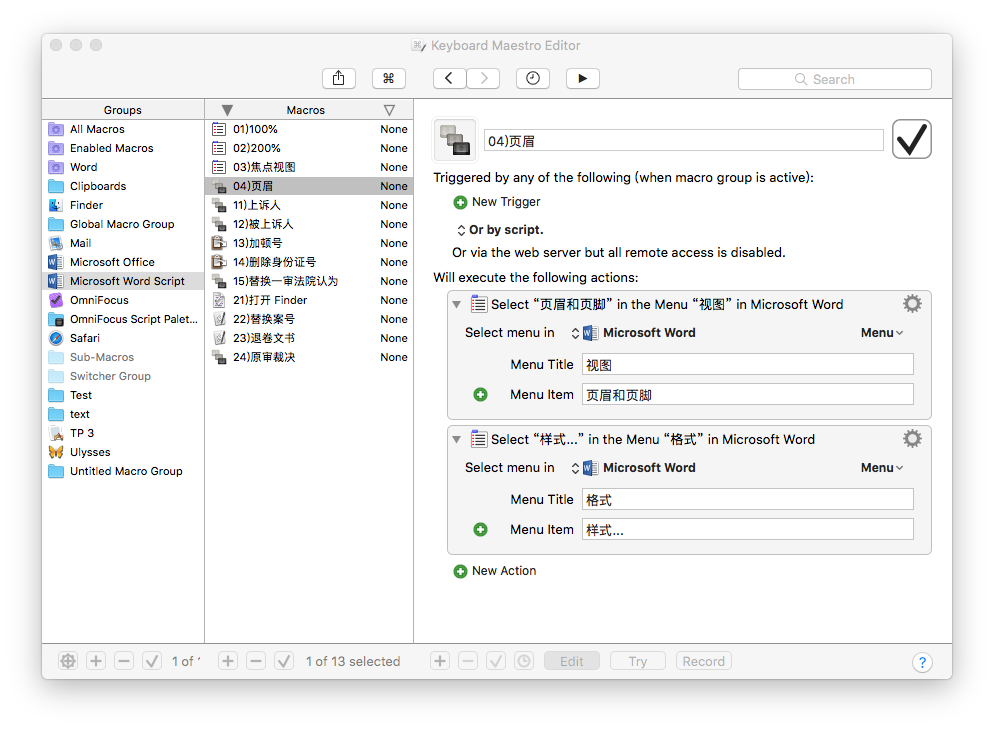
Keyboard Maestro 对菜单的操作是非常快的,完全看不到菜单展开的过程,直接就是运行你需要的菜单项
以上就可以用 Keyboard Maestro 操作所有可操作的 App 的菜单,对于某些经常选择的菜单项来说还是非常快捷的,完全不需要编程。
对文字的操作
对于我们常书写的文书中,有大量制式但又存在个案差异的情况,需要大量的复制粘贴,又要对部分文字进行修改,在我们刚开始使用的智审系统里,它会将这些固定的信息填写好,目的是减少我们书写的工作量,但实际操作中会存在非常多的错误,会大大加大校对的难度和出错率,所以求人不如求己,直接促使我使用 Keyboard Maestro 来强化本部分的操作了:grin:。
对于我这种复制粘贴的文字操作,我主要是先复制到剪贴板,然后对剪贴板进行处理,再粘贴到需要的地方
当事人信息处理
二审文书中当事人主要有两个地位,上诉人和被上诉人,但是对应的原审地位就不确定了,有可能是「上诉人(原审原告)」也有可能是「上诉人(原审被告)」,以前是直接复制当事人的信息,然后手动填上「上诉人(原审XX)」「被上诉人(原审XX)」,虽说也不是很麻烦的事儿,但是偶尔碰见十几个当事人的时候也是个力气活:joy:。
如图设置:
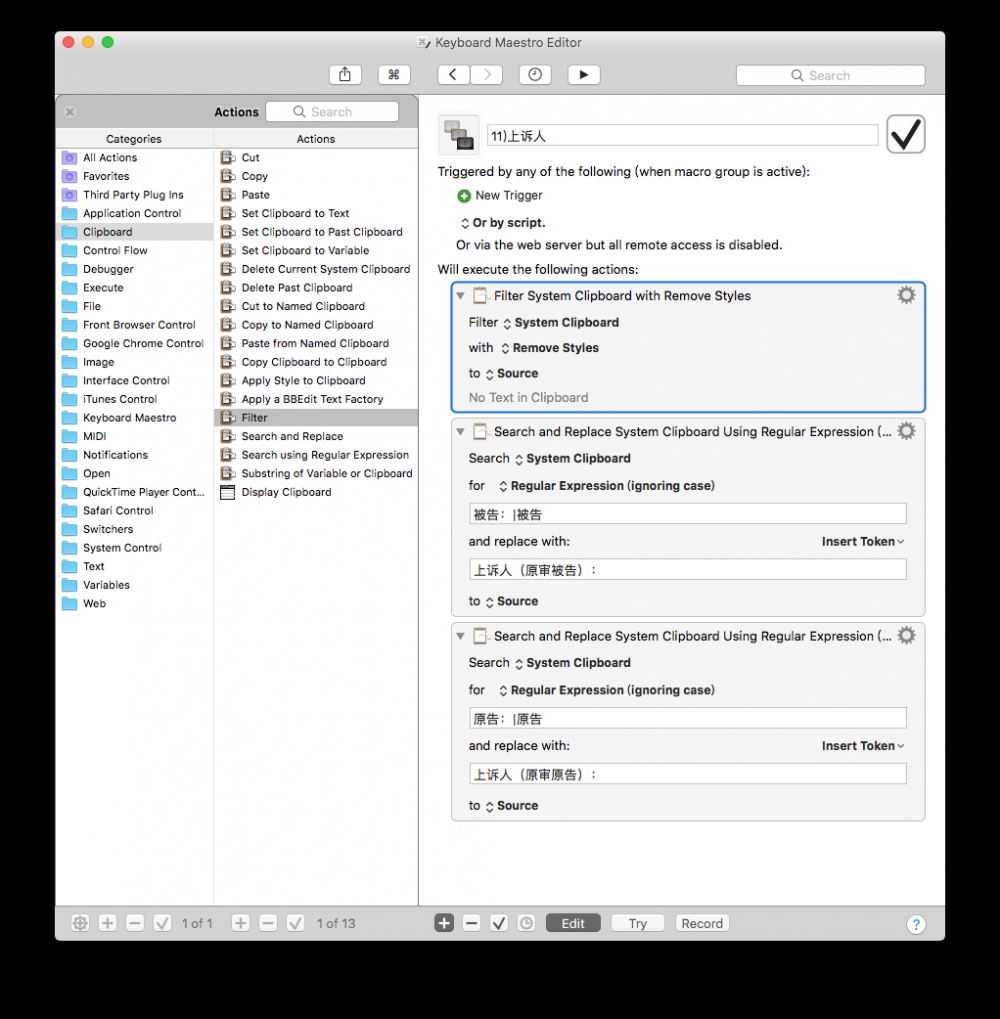
- 我们首先添加「Clipboard」-「Filter」Action,「with」这里设置成「Remove Styles」去除剪贴板里文字的格式;
- 再添加「Clipboard」-「Search and Replace」,「for」选择「Regular Expression」利用正则表达式匹配你需要替换的关键词。
这样你在 Word 里选择部分当事人,然后点击 「上诉人」「被上诉人」,就会根据原审地位生成二审地位,这种操作也能避免一些疏漏。

删除身份证号
对于有些不必要显示的当事人信息,如身份证号等,利用 Keyboard Maestro 批量删除也是一键的事儿。同样是「去剪贴板格式」-「利用正则表达式替换剪贴板中的文字」
如图设置:
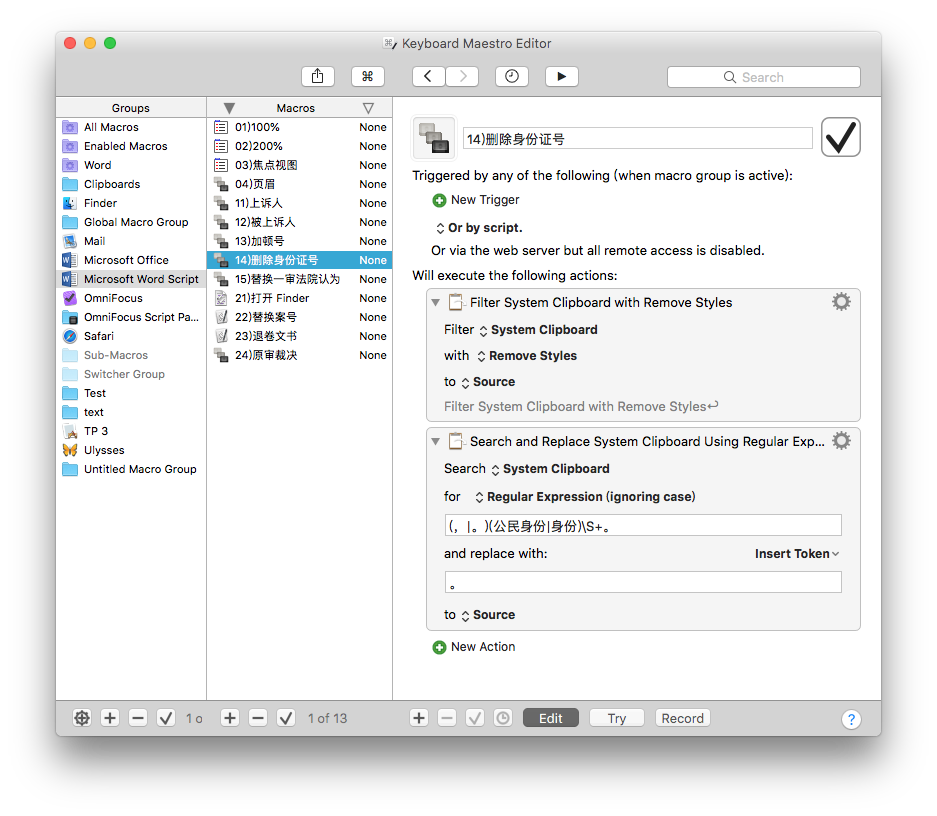
效果如下:
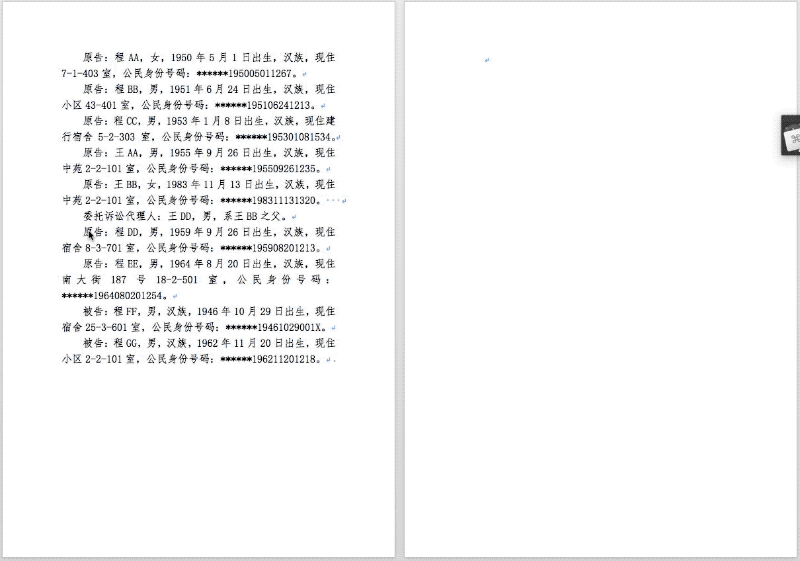
加顿号
这个操作是配合 Popclip 的 Append 动作的,通过 Popclip 复制的多条文本是分多行显示的,这个 Macro 是将多行文本用顿号分割,变成单行文本。
如图设置:
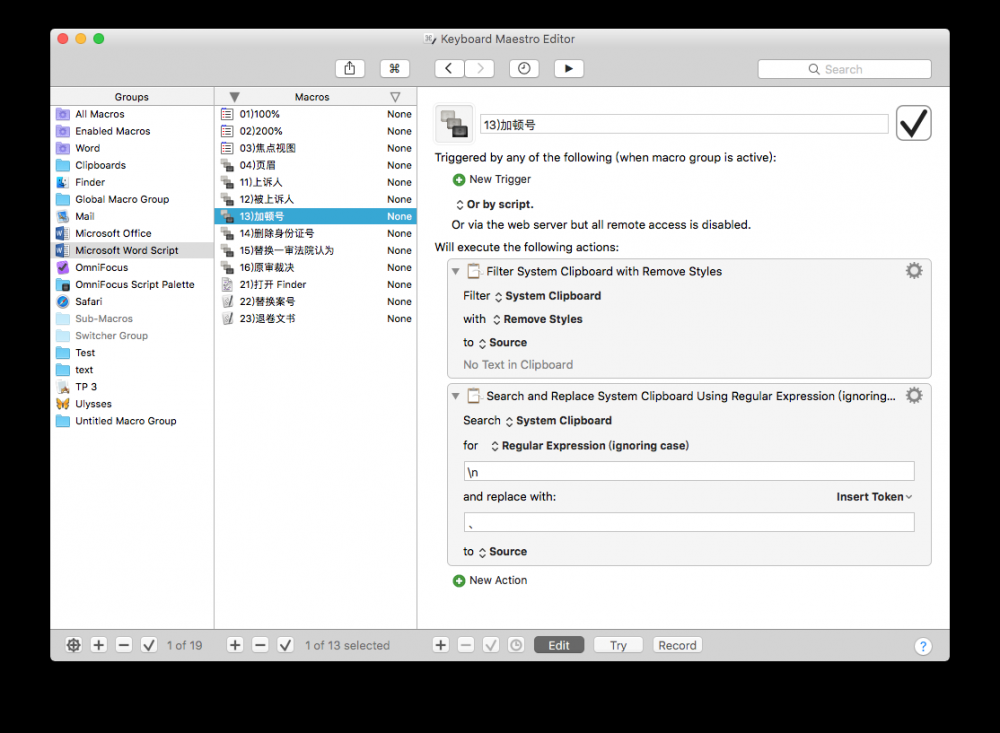
效果如图:
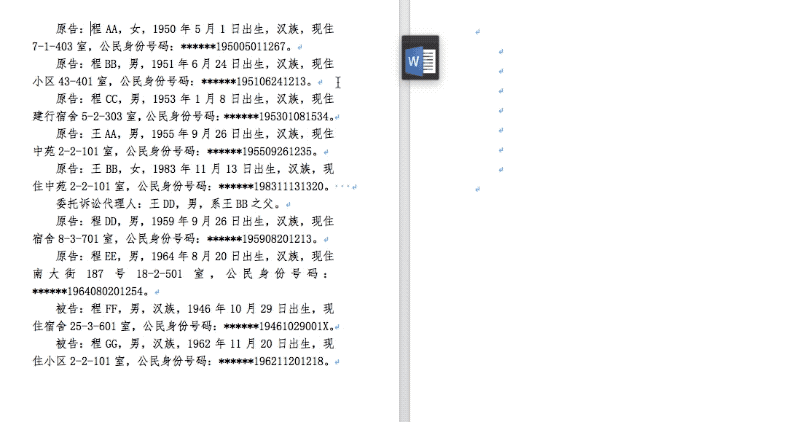
替换一审法院认为
不详细介绍了,设置都是一样,用不同的正则表达式替换不同的信息而已。
Keyboard Maestro 的正则表达式调试非常直观,还能将匹配出的不同文本分别赋给不同的变量。
使用 AppleScript 操作
该部分的操作主要在我之前的文章《Keyboard Maestro 和它的 Macro 们丨2016 与我的数字生活》里有介绍,这里不再重复了。
结语
对于 Keyboard Maestro 这样的工具来说,他人的操作只是一个抛砖引玉的作用,真正要让工具为自己服务,尽量自己先提个需求,再看工具能否满足,用惯了 Keyboard Maestro,一般在有些重复操作的时候都会想 Keyboard Maestro 是不是能做,这个操作以后会不会经常重复,慢慢你的 Macro 就越积累越多,祝各位朋友都能用各种工具提高自己的效率,节省下来的时间可以做自己喜欢的事儿啦:grin:。

- Ulysses 编写,QuickTime 录屏,GIF Brewery 3 转 Gif











![[HBLOG]公众号](https://www.liuhaihua.cn/img/qrcode_gzh.jpg)

