JB的测试之旅-Linux相关配置
最近喜提一台Linux服务器,想在服务上搭建下jenkins,但是之前都是用Windows的,突然有Linux还是有点不习惯,估计会遇到不少问题,因为想记录下:
Linux下的jenkins安装
Jenkins是开源的,使用 Java 编写的持续集成的工具,因此需要先安装Java;
安装Java
查看当前系统的Java版本命令
Java -version
如果显示Java版本号,说明已经正确安装了,如果没有显示,则说明需要安装Java:
sudo yum install java
该命令如果检测到Java不存在可以直接安装Java,如果已存在则可以升级Java
jdk被安装到/usr/lib/jvm目录下
安装jenkins
使用yum安装jenkins,但yum的repos中默认是没有Jenkins的,需要先将Jenkins存储库添加到yum repos;
- sudo wget -O /etc/yum.repos.d/jenkins.repo https://pkg.jenkins.io/redhat-stable/jenkins.repo
- sudo rpm --import https://pkg.jenkins.io/redhat-stable/jenkins.io.key
如果没有安装wget命令,直接运下面的命令进行安装wget
sudo yum -y install wget
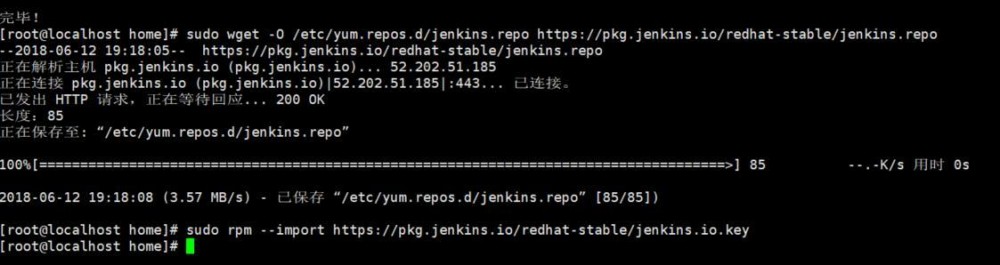
接下来就使用yum安装jenkins吧
yum install jenkins
耐心等待安装完成即可;

现在Jenkins已经安装好了,不过启动之前最好稍微修改一下配置。
默认情况是Jenkins是使用Jenkins用户启动的,但这个用户目前系统并没有赋予权限,这里我们 将启动用户修改为root ;
另外Jenkins默认端口是8080,这个跟tomcat的默认端口冲突,我们也 修改一下默认端口 。
输入命令进入Jenkins配置文件
vi /etc/sysconfig/jenkins
在配置文件里面不难找到这2点:
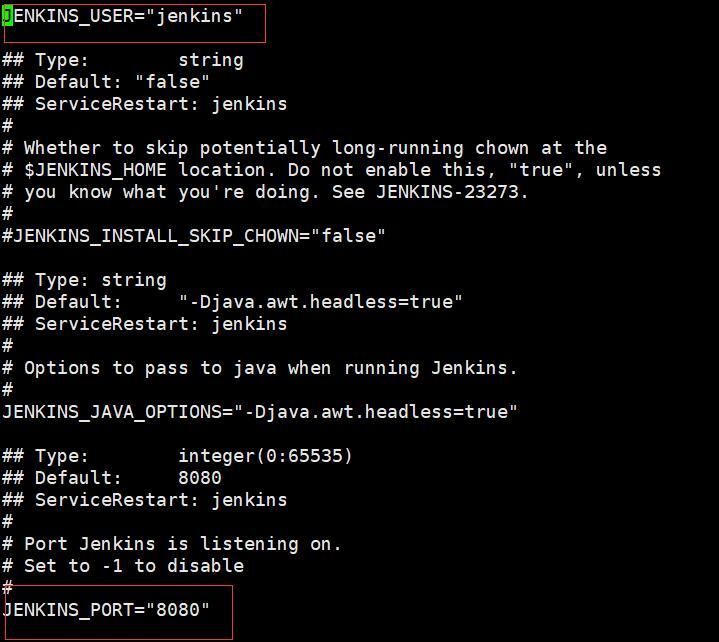
修改成root跟8081即可
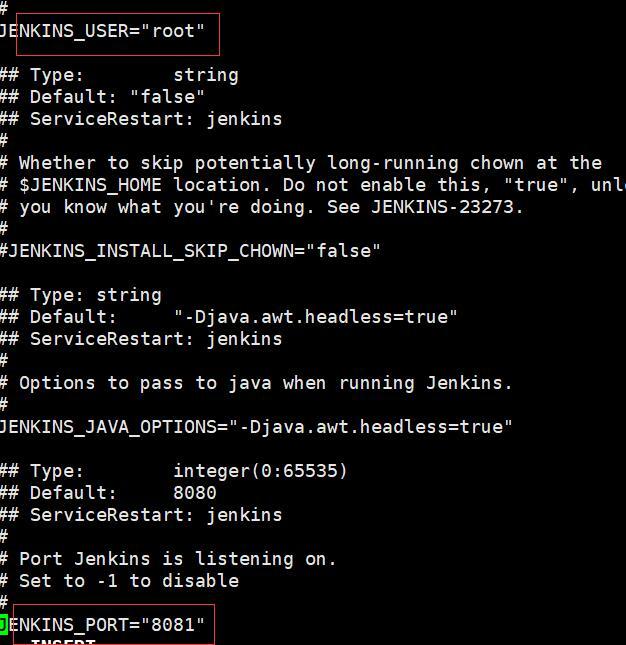
修改完配置后,保存退出。 好了,现在配置文件也修改好了,可以启动Jenkins了。 输入启动命令以启动Jenkins服务。
service jenkins start #启动 service jenkins stop #停止 service jenkins restart #重启 service jenkins status #查看jenkins是否正在运行

出现这个确定/ok,就表示jenkins启动成功啦~
在浏览器输入ip:8081进入Jenkins登录页面。
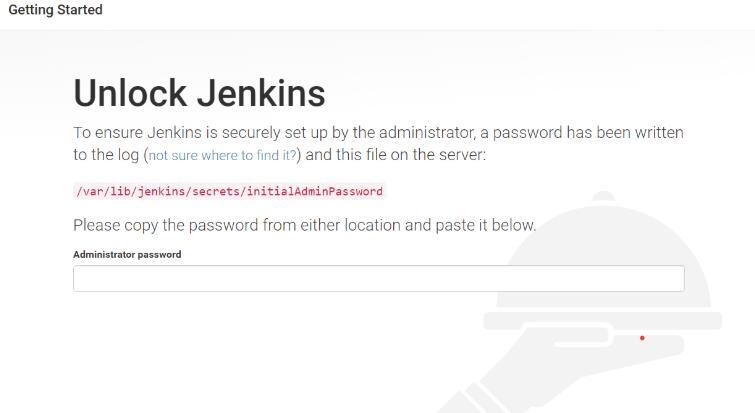
进入登录页面后,Jenkins提示我们需要输入超级管理员密码进行解锁。根据提示,我们可以在/var/lib/jenkins/secrets/initialAdminPassword文件里找到密码。
tail /var/lib/jenkins/secrets/initialAdminPassword
找到密码后,复制密码,粘贴到Jenkins解锁页面,点击Continue继续初始化配置。短暂的等待后,进入插件安装页面。
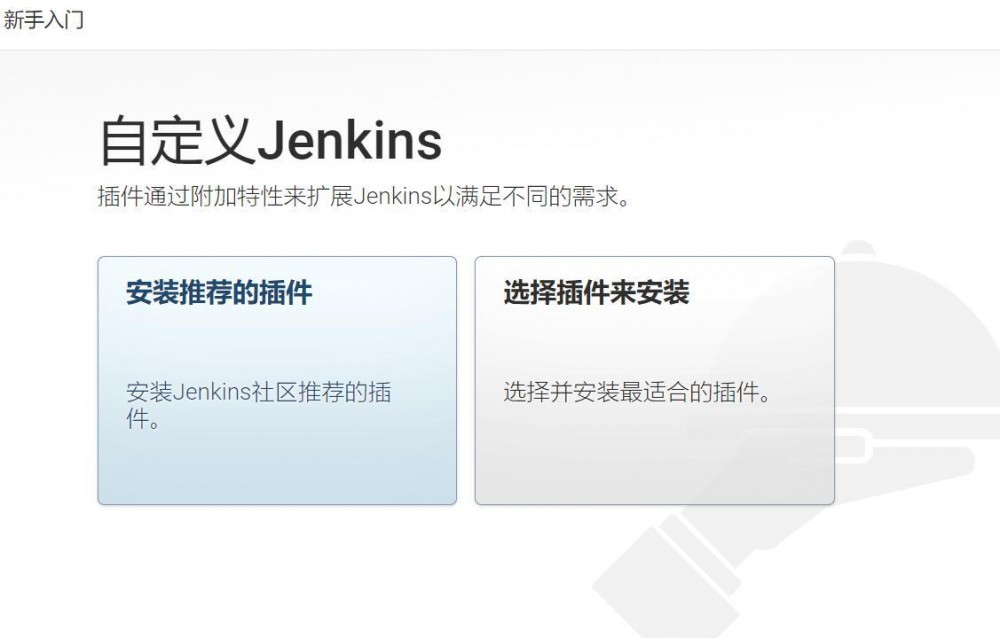
一般来说,选择安装推荐插件即可,接下来就等待安装吧
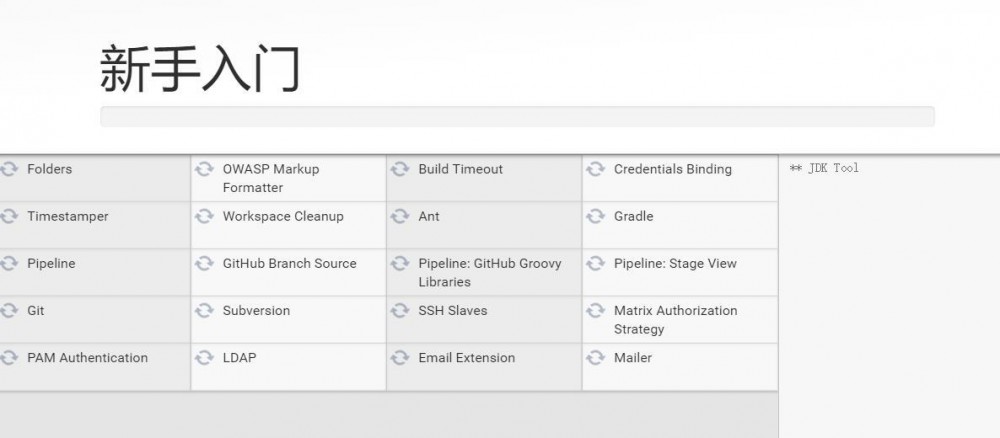
耐心等待全部安装完成。安装完成后,页面自动进入了管理员账户注册页面。
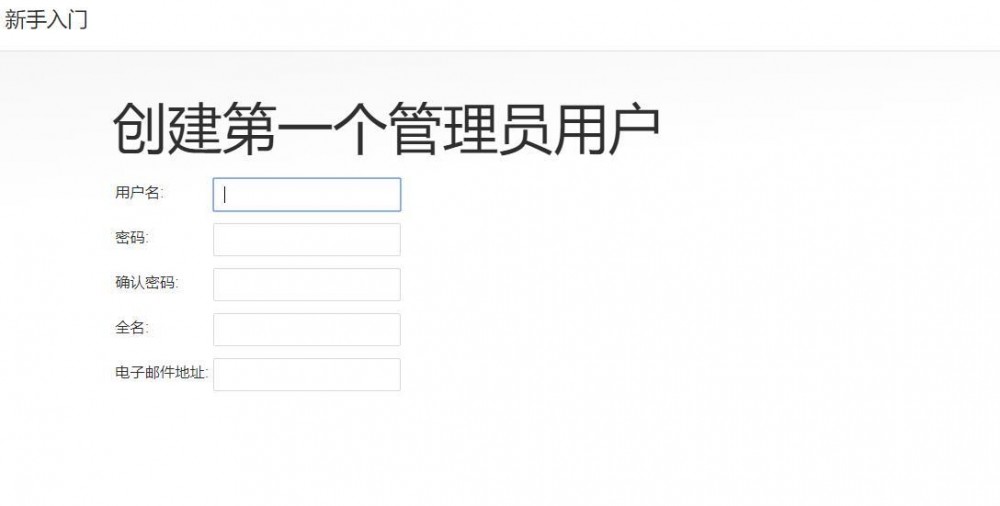
输入后,点击创建,还会有个确认jenkins url的页面,这块支持修改的;
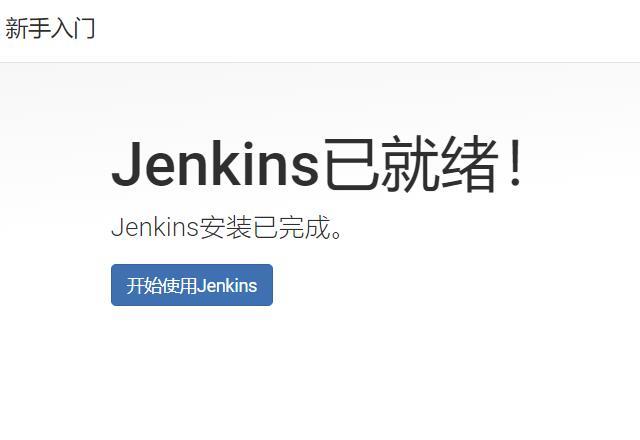
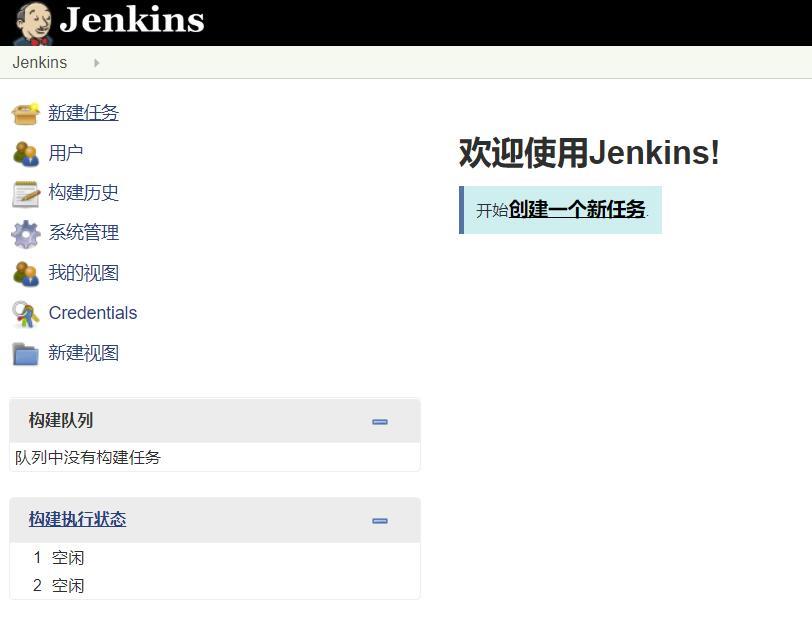
jenkins就这样搭建完成了
jenkins目录在:
/var/lib/jenkins
-bash: ifconfig: command not found
-bash: ifconfig: command not found怎么办?
先整理思路:
1)查看ifconfig命令是否存在
查看/sbin/ifconfig是否存在
2)如果ifconfig命令存在,查看环境变量设置
#echo $PATH
永久修改PATH变量使之包含/sbin路径: 打开**/etc/profile 文件,在其中输入 export PATH=$PATH:/sbin**,保存并重启即可,这样一来,PATH路径永久修改成功,以后任何时候只输入ifconfig命令即可
3)如果ifconfig命令不存在
yum upgrade yum install net-tools
最终就能成功执行ifconfig命令啦
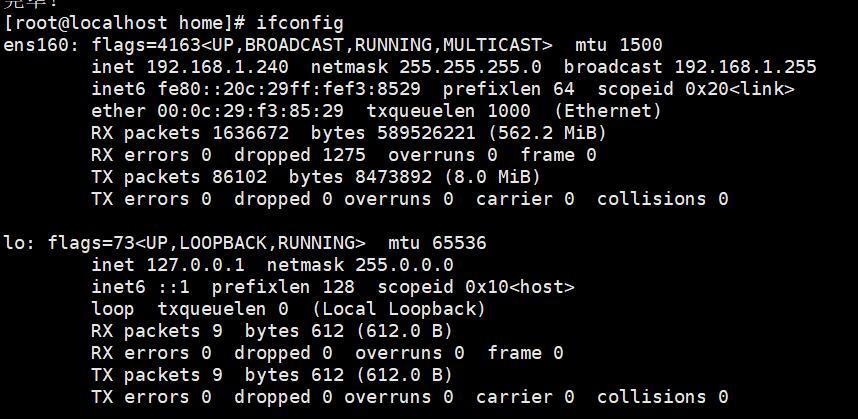
Linux下把python从2.6升级到3.X
当 Linux 上安装 Python 后(默认安装),只需要输入简单的命令,就可以查看 Python 的版本号:
# python -V Python 2.7.5
下载新版本:
进入Python下载页面,选择需要的版本;
wget https://www.python.org/ftp/python/3.5.2/Python-3.5.2.tgz
解压缩:
下载完成之后,进行解压缩:
tar -zxvf Python-3.5.2.tgz
安装配置:
进入解压缩后的目录,安装配置:
cd Python-3.5.2/ ./configure
执行 ./configure 时,如果报错:
configure: error: no acceptable C compiler found in $PATH
说明没有安装合适的编译器。这时,需要安装/升级 gcc 及其它依赖包。
yum install make gcc gcc-c++
完成之后,重新执行:
./configure
编译 & 安装配置完成之后,就可以编译了,直接当前目录编译就行了:
make
完成后,安装:
make install
验证: 安装成功以后,就可以查看 Python 的版本了:
# python -V Python 2.7.5 # python3 -V Python 3.5.2
注意:
在 /usr/local/bin/ 下有一个 python3 的链接,指向 bin 目录下的 python 3.5 ok,python3.X已经安装完成了
设置 3.x 为默认版本
查看 Python 的路径,在 /usr/bin 下面。可以看到 python 链接的是 python 2.7,所以,执行 python 就相当于执行 python 2.7;
[root@localhost download]# ls -al /usr/bin | grep python lrwxrwxrwx 1 root root 7 6月 12 19:41 python -> python2 lrwxrwxrwx 1 root root 9 6月 12 19:41 python2 -> python2.7 -rwxr-xr-x 1 root root 7216 4月 11 15:36 python2.7
将原来 python 的软链接重命名:
mv /usr/bin/python /usr/bin/python.bak
将 python 链接至 python3:
ln -s /usr/local/bin/python3 /usr/bin/python
这时,再查看 Python 的版本:
python -V Python 3.5.2
输出的是 3.x,说明已经使用的是 python3了。
配置 yum
升级 Python 之后,由于将默认的 python 指向了 python3,yum 不能正常使用,需要编辑 yum 的配置文件:
vi /usr/bin/yum vi /usr/libexec/urlgrabber-ext-down
将 #!/usr/bin/python 改为 #!/usr/bin/python2.7,保存退出即可。
ok,流程结束~
linux下安装git并且在jenkins部署git相关
git的安装
1)安装依赖
sudo yum install curl-devel expat-devel gettext-devel openssl-devel zlib-devel gcc perl-ExtUtils-MakeMaker
然后输入:
git --version
能正常显示git版本号都说明已经正常安装了
2)配置git 本地生成ssh key:使用命令
ssh-keygen -t rsa -C "myname@email.com"
默认生成的key在/home/.ssh/id_rsa.pub(可由vim打开复制)
vim /home/.ssh/id_rsa.pub
如果home目录不在,就去root目录找下~
3)在github中添加SSH key:登录github-Account Settings-SSH Keys-Add SSH Key,title随意,粘贴SSH key
4)测试ssh key是否成功:使用命令
ssh -T git@github.com











![[HBLOG]公众号](https://www.liuhaihua.cn/img/qrcode_gzh.jpg)

