Shell(一):功能、配置和插件
关于 shell ,一个广义的解释就是在用户与操作系统之间,提供一个工具或接口给用户来操作计算机系统;用户在shell中通过输入命令行,按下回车键,shell执行命令后就能返回结果,达到操作计算机的效果。
但有很多人会问,为什么要学习shell呢?以下是我对为什么要学习shell的看法:
- 在通过 ssh 来远程操纵Linux/Unix服务器时,都是使用shell而不是用户界面
- 相比于通过点击多个用户界面来执行操作,输入命令行更加直接和快捷
- 利用管道组合各种可用工具,来创建和定制宏工具
- 使用shell script将重复简单的任务自动化
而shell有很多种:Bourne Shell, C Shell,Korn Shell,Bourne-again Shell,TENEX C Shell等,通过命令 cat /etc/shells 可以查看系统支持哪些shell:

System Support Shell.png
Linux/Unix默认都是使用Bash(Bourne-again Shell),但我更倾向于使用 zsh ,但由于配置过于复杂,前期很少人使用,但后来有外国程序员弄出一个 Oh My ZSH 来管理zsh的配置和支持更多插件,使得zsh变得更容易使用和更加强大。

Shell有哪些功能
-
命令历史记录
~/.bash_history一旦你在shell敲入正确命令并能执行后,shell就会存储你所敲入命令的历史记录(存放在
~/.bash_history文件),方便你再次运行之前的命令。你可以按方向键
↑和↓来查看之前执行过的命令
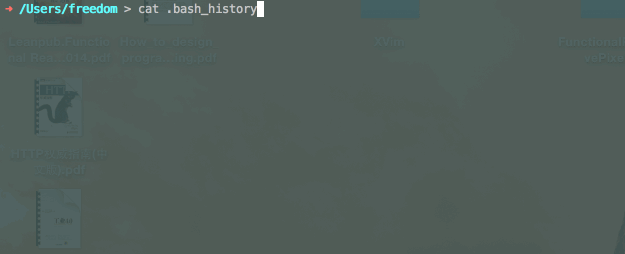
Shell Command History.gif
可以用 !! 来执行上一条命令,但最常用还是使用 ctrl-r 来搜索命令历史记录
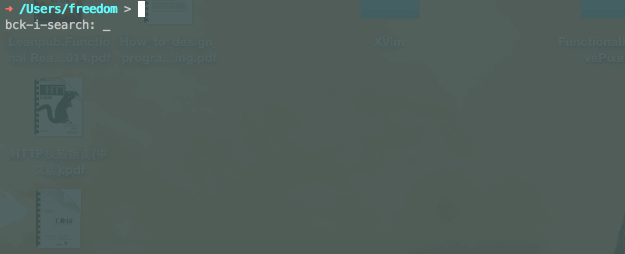
Shell Search Command History.gif
-
命令和文件补全(按
tab键)当你输入命令或文件名时,你可以通过按
tab键来补全命令或文件名,这样可以让你 更快 敲入命令和敲入 正确 的命令。有时你忘记具体某个命令,但你记住命令开头的几个字母是
gi,可以敲入字母gi,按tab键来显示与前几个字母有关的所有命令: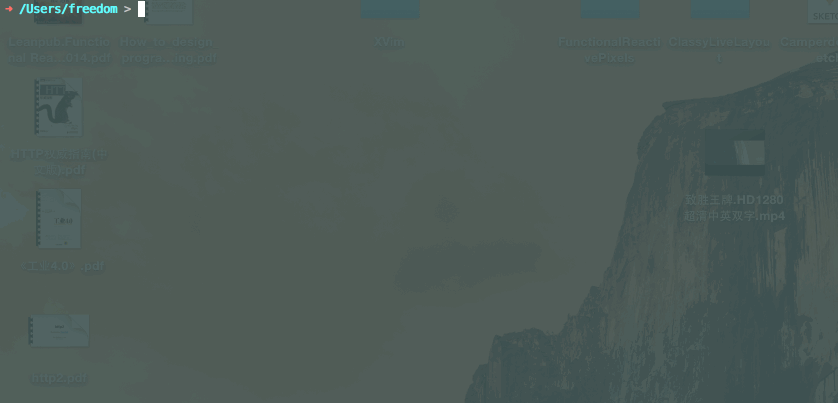
Shell Command Complete.gif
当用
cd命令前往某个目录时,你不必敲入整个路径的所有目录名,你只需敲入目录前几个字母,然后按tab键逐个补全目录名即可。
Shell Auto Complete Dir.gif
-
命令别名
命令别名是一个比较有用的东西,特别适应用于 简化命令输入 。比如,你要更新cocoapods时,在shell输入以下命令行
pod update --verbose --no-repo-update但每次都输入这么长的命令行,多么麻烦啊。所以,这时使用命令别名来简化命令行的输入:
alias pod_update='pod update --verbose --no-repo-update'下次你只需要输入
pod_update就可以更新cocoapod你可以使用
alias命令来 显示所有命令别名
list all alias .png
-
任务控制(job control)
使用shell登陆系统后,想要一边复制文件、一边查找文件、一边进行编译代码、一边下载软件,当然可以通过开启多个shell来完成,但如果想只在一个shell来完成以上多个任务时,此时可以使用shell的一个特性 任务控制 。
在学会如何使用命令来控制任务之前,先了解两个概念: 前台(foreground) 和 后台(background) 。 前台 就是出现提示符让用户操作的环境,而 后台 就是不能与用户交互的环境,你无法使用
ctrl-c终止它,可使用bg/fg呼叫该任务。下面介绍一些命令如何控制任务:
1. 将任务放在后台运行:
command + &
job control 1.png
注意一下上面打印信息,
[1]表示job number(任务编号),7089表示PID(进程号)。在后台执行的命令,如果有stdout和stderr,数据依旧输出到屏幕上,可以通过数据重定向传输到文件中,就不会影响前台的工作。
job control 2.png
2. 将任务丢到后台暂停:
ctrl-z在shell中执行
find / -print命令,然后按下ctrl-z将任务丢到后台暂停:
job control 3.png
由上面打印可知,任务
find / -print暂停执行,并将任务放在后台,返回一个job number[2]3. 查看后台所有任务状态:
jobs -l输入
jobs -l查看后台所有的任务状态:
job control 4.png
仔细查看打印信息,有没有留意到在PID
7417和7431之前有-和+两个符号,-表示最近第二个被放到后台的任务号码,+表示最近被放到后台的任务号码。4. 将后台的任务拿到前台处理:
fg %jobnumber输入
fg会默认取出+的任务,然后迅速按下ctrl-z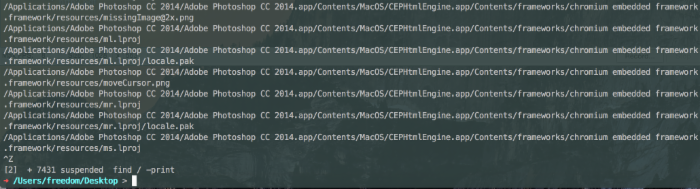
job control 5.png
看上面打印的 PID 是
7431,确实如此。再次输入jobs -l来查看后台所有任务的信息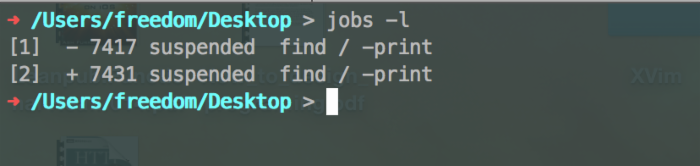
job control 6.png
这次输入
fg %1来讲后台的任务拿到前台处理。5. 将后台的任务变成运行中:
bg %jobnumber输入
jobs -l查看任务状态:
job control 7.png
然后输入
bg %2; jobs -l将后台任务变成运行,并查看任务状态,然后不断地输入打印信息,这时需要关闭终端才能 kill 这个shell进程的子进程。6. 管理后台当中的任务:
kill -signal %jobnumber有时,任务在后台运行或暂停,这时我想结束这个任务,怎样办呢?你可以使用
kill命令将任务结束。输入
find / -print命令,并按下ctrl-z暂停任务: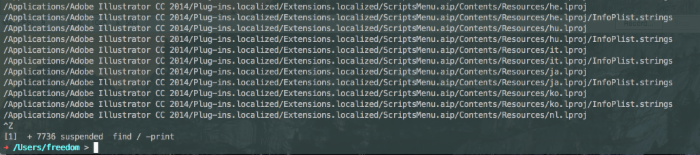
job control 8.png
输入
kill -9 %1;jobs -l结束任务并显示任务状态: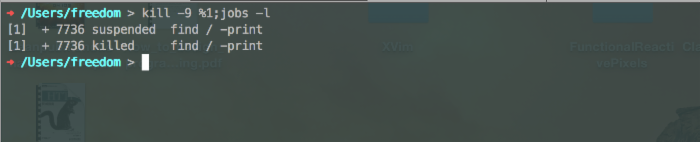
job control 9.png
-
shell script
shell script是利用shell的功能所编写的一个 程序 ,这个程序使用纯文本文件来保存一些shell的命令,并遵循shell的语法规则,搭配数据重定向、管道、和正则表达式等功能来组合各种工具,实现简单重复任务的自动化。
-
通配符
除了完整的字符串之外,shell还支持许多的通配符来帮助用户查询和命令执行。我简答地列出常用的几个通配符:
| 符号 | 含义 |
|---|---|
| * | 表示0到无穷多个任意字符 |
| ? | 表示有一个任意字符 |
| [] | 表示有一个在中括号内的字符。例如[abc]表示有个字符,可能是abc其中一个 |
| [-] | 表示在编码顺序内的所有字符。例如[1-7]表示有个字符,范围1到7其中一个 |
| [^] | 表示反向选择。例如表示有一个字符,只要不是a,b,c的其他字符都可以 |
iTerm 2(for mac) && Oh My Zsh
如果你是mac的用户,推荐一个终端应用 iTerm 2 , iTerm 2 相比mac自带的 Terminal 应用,有太多优点了。例如,支持画面分割,可以设置主题,各种使用的快捷键,以及快速唤出。配合 Oh My Zsh 使用,简直优雅到爆!
Oh My Zsh安装
-
curl方式
curl -L https://raw.github.com/robbyrussell/oh-my-zsh/master/tools/install.sh | sh -
wget方式
安装完之后,关闭当前终端,并重新打开一个,oh my zsh的默认主题是wget https://raw.github.com/robbyrussell/oh-my-zsh/master/tools/install.sh -O - | shrobbyrussell,效果如下:

robbyrussell theme.jpg
配置
如果你想定制和扩展zsh,oh my zsh提供配置文件 ~/.zshrc 来配置,可以设置环境变量和别名;
# Support autojump [[ -s ~/.autojump/etc/profile.d/autojump.sh ]] && . ~/.autojump/etc/profile.d/autojump.sh # setup moco alias name alias moco_service="moco start -p 12306 -g settings.json" #setup macvim alias name alias vim="/Applications/MacVim.app/Contents/MacOS/Vim" #setup pod update alias name alias pod_update='pod update --verbose --no-repo-update' 在 Themes 列出所有可用主题,每个主题都有截屏效果并教你如何设置,选择你喜欢的主题,在配置文件 ~/.zshrc 查找字符串 ZSH_THEME="robbyrussell" ,通过改变 ZSH_THEME 环境变量来改变主题。例如,
ZSH_THEME="agnoster" oh my zsh提供数十种主题,相关文件在 ~/.oh-my-zsh/themes 目录,可以编辑主题来满足自身需求,我是使用默认的 robbyrussell ,不过做了一点小小改动:
PROMPT='%{$fg_bold[red]%}➜ %{$fg_bold[green]%}%p%{$fg[cyan]%}%d %{$fg_bold[blue]%}$(git_prompt_info)%{$fg_bold[blue]%}% %{$reset_color%}> ' #PROMPT='${ret_status}%{$fg_bold[green]%}%p %{$fg[cyan]%}%c %{$fg_bold[blue]%}$(git_prompt_info)%{$fg_bold[blue]%} % %{$reset_color%}> ' 与原来不同的是,将c(表示当前目录)改为d(表示绝对路径),另外在尾部添加一个 > 作为隔离符号,效果如下:
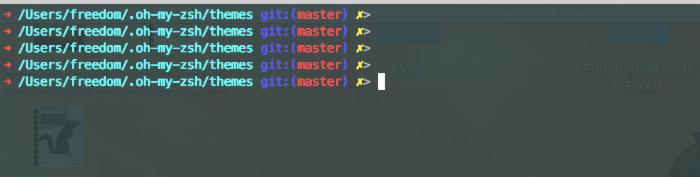
modified robbyrussell.png
插件
oh my zsh提供丰富的插件,存放在 ~/.oh-my-zsh/plugins 目录下:

oh my zsh plugins.png
想了解每个插件的功能以及如何使用,只要打开相关插件的目录下zsh文件即可,以git插件为例:
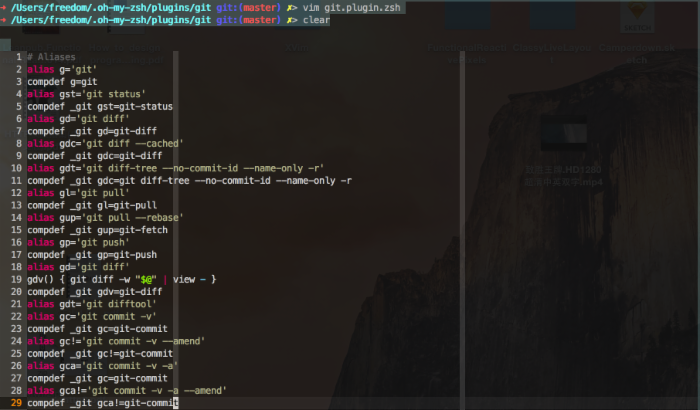
打开 git.plugin.zsh 文件,里面有很多命名别来来简化命令的输入。你可以根据自己的需要来启用哪些插件,只需在 ~/.zshrc 配置文件追加内容即可:
plugins=(git autojump osx)我来介绍一下一些 常用插件 的使用吧:
git
当你处在一个git受控的目录下时,Shell明确显示 git 和 branch 信息,另外简化git很多命令,具体使用请参考: Plugin:git
autojump
autojump插件使你能够快速切换路径,再也不需要逐个敲入目录,只需敲入目标目录,就可以迅速切换目录。
- 安装
如果你是mac用户,可以使用brew安装:
如果是linux用户,首先下载 autojump 最近版本,比如:brew install autojump
然后进入目录,执行git clone git://github.com/joelthelion/autojump.git
最近将以下代码加入./install.py~/.zshrc配置文件:[[ -s ~/.autojump/etc/profile.d/autojump.sh ]] && . ~/.autojump/etc/profile.d/autojump.sh -
使用
如果你之前打开过
~/.oh-my-zsh/themes目录,现在只需敲入j themes就可以快速切换到~/.oh-my-zsh/themes目录。 autojump.png
autojump.png
osx
-
tab- 在一个新标签打开当前目录 -
cdf- cd到当前Finder目录 -
quick-look- 快速浏览特殊的文件 -
man-preview- 在Preview应用打开特定的man page -
trash- 将特定的文件移到垃圾桶
使用
- 因为zsh兼容bash,所以之前使用bash的人切换到zsh毫无压力
- 智能拼写纠正,比如你输入
cls,会提示
auto correct.png
- 各种补全:除了支持命令补全和文件补全之外,还支持命令参数补全,插件内容补全,只需要按
tab键 - 使用
autojump智能跳转 -
目录浏览和跳转:输入d,就显示在会话里访问的目录列表,输入列表前的序号,即可以跳转

list dir and jump.png
-
输入
..可以返回到上级目录 parent dir.png
parent dir.pngYouTube有个演示视频 zsh shell 详细介绍如果使用Oh My Zsh
总结
作为的一个程序员,我觉得shell是一个必不可少的工具,使用它能够毫不费劲地操作计算机。在shell提示下,通过调用各种各样的工具,并结合管道,将这些工具根据自己需要组合起来,创建和制定宏工具,甚至编写shell script来将简单而重复的工作自动化,做到 Don't repeat your self 。
扩展阅读
- Linux Shell
工作管理 (job control) - oh my shell
终极 Shell










![[HBLOG]公众号](https://www.liuhaihua.cn/img/qrcode_gzh.jpg)

