在MacOS系统上编译OpenJDK12并使用CLion调试
最近在看synchronized 锁优化方面的内容,有些地方看起来不是很方便,干脆就编译个源码来看看。
在windows上编译
由于自己常用的电脑操作系统是win10,所以最开始是想要在win10上编译的,但是一来网上文章太少,二来在windows上编译确实麻烦太多了(windows可以参考深入理解JVM虚拟机这本书),故放弃了。
MAC环境
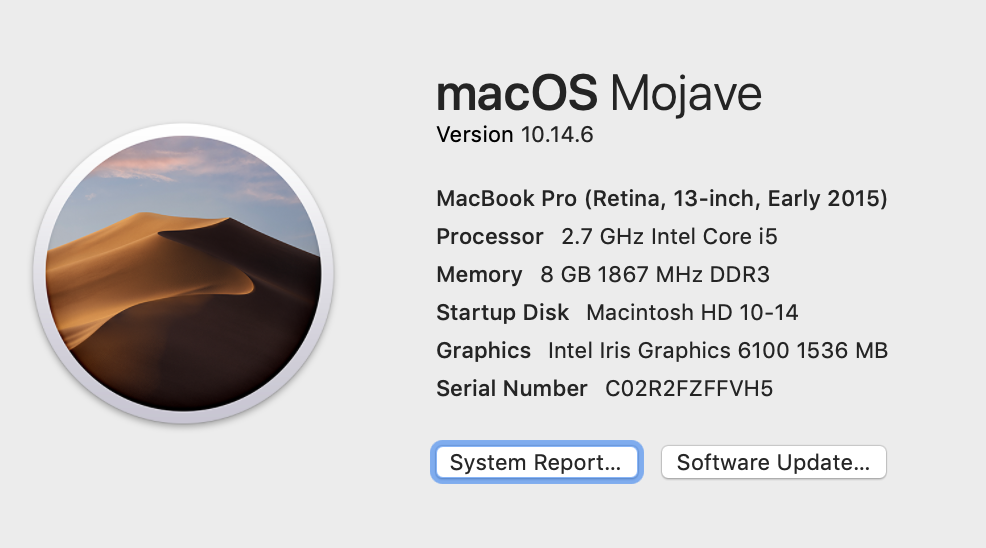
准备
获取源码
OpenJDK源码使用Mercurial管理,如果通过版本库下载,则需要安装Mercurial,我们借助homebrew包管理器来安装
brew install mercurial 复制代码
如果你的电脑没有安装homebrew,那么可以使用下面的命令来安装
/usr/bin/ruby -e "$(curl -fsSL https://raw.githubusercontent.com/Homebrew/install/master/install)" 复制代码
安装完成后使用以下命令clone源代码
cd ~/jvm hg clone https://hg.openjdk.java.net/jdk/jdk12 复制代码
命令运行之后,openjdk的源码并没有下载下来
由于我并没有使用hg的方式,关于这部分可以参考闪电侠的文章 www.jianshu.com/p/ee7e91766…
当然我非常不建议你使用Mercurial的方式下载,这种方式不久要等很久,而且还需要外网才稳妥。我墙裂推荐你直接通过页面下载 OpenJdk12源码压缩包 )

比如我下载的是gz格式的文件(选择什么格式并不重要)。
如果你使用的Chrome,那么可以开启多线程下载,速度会有一个很明显的提升。
Bootstrap JDK
因为OpenJDK的各个组成部分有的是使用C++编写的,有的是使用Java编写的,因此编译这些Java代码需要使用到一个可用的JDK,官方称这个JDK为“Bootstrap JDK",一般来说只需要比编译的JDK第一个版本,这里采用OpenJDK11,可以通过这个网址 jdk.java.net/archive/ 下载 记住一定要下载一个适合Mac平台的OpenJDK11。
我使用的Bootstrap JDK版本如下
openjdk version "11.0.2" 2019-01-15 OpenJDK Runtime Environment 18.9 (build 11.0.2+9) OpenJDK 64-Bit Server VM 18.9 (build 11.0.2+9, mixed mode) 复制代码
安装依赖
# 用于生成shell脚本的工具,可以使软件包在不同的系统下都可以编译 brew install autoconf # 字体引擎 brew install freetype 复制代码
XCode 和 Command Line Tools for Xcode
这两个SDK提供了OpenJDK所需的编译器以及Makefile中用到的外部命令。一般电脑上都自带安装了。
网上很多编译出错都是因为XCode版本问题,导致报错,我也遇到了这个坑。
configure: error: No xcodebuild tool and no system framework headers found, use --with-sysroot or --with-sdk-name to provide a path to a valid SDK /Users/.../.../xxx.sh: line 82: 5: Bad file descriptor configure exiting with result code 1 复制代码
最终我通过官网下载 developer.apple.com/download/mo… 安装了9.4.1版本的XCode才搞定了。
下载xcode需要登录,如果没有账号可以申请一个
我选择的是手动下载xcode安装的方式,你可以先只下载Command Line Tools (macOS 10.13) for Xcode 9.4.1 安装看能不能解决你的问题,如果不能再下载Xcode(这个很大,大概4个多G)
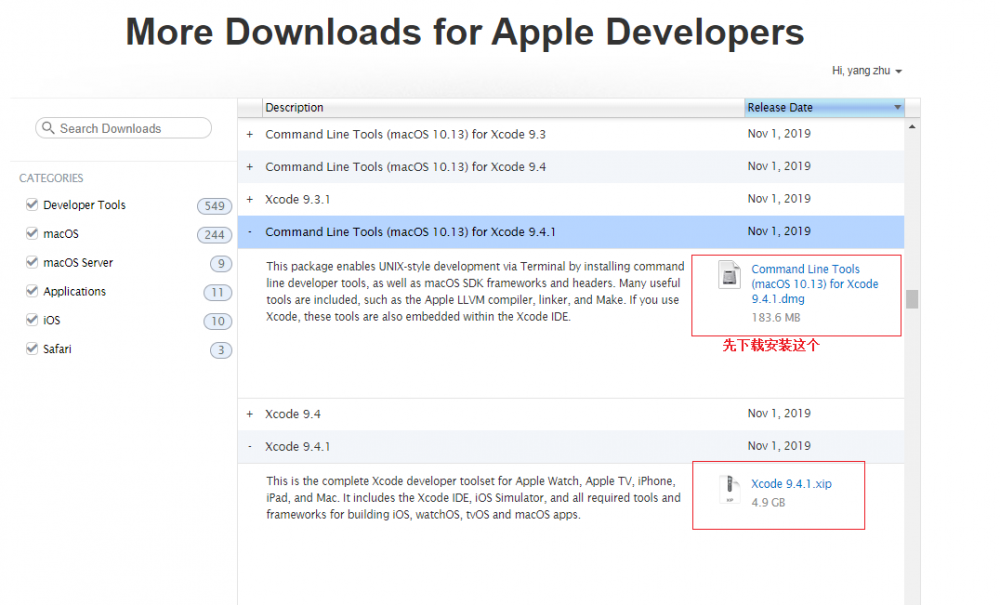
编译jdk
源码下载好之后,我解压放到了这个 /Users/naver/jvm/jdk12-06222165c35f 目录下,下面的命令均是在这个目录下执行的。
bash configure --with-boot-jdk='/usr/local/jdk-11.0.2.jdk/Contents/Home' --with-debug-level=slowdebug --with-target-bits=64 --disable-warnings-as-errors --enable-dtrace --with-jvm-variants=server 复制代码
--with-boot-jdk :指定Bootstrap JDK路径 --with-debug-level :编译级别,可选值为release、fastdebug、slowdebug和optimized,默认值为release,如果我们要调试的话,需要设定为fastdebug或者slowdebug,建议设置为slowdebug --with-target-bits :指定编译32位还是64位的虚拟机 --disable-warnings-as-errors :避免因为警告而导致编译过程中断 --enable-dtrace :开启一个性能工具 --with-jvm-variants :编译特定模式下的虚拟机,一般这里编译server模式 --with-conf-name :指定编译配置的名称,如果没有指定,则会生成默认的配置名称macosx-x86_64-server-slowdebug,我这里采用默认生成配置
在很多场景下编译OpenJDK都会使用 --enable-ccache 参数,来通过ccache加快编译速度,但我没有采用,因为目前编译速度其实不慢,再有就是如果增加了这个参数,后续导入到CLion的时候,会出现很多红字提示,看着好像不影响使用,但总归看着不太舒服
生成Compilation Database
在配置CLion的时候,直接import编译好之后的jdk源码,你会发现头文件都是红色的,无法找到提示,是因为CLion生产的CMakeLists.txt有问题,如果想要解决这个问题就需要修改这个文件,很明显我不会修。
最后通过JetBrains说的利用Compilation Database ( blog.jetbrains.com/clion/2020/… ) 在CLion中构建OpenJDK解决了这个问题。
make CONF=macosx-x86_64-server-slowdebug compile-commands 复制代码
执行完该命令,就会在${source_root}/build/macosx-x86_64-server-slowdebug下生成compile_commands.json文件。 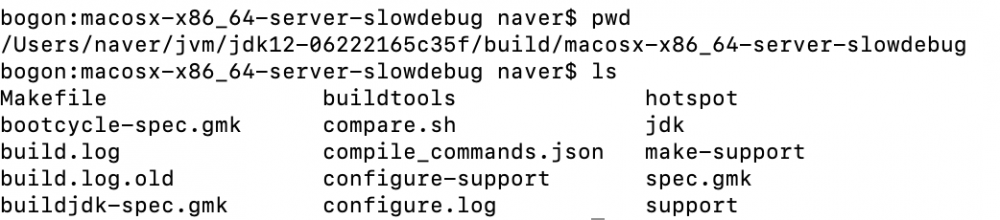
编译
在导入CLion之前,要编译一下,因为某些模块使用了预编译头,如果不编译,CLion会在索引过程中提示找不到各种各样的文件。
make CONF=macosx-x86_64-server-slowdebug 复制代码
测试
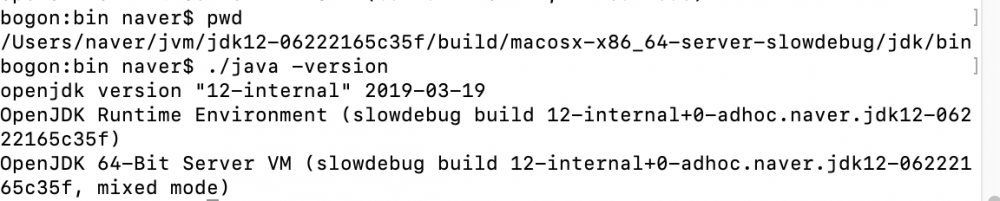
至此,证明我们已经编译完成了JDK12
CLion调试
导入project
在导入project之前先配置好Toolchains(Preferences进入)
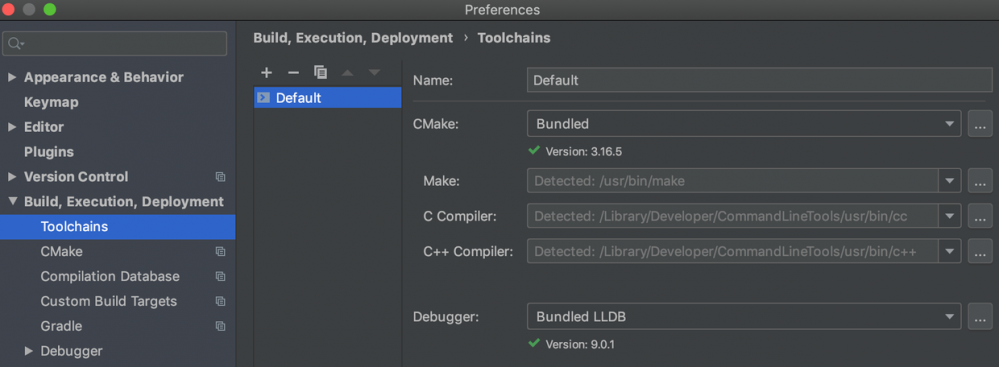
配置好Toolchains后,通过 File -> Open 功能,选中 ${source_root}/build/macosx-x86_64-server-slowdebug/compile_commands.json , As a project 打开,这样就导入了Compilation Database文件,接下来CLion开始进行索引。
这时候,你会发现你是看不到源码的,所以下面需要修改项目的根目录,通过 Tools -> Compilation Database -> Change Project Root 功能,选中你的源码目录,也就是 ${source_root} ,这样设置就可以在CLion中看到源代码啦。
${source_root}指的是 /Users/naver/jvm/jdk12-06222165c35f
debug之前配置
需要在 Preferences --> Build, Exceution, Deployment --> Custom Build Targets 配置构建目标

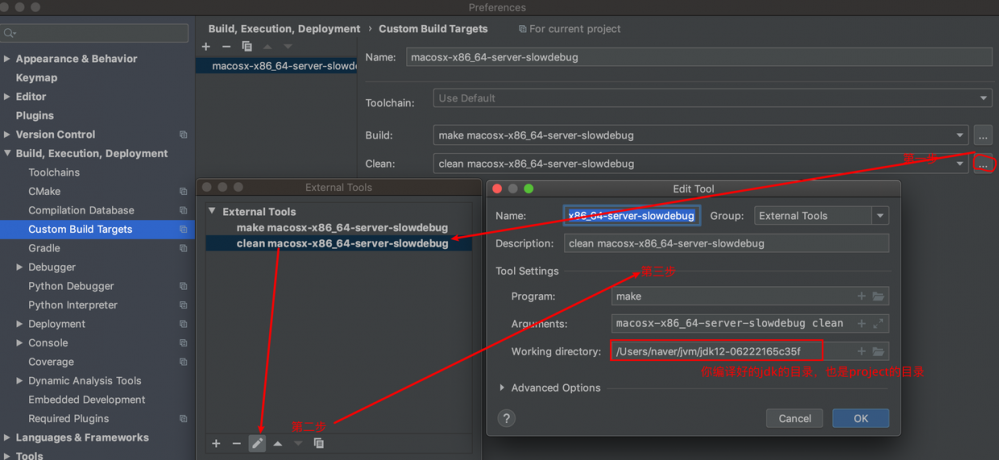
由于我这里已经配置好了,所以这里显示的是编辑页面,第一次配置要点击+,进行新增即可。
通过这两个配置每次构建之前都会重新编译我们的jdk,修改jvm代码之后可以直接进行重新调试。
debug 配置
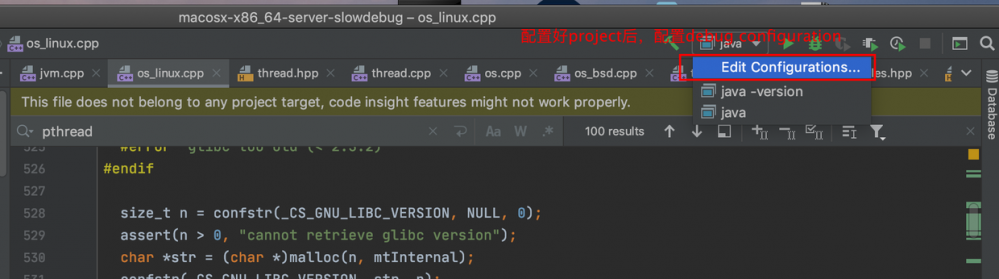
Executable:选择 ${source_root}/build/macosx-x86_64-server-slowdebug/jdk/bin/java ,或者其它你想调试的文件,比如javac; Before luanch:这个下面新增的时候有一个bug,去掉就不会每次执行都去Build,节省时间,但其实OpenJDK增量编译的方式,每次Build都很快,所以就看个人选择了。
debug
在 ${source_root}/src/java.base/share/native/libjli/java.c 的401行打断点,点击Debug,然后F9放掉,不出意外你会遇到下面这个问题
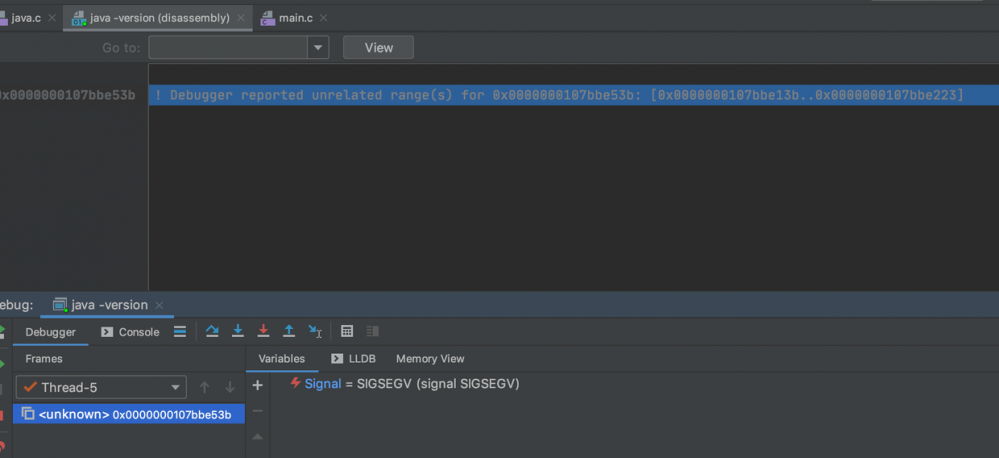
由于我们使用的LLDB进行debug的,所以在进入第一个断点的时候在LLDB下执行以下命令可以避免此类问题
pro hand -p true -s false SIGSEGV SIGBUS 复制代码
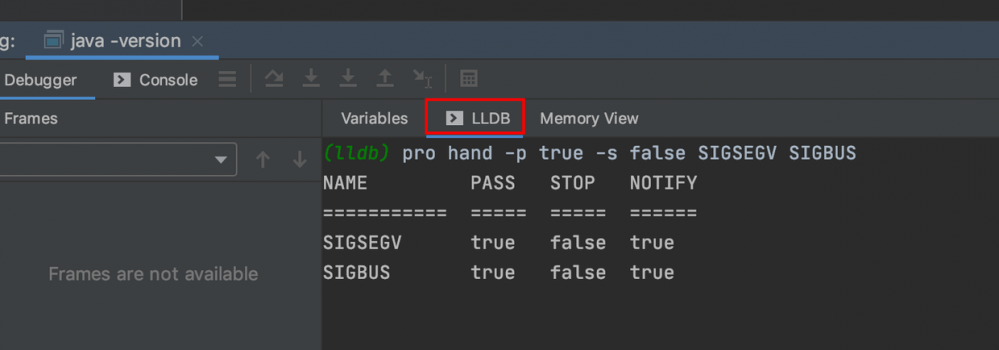
最终就可以看到java -version的输出效果如下
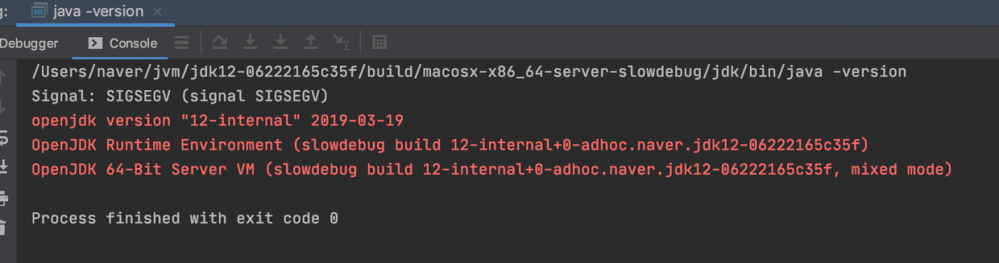
不过每次debug的时候都要输入这么一句就很麻烦,所以我们可以在**~/.lldbinit**文件中,使用如下命令,实现每次Debug时自动打个断点,然后输入 pro hand -p true -s false SIGSEGV SIGBUS ,最后继续执行后续流程,文件内容如下(其中main.c文件的路径自行替换)
breakpoint set --file /Users/naver/jvm/jdk12-06222165c35f/src/java.base/share/native/launcher/main.c --line 98 -C "pro hand -p true -s false SIGSEGV SIGBUS" --auto-continue true 复制代码
与Java程序联合debug
上面演示的实际是java -version如何debug,那么如何做到通过自己编写的java代码作为程序入口来调试呢?
首先java代码如下(我用idea编写的):
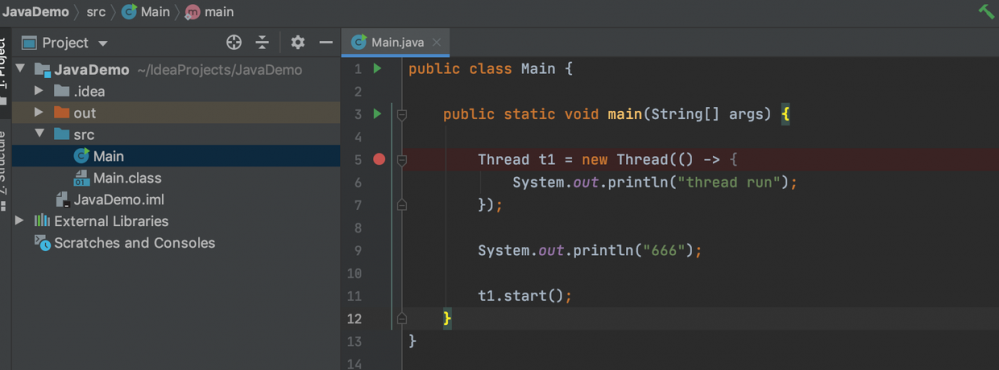
CLion中配置如下

运行结果如下:
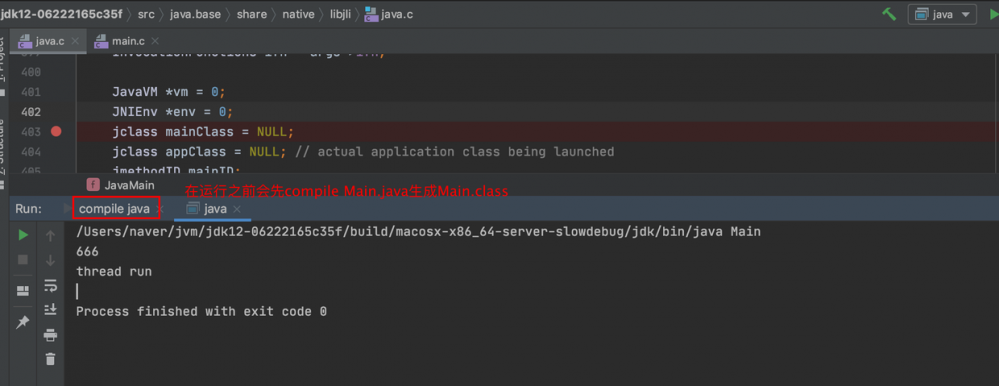
参考文档
<<深入理解Java虚拟机:JVM高级特性与最佳实践>> mac下编译openjdk1.9及集成clion动态调试 在MacOS系统上使用CLion编译并调试OpenJDK
关注我不迷路
你的关注是对我最大的鼓励,是兄弟就关注我(狗头保命) 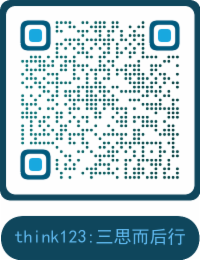
很遗憾的说,推酷将在这个月底关闭。人生海海,几度秋凉,感谢那些有你的时光。
原文 https://juejin.im/post/5f194b64e51d4534714acd45- 本文标签: 多线程 软件 root ip ACE UI bus Apple Developer 源码 IO 管理 2019 Chrome java shell http 配置 Lua 时间 锁 测试 js cache Bootstrap synchronized list 目录 db src 安装 bug 代码 操作系统 编译 https 下载 IDE JVM json windows lib 线程 id GitHub 参数 ssl git 文章 调试 索引 App build tab tar Master
- 版权声明: 本文为互联网转载文章,出处已在文章中说明(部分除外)。如果侵权,请联系本站长删除,谢谢。
- 本文海报: 生成海报一 生成海报二

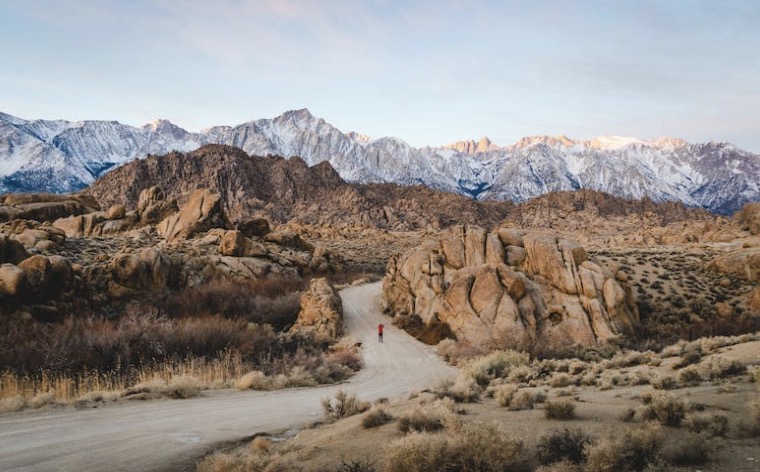









![[HBLOG]公众号](https://www.liuhaihua.cn/img/qrcode_gzh.jpg)

