爽玩双系统 如何给MacBook装Windows 10
最近科技界最大的新闻莫过于微软提前于 7 月 29 日发布了 Windows10 正式版下载,作为微软旗下最新一代的操作系统,也是微软首个将桌面和移动结合在一起的 Windows 操作系统,一经发布便引起了巨大的反响。仅在 7 月 29 日至 8 月 1 日这几天,Windows10 的市场份额就达到了 2.47%,装机量达到了 6700 万台!与之相比,苹果 OS X 的市场份额则出现了明显的下滑。

Win10 的市场表现强势
众所周知,苹果最新一代的桌面操作系统 OS X El Capitan 正式版需要等到秋季才会开放下载。在这漫长的等待中,OS X 的用户不妨试试在自己的 MacBook 上体验下这款微软最新的操作系统,让自己也能在 OS X 和 Windows 系统中体验不一样的感觉。

OS X El Capitan 系统秋季发布
在 OS X 系统中,苹果提供了两种方案让 MacBook 装 Win10 体验:虚拟机安装 Win10 和双系统安装 Win10。两者相比,虚拟机装 Win10 的优势在于用户可以直接在 OS X 系统中直接调出 Win10 系统,无需重启;同时虚拟机需要分割使用硬件内存,有一定的性能损耗,并不是完整的“Windows”。而双系统安装 Win 的优势则在于安装的是一个完整的“Windows”,提供最好的体验;不过双系统不方便之处在于每次调用 Windows 系统的时候都必须重启系统,同时安装双系统 Win10 的话,需要割分硬盘容量,这对于小容量内存的 Mac 用户而言无疑有很大的难处。

作为 OS X 用户,你会愿意双系统安装 Win10 体验下吗?
为了让 Mac 用户更完美的体验 Windows10 系统,小编在接下教大家如何在 MacBook 双系统安装 Win10,双系统安装教程如下:
双系统安装 Win10 准备工具:
1. 下载好所需的 Win10 镜像文件。
| 软件名称: | Win10 系统正式版 |
| 软件版本: | 简体中文版 |
| 软件大小: | 3642. 58MB |
| 软件授权: | 共享 |
| 适用平台: | Win10 |
| 下载地址: | http://dl.pconline.com.cn/download/359374.html |
2. 准备好一个 8G 或以上的U盘(建议 USB3.0 最佳)
3. Mac 电脑
双系统安装 Win10 步骤:
1. 打开 Launchpad--进入其他--打开 Boot Camp 助理
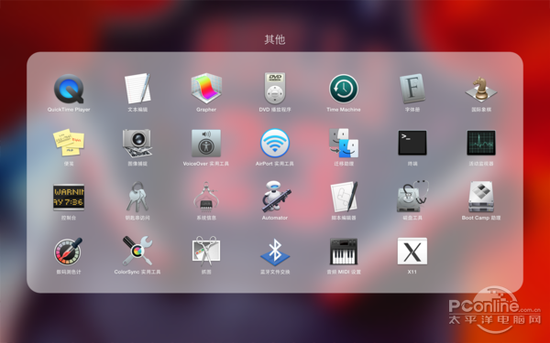
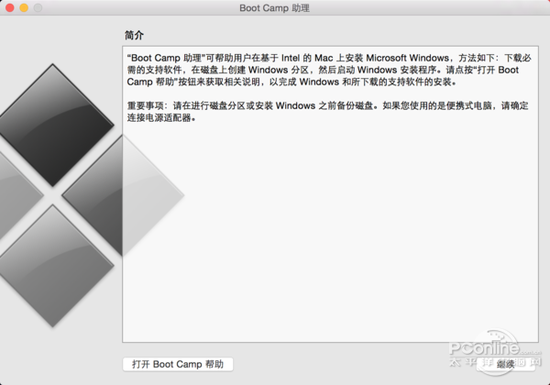
2. 勾选第一和第三选项后按继续。

3. ISO 映像选择你下载好的 Win10.iSO 镜像路径,注意:请勿将 Win10.ISO 镜像放置在U盘中,因稍后操作会对U盘进行格式化,放置U盘中会导致无法获取镜像。
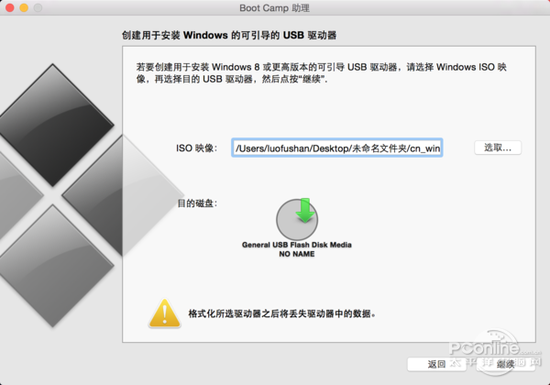

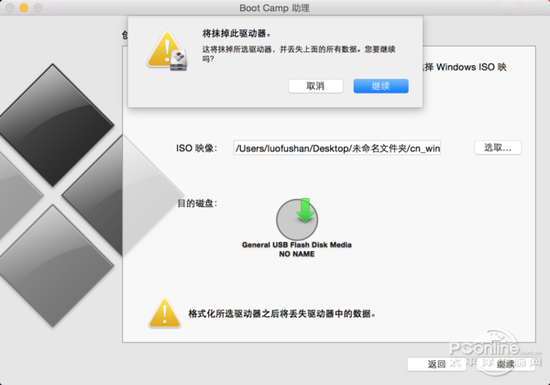
4. 点击继续后,Boot Camp 助理便会自动创建所有的 Windows 镜像,下载支持的 Windows 驱动至U盘中。
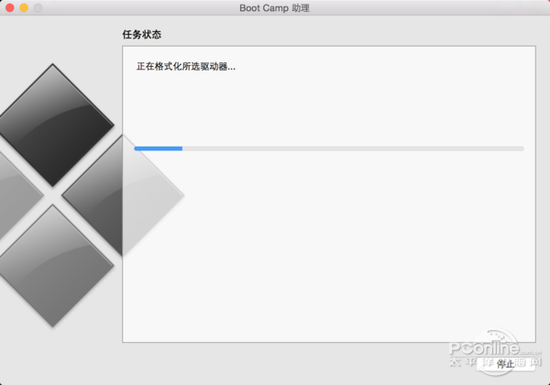
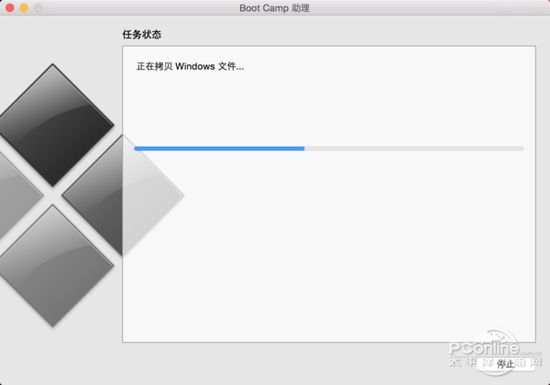
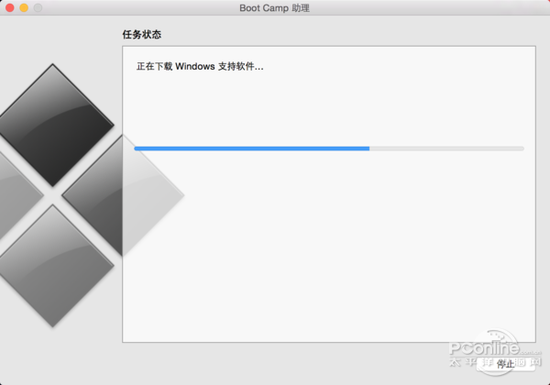

5. 完成下载 Windows10 驱动支持后,便可以对硬盘容量进行分区。由用户自由选择分配多少硬盘容量给 Windows10 系统使用,亦可选择均等分割。
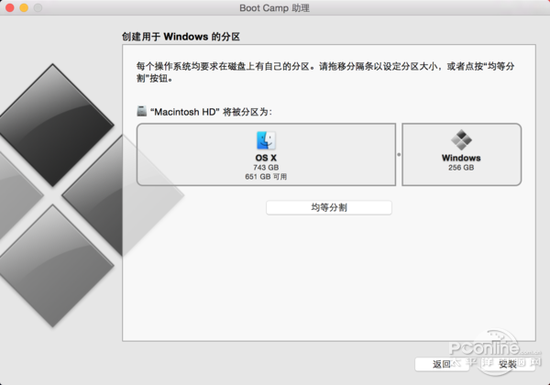
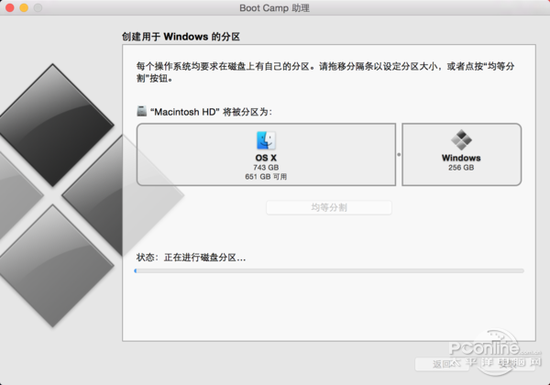
6. 待分区完成后,电脑便会自动重启,进入安装 Windows10 系统的最后阶段。
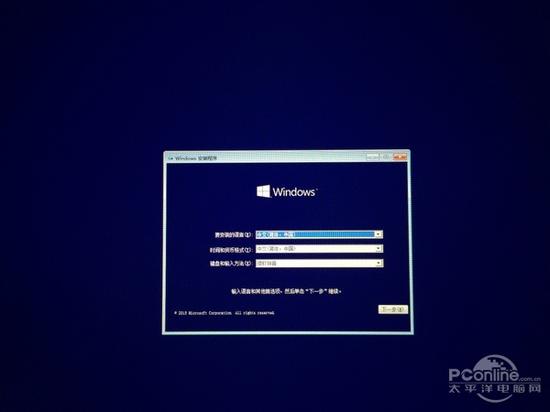
选好安装语言后点击下一步
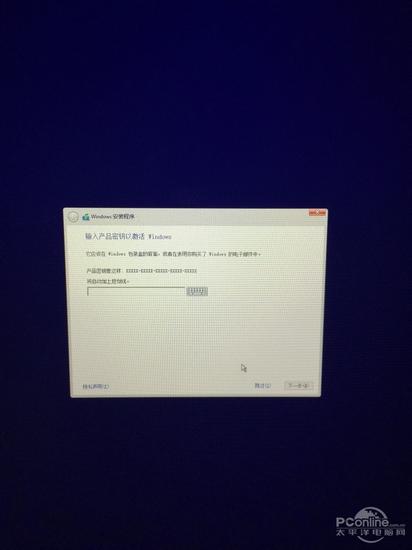
需要输入激活密匙,亦可点算稍后输入
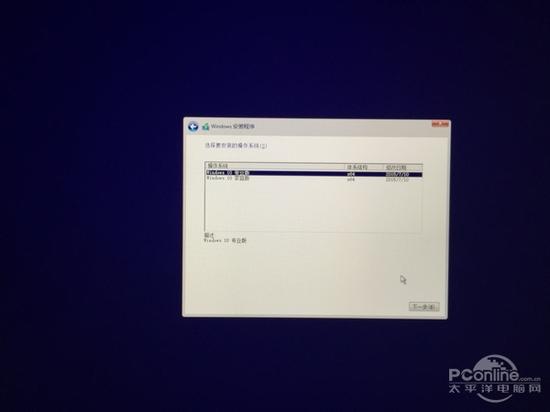
按需要选择安装 Windows10 专业版或家庭版
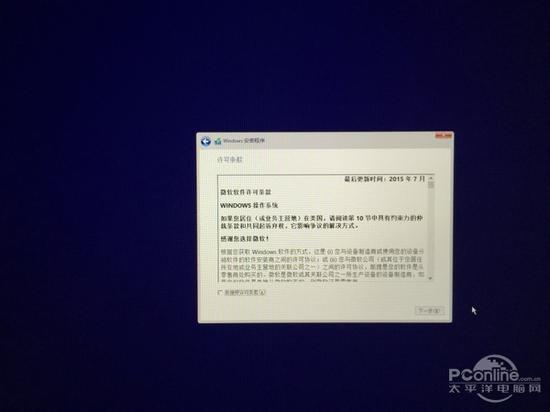
点击下一步
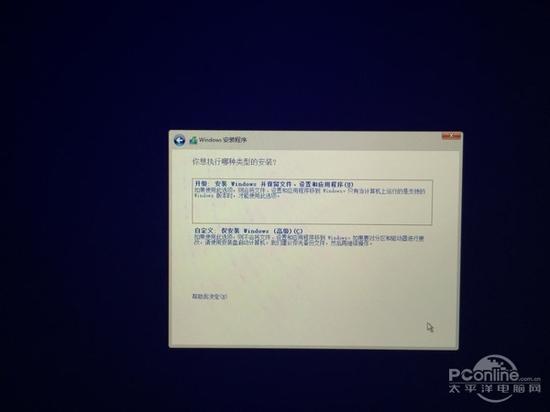
选取升级完整的 Windows,选择自定义的话会提示失败
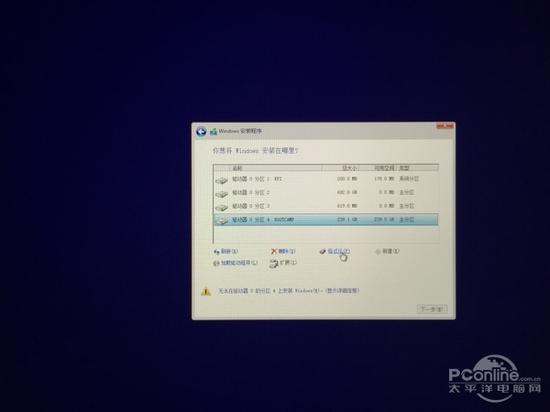
选着安装的硬盘为 BootCamp (PS:在点击下一步之前,需要选择 Boot Camp 并格式化,否则会提示安装格式错误)
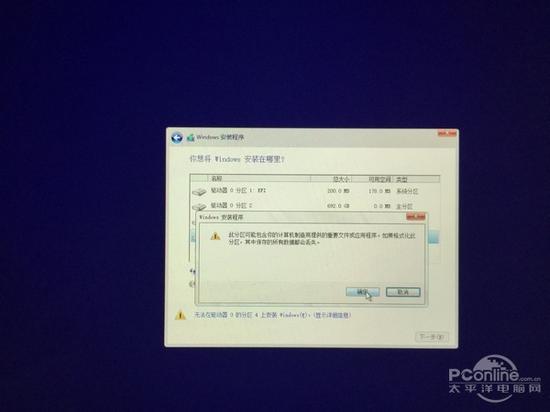
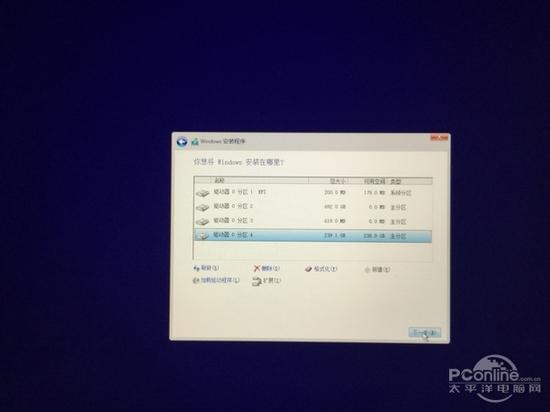
点击下一步后便等系统自动安装。
7. 上述设置设置完成后电脑会再次重启,并进入 Windows 的个性化选项,完成后便可以进入 Windows10 系统了。
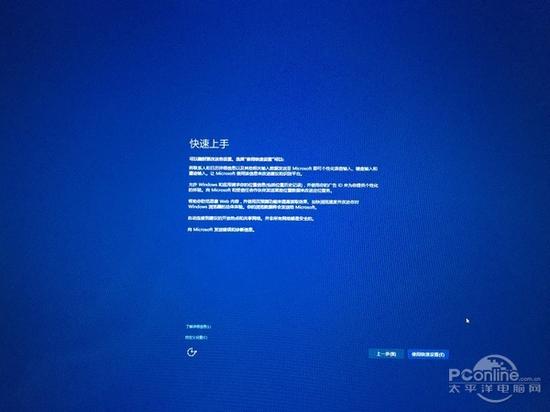
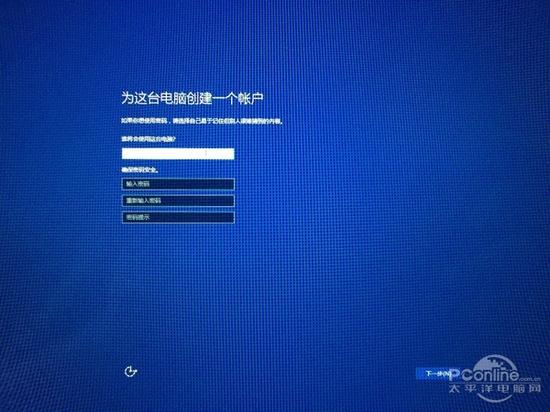
个性化设置
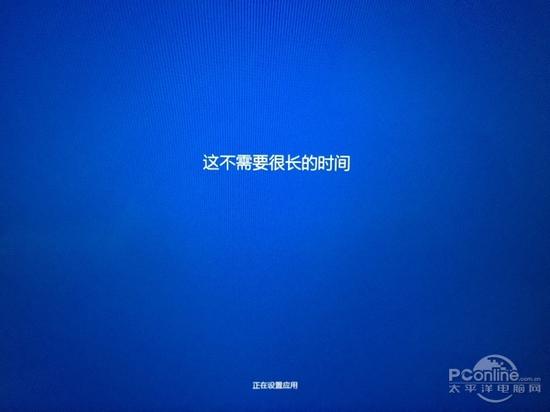
这不需要很长时间(确实...等了很长时间)

终于进入到 Windows10 系统
8. 安装完成 Windows10 系统之后,我们会发现字体非常的小,同时无法连接网络等。这是因为 Win10 的驱动并没有安装。我们只需要打开刚刚安装 Win10 时使用的U盘,进入 BootCamp 文件夹,点击 Setup。苹果便会帮你安装好所有的驱动。
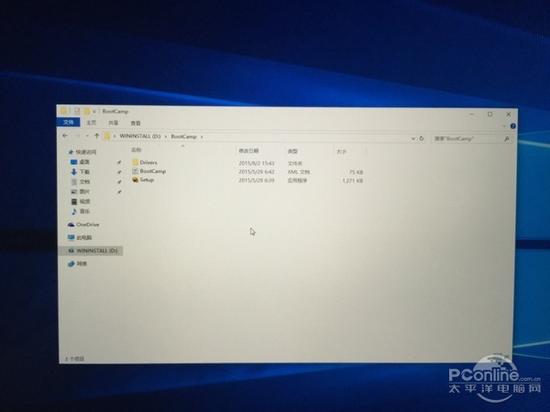
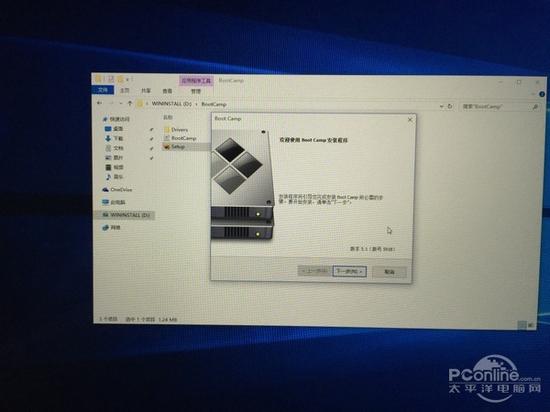
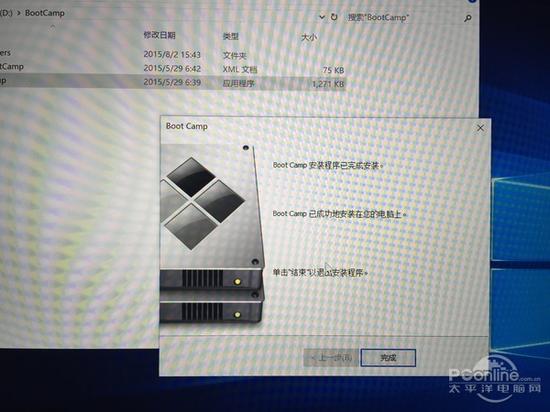
安装完驱动之后,双系统安装 Win10 的工作便正式完成
9. 待 BootCamp 设置安装驱动完成后,Windows10 系统正式安装完毕。
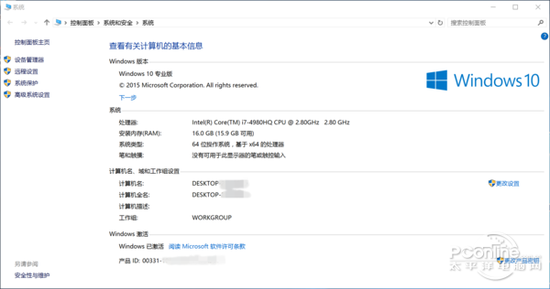
大功告成
10. 双系统安装 Win10 之后,用户在启动电脑时,按着“Option”,便可以进入系统选择界面,选择启动 OS X 系统或者 Win10 系统。亦可在 OS X 系统中的设置--启动磁盘--选择 Win10 系统或者 OS X 系统作为默认的启动系统。

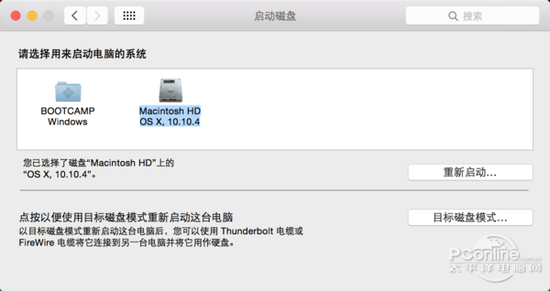
选择默认的启动系统
以上便是小编为大家整理的 Mac 双系统安装 Win10 的详细教程。对于 MacBook Pro 和 New MacBook 而言,对其高分辨率屏幕兼容最好的就是 Windows10 系统了,因此小编推荐上述型号的用户安装双系统的话还是选择 Win10 吧。不过,MacBook 在 Windows 系统下的发热风扇狂转等问题依旧没有改善,因此不是非常必要的话,也可以多使用 OS X 系统。稍后待新版虚拟机 Parallels Desktop 11 发布后,小编也将第一时间奉上虚拟机安装 Win10 的教程,现在就请网友们先双系统玩转 Win10 吧!











![[HBLOG]公众号](http://www.liuhaihua.cn/img/qrcode_gzh.jpg)

