AI (Adobe Illustrator)详细用法(三)
本文主要是介绍和色彩相关的用法。
一、路径外观设置
1、设置描边粗细
- 手动输入20px
- 下拉选择
- 鼠标选中数值,按向上或向下的箭头调整
- 在右边的描边菜单中修改
Note: 按住shift键,然后上下箭头调整大小时,间隔是10。

2、填充和描边颜色
描边颜色的修改在左上角菜单可修改,也可通过菜单栏中的选项修改。双击打开拾色器。
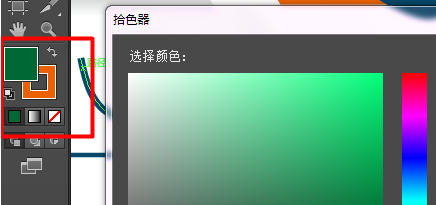
最右边小方块工具可取消填充色。
最左边小方块可以选择最后一次填充的颜色。
如果希望重置填充和描边颜色。可点这个"默认填色和描边"选项,或者用快捷键d。

交换描边和填充的颜色,点击这个"互换填色和描边"工具,或者用快捷键shift x。
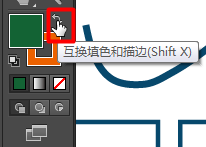
3、没有闭合的路径也可以添加填充色和描边色
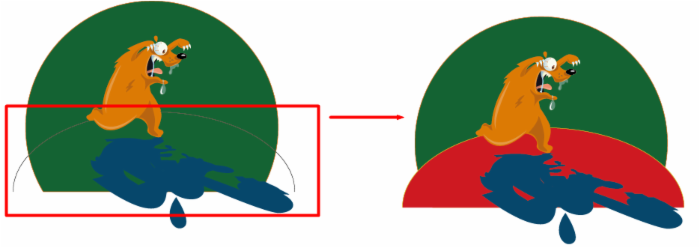
4、透明度设置
有两个地方可以设置透明度,如图。
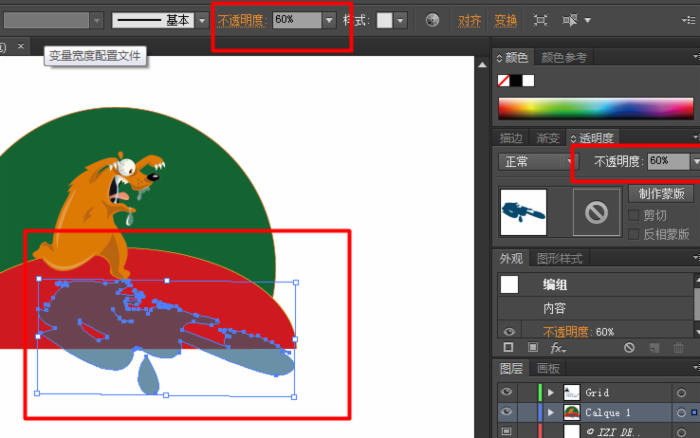
还有一个很炫酷的技巧——使用蒙版设置透明度。
下图中这个灰色的区域是个蒙版,原来蒙版是黑的地方是全透明的,蒙版是白的地方是全不透明的,灰的地方是半透明的。
这个灰色区域是个渐变填充的图形,下面是一个网格的图形。

5、使用蒙版产生透明度
现在使用这个渐变的图形作为蒙版,让网格图形的透明度产生渐变。
选中这两个图形,然后点击"制作蒙版"。

可见前面的网格看不到了, 越靠后越清晰,如果想要把蒙版反向一下可以直接点"反向蒙版"。颠倒黑白,得到期望的效果。
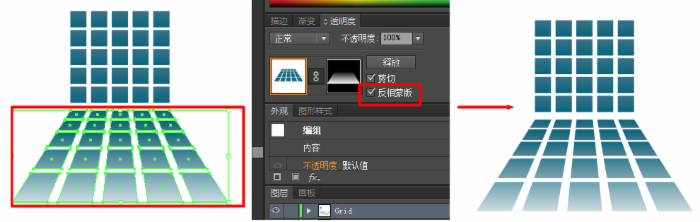
6、线条
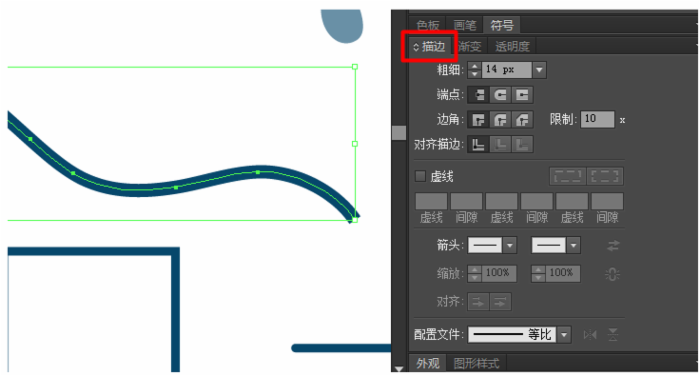
可以设置下面参数:
线条的粗细
cap,封口——圆形,平角。
线条样式。
笔刷样式。
其中虚线的样式有两种选择:第一种保留虚线和间隙的的精确长度,第二种使虚线与边角和路径终端对齐,并调整到适合长度。
默认gap(间隙)和dash(虚线)是一样粗细的。

还可以为线条添加前后的箭头。并调整箭头的缩放和对齐。对齐中有两种一种会增大线段长度,一种不会。

路径的对齐方式也有三种。描边居中对齐,描边内存对齐,描边外侧对齐,依次如下图,可对比一下。
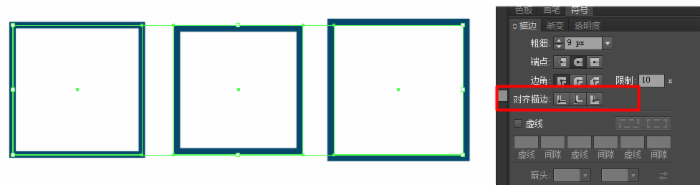
二、渐变工具
1、将颜色添加到色板
点色板左下角的图标,选择"渐变"——》"明亮"。
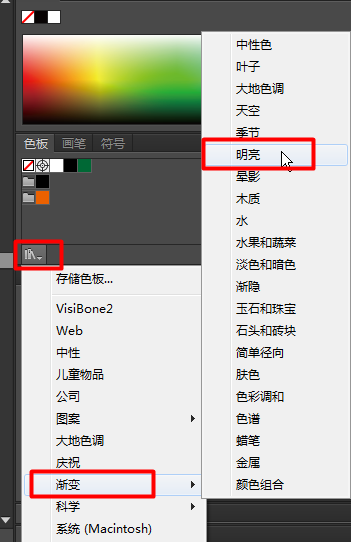
同理打开"大地色调"和"渐隐"如下,选择合适的颜色单击就可以添加到色板中了。
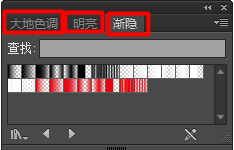
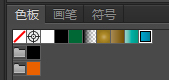
2、为地面添加渐变——线性渐变
双击滑块的可以更改颜色。
拖动小菱形可以调整渐变的颜色。
位置是小菱形的位置。
更改填充角度。
也可以进行反向填充。

一种更直观的改变渐变的方法:
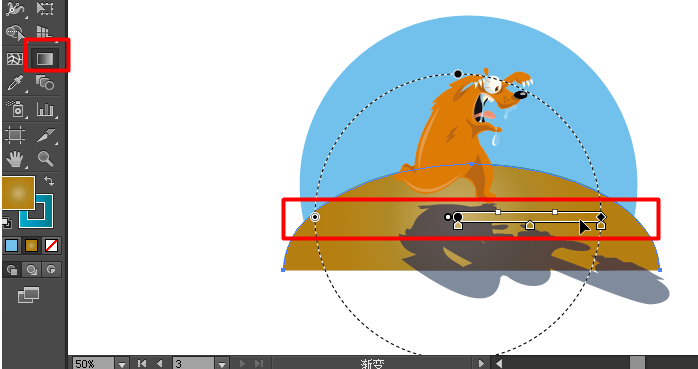
3、为天空添加蓝色渐变 ——径向渐变
渐变有两种类型,一种是线性渐变,一种是径向渐变,即由中间向四周发散的渐变。

增加颜色
选择填空,双击渐变中颜色就会出现一个滑块,可新增颜色。

删除颜色——选中填空,然后将滑块拖动到面板以为即可。改变纵横比,比如将默认的100%正圆改成50%,就得到一个椭圆。
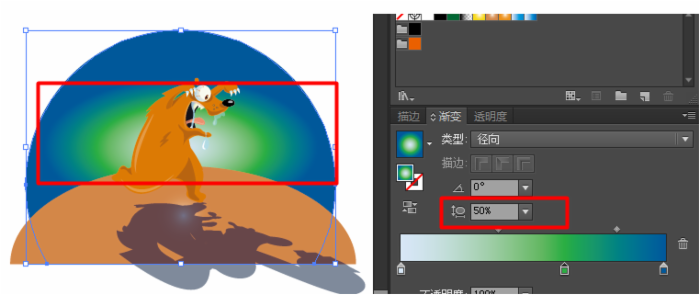
4、透明色的渐变
设置阴影的不透明度为100%

给投影添加一个渐变的颜色,可以发现滑块中第一个的透明度是100%,最后一个是0%。

如果希望黑色多一点,可以在中间加一个50%的透明度,将滑块向右移动
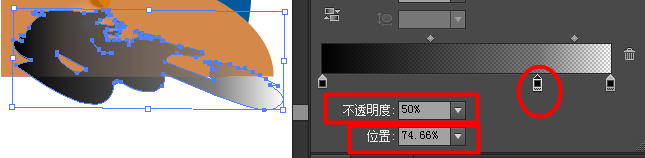
想改变方向可切换到渐变工具。
但是现在的渐变工具无法使用,因为 组无法使用渐变工具 。

办法:将投影减组,右键——》取消编组即可。
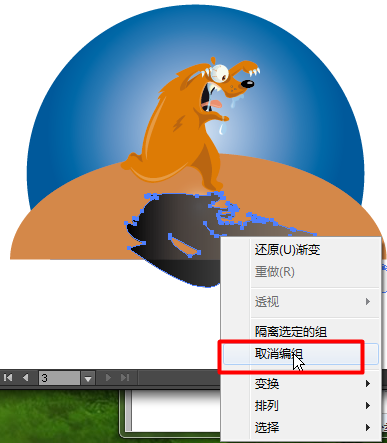
此时就可以使用渐变工具了,可以进行选择,然后设置不透明度,或者调整混合模式,比如设置为正片叠底等达到想要的效果。
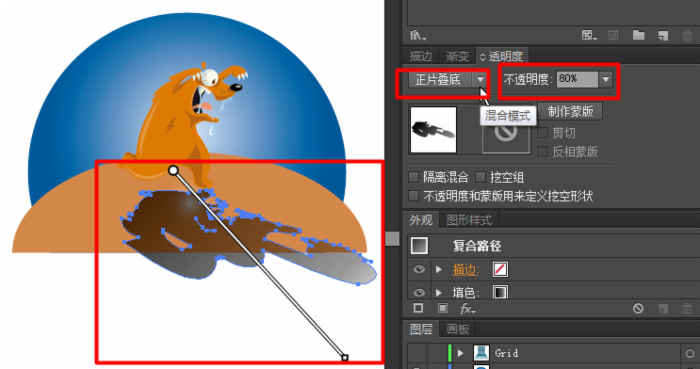
三、色彩的编辑
AI中添加颜色的技巧。
1、为物体添加颜色
改变则个妇女衣服的颜色
方法一:选中上衣,点击填充,调出拾色器进行更改。
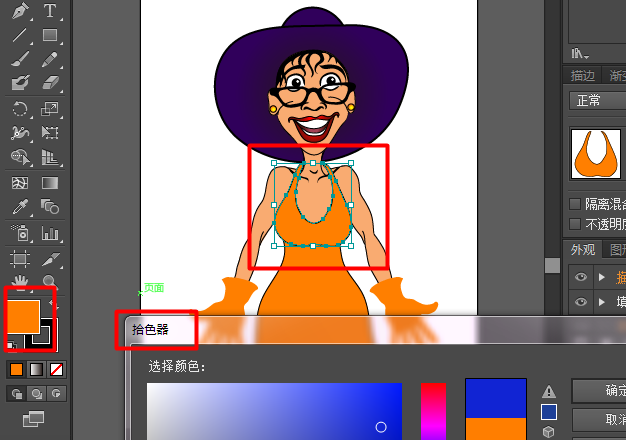
方法二:使用“全局色”。
妇女身上穿的衣服的橙色和别的颜色不同,因为它是个 全局色 。
其它颜色默认是不勾选“全局色”这个选项的。

对于全局色,勾选预览,修改颜色时,使用了橘色的所有颜色都跟着变化。
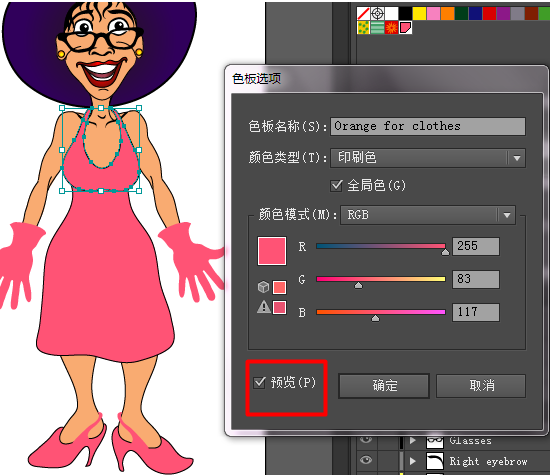
将粉色变成一个全局色,双击粉色,选中“全局色” ,选中“预览”,然后点“确定”。

此时选中要变为粉色的部位,然后点选粉色,就都变成粉色了。此时双击粉色,调整颜色时之前应用了粉色的部位颜色都会跟着变化。
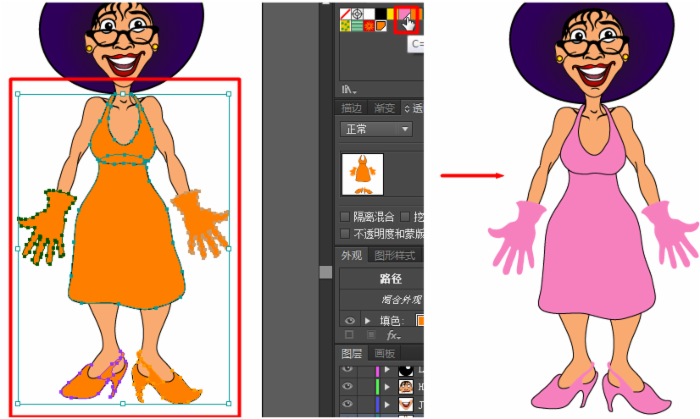
2、为物体添加花纹
选中衣服和上衣,添加预设花纹。
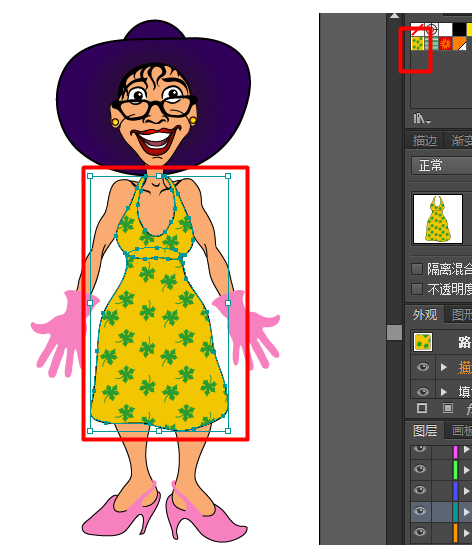
也可以打开色板中的库——》图案,挑选其他颜色。比如换一件高大上的豹纹穿啦~
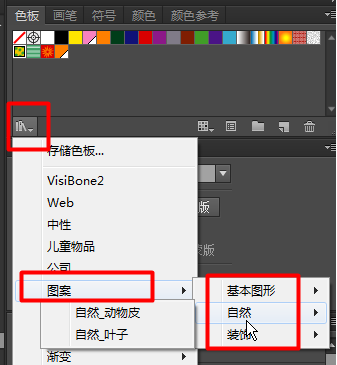

3、为编组物体填充颜色
下面这条胖嘟嘟的狗,一个层中包含一个编组,编组下面又有一个编组,编组下面包含很多路径,此时要选中某个部位填充颜色是不可行的。
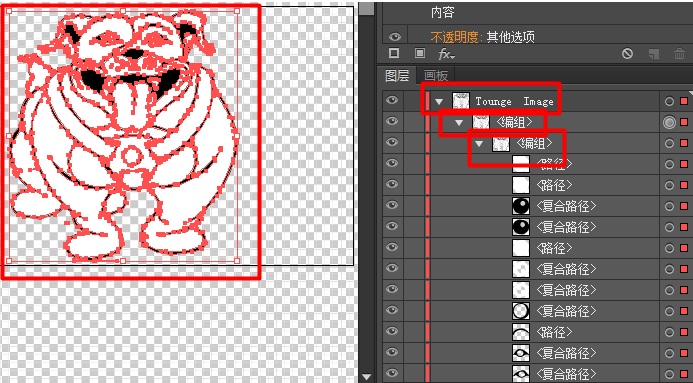
接下来看要怎么做。
此时需要用到一个工具叫“实时上色工具”。
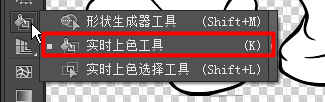
先全选中狗狗,然后点击“实时上色工具”,选一个颜色,哪里想上色就可以点哪里啦。即使这些小组件都是在一个组里,也可以很方便的填充颜色了。
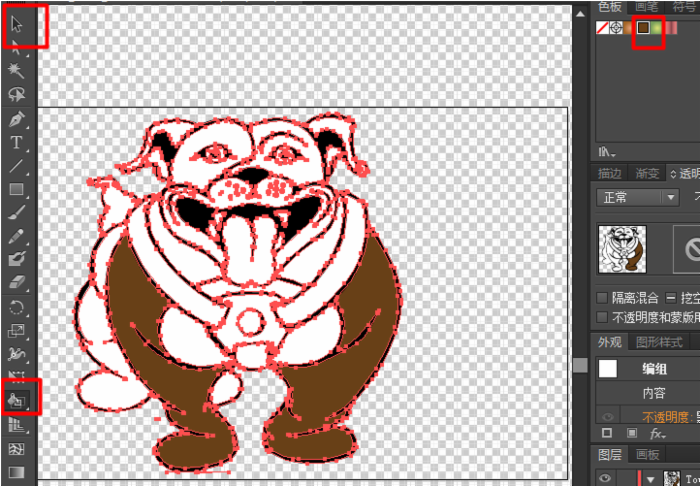
如果颜色不够用,可以从库里加载,比如选择 “默认色板”——》“基本RGB”。
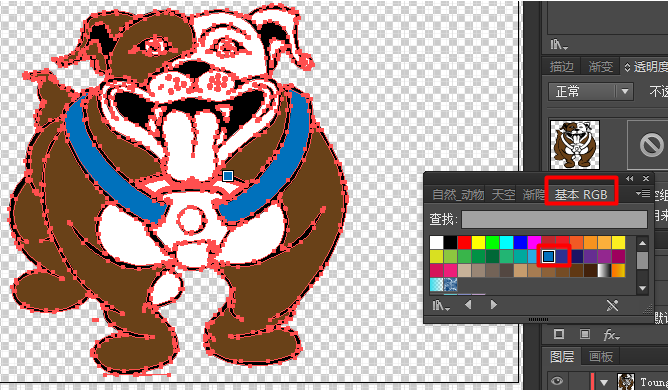
此时想对这个蓝色进行变化的话,可以在菜单汇总选择“窗口”——》“颜色参考”。
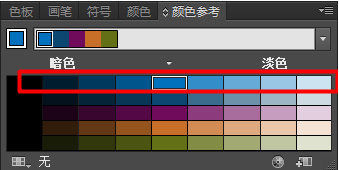
颜色填充完了以后有一个非常有用的工具叫“重新着色图稿”。

这里出现的几种颜色就是视图中用到的几种颜色,如果想要对其中一种颜色进行更改的话可以选中一种颜色,滑动滑块进行更改。
点击编辑。可以编辑颜色。图中对应的几个点都是视图中用到的颜色,可以进行拖拽某个点来改变视图的颜色。
也可以选中右下角的“链接协调颜色”来整体改变颜色。
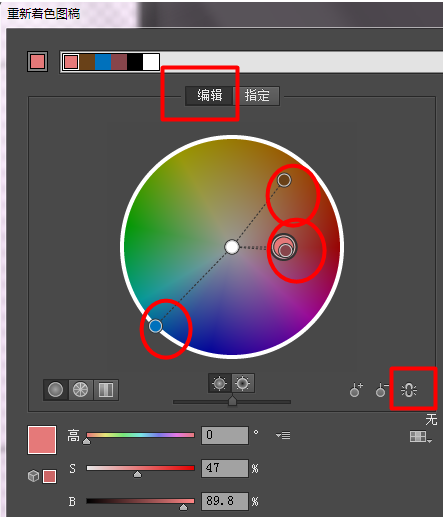
本文作者starof,因知识本身在变化,作者也在不断学习成长,文章内容也不定时更新,为避免误导读者,方便追根溯源,请诸位转载注明出处: http://www.cnblogs.com/starof/p/4780228.html 有问题欢迎与我讨论,共同进步。











![[HBLOG]公众号](http://www.liuhaihua.cn/img/qrcode_gzh.jpg)

