使用Vim
开始Vim
- 使用编辑器,最主要的目的就是编辑,即使你不愿意使用Vim这类终端编辑器,也会在某时候不得不靠他勉强编辑一些东西,例如中国人Geek们最起码都干过的改 Linux Source list 。
- 所以无论你是情愿还是不情愿,当你执行这行命令
vim filename之后,就算是进入了一个有意思,但又不怎么听话的界面,所以书上学来终是浅,实践才是最重要的。 - 首先在家目录
cd ~下创建或打开.vimrc这个文件,直接执行vim .vimrc这个命令即可,无论有这个文件还是,没有这个文件都能够正确达到目的。 -
进入
.vimrc文件之后,在其中追加以下内容(追加就是摁键盘上的i,光标移动暂时用 方向键 ):syntax on set number set cindent set backspace=indent,eol,start set tabstop=4 set shiftwidth=4 let &termencoding=&encoding set fileencodings=utf-8,gbk set hls
有这些功能开启就够了,也不需要有其他的第三方插件,也不需要再多了,就这样足矣。所以请简单使用
Vim
先不要问这些命令的意义所在,轻松一点,书读百遍其意自现,工具也一样,一开始这些规矩根本没必要记住,用久了自然就懂了。
- 追加完以后,接下来执行一个连贯的操作:
-
Shift + ;也就是冒号: - 输入
wq - 回车
-
-
- 成了!接下来就能开心的进入
Vim状态了。
直接进阶
- 对于编辑器这种东西,我们自然是图个方便快速,不然干嘛不用 IDE , (没X-Windows的别打我)
-
所以编辑室第一要义:
- 记住,
i(看好了是,小写的)就是在你光标那里进行插入,别管在光标前插入还是光标后插入,你的方向键还在那里呐!移动啊!( hjkl党 放过我) -
Esc键就是进入 上帝模式 ,也就是99%的 vim 功能所在的模式里,唯一不在其中的就是你刚刚退出的 插入模式 - 回顾一下,可以输入内容的模式叫做 插入模式 ,在上帝模式中摁
i进入,想要返回上帝模式,那就是嗯Esc,在你键盘的左上角。
- 记住,
-
一般在用编辑器的时候,我们希望的是翻页功能,如果只能一行一行的往下,虽然速度也马马虎虎,但是终究有人不习惯
- 很简单
-
Ctrl + f向前翻页 -
Ctrl + b向后翻页 - 有一点歧义,更明白一点的说就是,向前翻页(往文章头部走),向后翻页(往文章尾部走),自己实践一下前面说的这几个操作。
快速回到顶部是什么命令呢? 在上帝模式下连续摁两次 [ 就行了,猜一下回到底部是什么?
-
有了插入编辑和翻页,我们已经能满足一般的小需求了,例如看文件内容,稍微修改一点地方。
- 但是如果我想快速修改某个地方呢?
- 我事先知道那个地方的关键字
- 我事先知道在哪一行
- 我看到光标附近的某个关键字,想要快速定位到其他地方的这个关键字处
-
针对上面的三种情况,一一解答
- 我事先知道那个地方的关键字
- 顾名思义,就是搜索呗:
- 在 上帝模式 下
Shift + ; - 输入
/斜杠 - 再输入你要查找的关键字信息,例如你想要查找
xenial这个关键字,那最后在下方的命令栏内会看到这些字符:/xenial -
- 这时候你摁回车,你会发现,你搜索的关键字都亮起来了,这时候你完成了目标的一大半。
-
- 为什么说一大半,请问你现在要怎么移动到那些高亮起来的地方, 方向键移动 ?太智障了吧。
- 一个字母就能实现快速跳转:
n,这里的字母n,小写时候向后跳至下一个高亮处,大写的时候就是向前跳,支持循环跳转,也就是说即使你只记得一个方向跳转,最后也能到达你的目的地。 - 这一套组合有些长,自己最好实验三次,如果是纯看的客官,你现在就可以保存一下本页面,去干别的了,因为你不自己动手,是绝对记不住的。前面说的知识点,刚好到达人类短时记忆的顶峰。
- 在 上帝模式 下
- 顾名思义,就是搜索呗:
- 我事先知道在哪一行
- 那很简单啊,就是一个命令而已
- 在上帝模式下,键盘摁
numbergg - 什么意思?就是
number就是你要去的行数,gg就是连续摁两下键盘上的小写g - 假设你要快速 跳转到第231行 ,进入上帝模式后,在键盘上摁
231gg,行了。就是这么简单。
- 我看到光标附近的某个关键字,想要快速定位到其他地方的这个关键字处
- 这个也很简单,也是一个命令而已
- 在上帝模式下,确保光标移动到那个关键词语上面(上面这个词后面解释),键盘摁
gd就行了 -
- 你发现,你要查的这个关键字都亮了起来,怎么跳转就不用再说一次了吧。
- 这个功能简直就是神器。想想函数跳转
- 我事先知道那个地方的关键字
上面这个词就是,只要是这个单词里面都可以,例如 hello 这个单词,你光标只要停在 h 到 o 之间的任意一个单词都行,闭区间。
- 上面说了哪些命令,来回顾一下:
- 插入
i和 退出保存:wq - 移动 : 方向键
- 向前翻页 :
Ctrl+f, 向后翻页 :Ctrl+b - 搜索 :
:/search-key - 跳转指定行 :
numbergg - 快速检索某关键字 :
gd - 有高亮状态时向后跳转 :
n
- 插入
所以实际上 gg 的作用就是跳转,那有没有想过,不加数字直接使用 gg 是什么效果?猜猜看就能知道一定是跳转的意思。再换大写的 GG 试试啊。很有意思的
额外补充一个,也是用来快速检索某关键字的, # ,用法一样。记不记都无所谓了。
有了这些操作,看一个文件的内容简直就是飞一样,如果你只需要看,少量或者不需要改,那么你根本不用往下看了,这些就足矣。
进阶之后
- 回想一下在其他图形编辑器里面,最经常干什么?
- 前面我们漏讲了好多最常用的操作, 编辑操作
- 所谓, 增删改查 ,我们只讲了 查
增删改
-
增加可以分为, 字符插入 和 粘贴
- 插入就是前方说的
i,后面会讲一个写程序时候很方便的调试方法,和插入有关。 - 粘贴就比较有意思,也比较有用了,说到粘贴就不得不说 剪切 了
- 剪切有多个方法
dd, 和cc都行,当然我说的都是在 上帝模式 下进行的操作。 - 上面说的就是剪切当前行。
- 和剪切类似的就是复制了
yy,代表复制当前行。 - 那么黏贴是什么,记住这些命令都必须是在上帝模式下使用,黏贴是
p - 现在你会了快速 剪切/复制 某一行,并黏贴。
- 插入就是前方说的
-
说完增加,要说说删除了
- 很简单,在上帝模式下用
x就行了,有人说直接进编辑模式不就行了 - 当然可以啊,你愿意的话,怎么方便怎么来,
x的左右就是删除当前光标的字符。一直摁住就是一直删除。 - 还有一个 误区 ,很多网上的教程说
dd是删除,实际上并不是,这是剪切的效果,如果你之前有复制的效果,就被他覆盖了。 - 当然你也可以用
dd或者cc代替删除。
- 很简单,在上帝模式下用
-
改,就是替换,这里用一个很经典的例子来说
- 如何替换这个文本内的
Tab键 - 因为有时候有的地方的
Tab是四个空格,有的不是,我们想统一一下怎么办 -
:%s/Ctrl+v + Tab/你想替换成什么/g - 解释一下中间那段
Ctrl+v + Tab,也就是先摁组合键Ctrl+v,再摁Tab键,你会发现命令栏变成了^I,那就对了。 - 最后的完整样子
:/%s/^I/ /g,代表我想把Tab键都替换成四个空格。( 为了显示效果,我替换成四个@ ) -
- 如何替换这个文本内的
高级用法
-
搜索某个关键字
- 假设文件中有一个字符串
hello-arntity-is-so-long-in-word,我想查询-arntity-is-so-long, 怎么办?我不想一个字母一个字符输入命令栏啊 - 这时候就用到了复制功能,和前面的快速复制某行不同,这回是精确复制某些。
- 在上帝模式下,移动光标到你要选择的词语开头,摁小写的
v,移动方向键选择一直到末尾,摁y,这样就将这些文字复制下来了。 - 你现在可以用
p试试是不是复制成功了。 - 接下来
:/Ctrl+r"回车即可 - 解释一下: 进去命令栏,先输入一个斜杠
/,代表搜索的意思,再摁Ctrl+r,后接一个 引号",也就是Shift + '。你会发现命令栏出现了你复制的东西。
- 假设文件中有一个字符串
-
快速注释某些行
- 需要用到一种叫做 块选择 的东西,不想懂也行,记住操作
- 首先找到你要注释的那些行,嗯
Ctrl+v进入某个模式,向下选择你需要的行,这时候选择出来的像是一列小方块,这就是正确的。 -
- 选择好一个,摁大写的
I,在输入你的注释符号,例如C++是两个斜杠// - 输完之后,连摁两下
Esc,成啦! -
- 想要取消注释怎么办?
- 自己想想,提示: 块选择之后,用
x -
-
撤销操作
- 就是在上帝模式下摁小写的
u就行了。
- 就是在上帝模式下摁小写的
-
自动补全
- 不必去依赖那些第三方库,是真的安装的很头疼
- 自带一个
Ctrl+n的补全功能,已经能够满足编程的需求了,别太依赖IDE啊。
-
剪切从当前光标到该行末尾
- 这个也是使用的很频繁的一个操作
- 操作很简单,就是大写的
D,随后使用p进行粘贴。
分屏
- 实际上不太想记录,因为这个可以由
tmux来做,但是还是说一下,有的时候挺方便 -
split和vsplit是分屏的命令,前者是上下分屏,后者是左右分屏 - 使用方法是:
split filename - 使用
Ctrl + w在窗口间进行切换
结束语
-
熟练了上述操作,基本上能很好的应对各种需求了,基本需求指的是编程写代码,修改配置文件等。
-
转载请注明出处 http://www.wushxin.top/2016/08/15/使用Vim.html
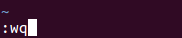
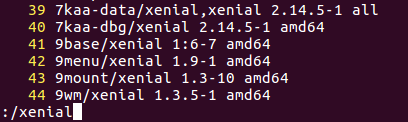
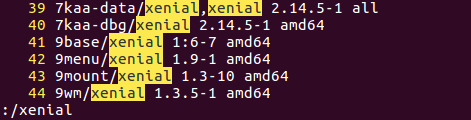
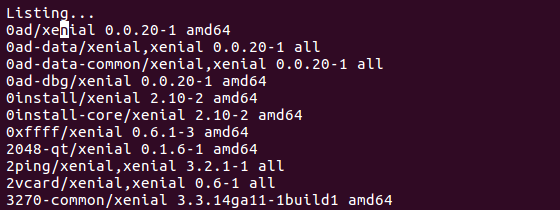
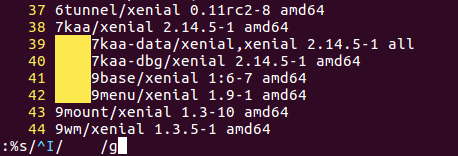
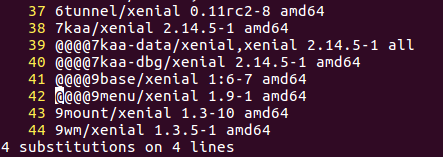
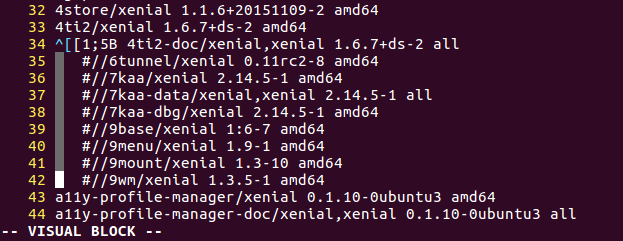
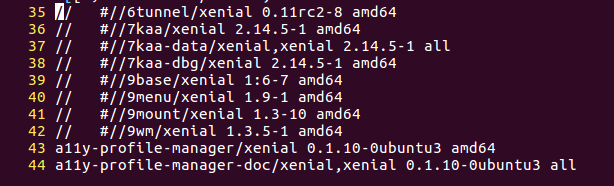
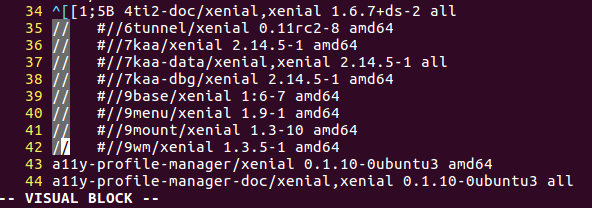











![[HBLOG]公众号](http://www.liuhaihua.cn/img/qrcode_gzh.jpg)

