Windows 10在锁屏状态下打开某种应用程序的操作技巧
在Win10的锁屏界面,右下角有三个图标,中间有个像时钟的图标就是所谓的“轻松使用”按钮,里面有讲述人、放大镜、屏幕键盘等功能,这些功能我们可以修改成我们常用的应用程序,这样将大大的方便我们的操作,那么该如何修改呢?
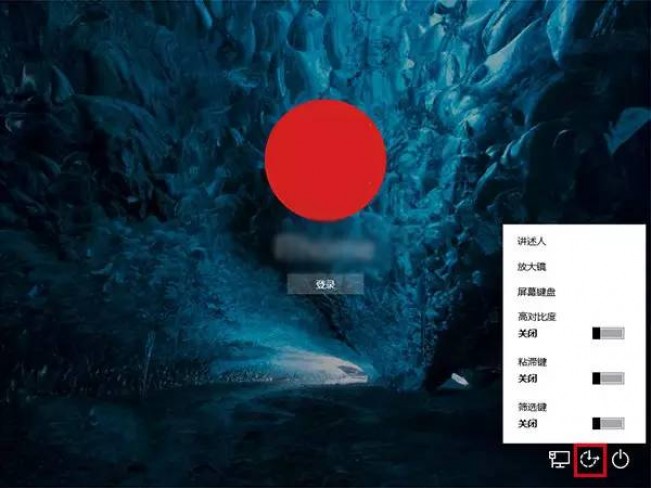
默认情况下在锁屏界面点击右下角中间的图标会弹出“轻松使用”菜单
具体方法如下:
1、在Cortana搜索栏输入regedit,按回车键进入注册表编辑器;
2、定位到:HKEY_LOCAL_MACHINE/SOFTWARE/Microsoft/Windows NT/CurrentVersion/Image File Execution Options;
3、在Image File Execution Options上点击右键,新建→项,命名为utilman.exe;

4、点击utilman.exe,然后在右边空白处单击右键,新建→字符串值,命名为Debugger;
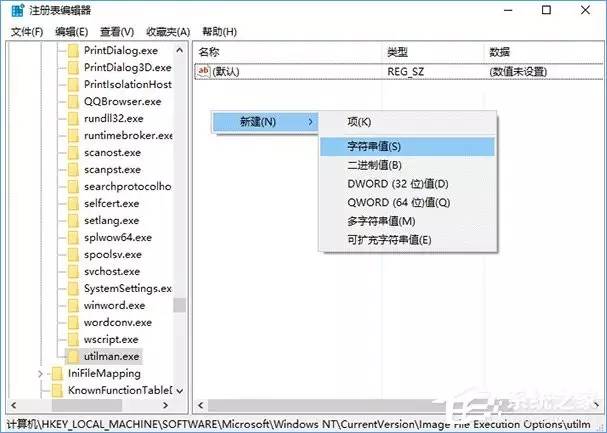
5、双击Debugger,在数值数据中输入你要改变的程序路径;
例如,任务管理器为:
C:/Windows/System32/taskmgr.exe
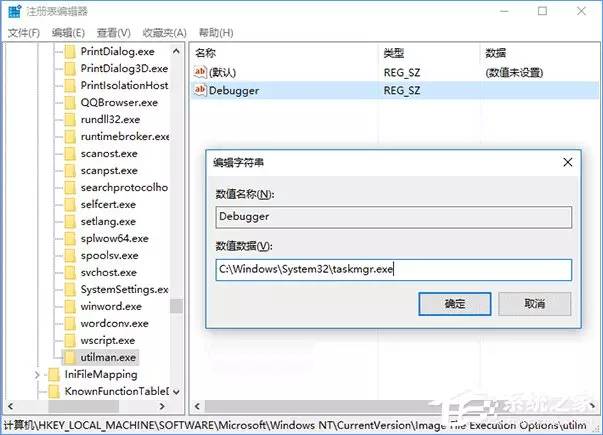
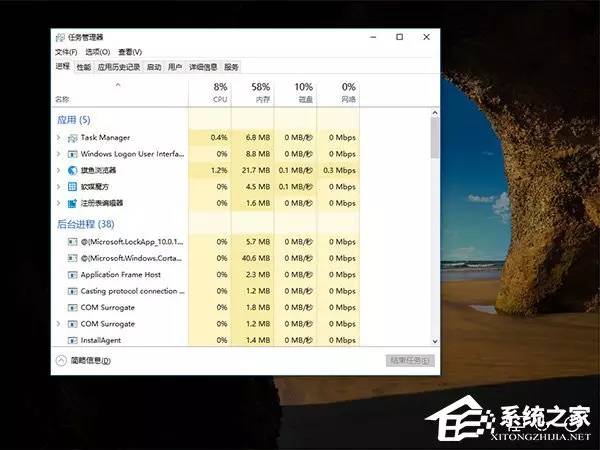
命令提示符为:C:/windows/system32/cmd.exe
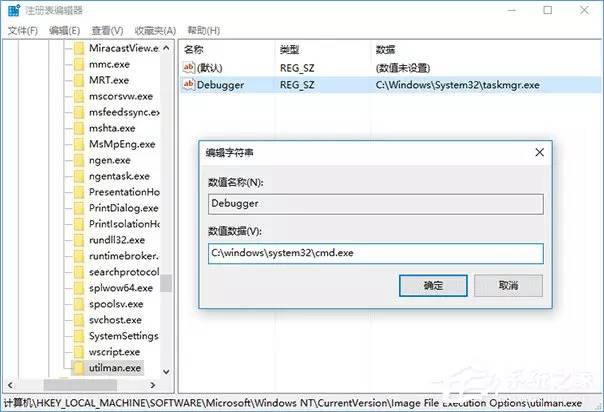

6、如果你有一定的计算机基础的话,有以上两个工具也就意味着可以打开所有应用了。这样改完之后,再点击原来的“轻松使用”将不会打开默认的菜单,而是直接启动修改后的单个程序。
7、如果你想改回默认,直接把Debugger删掉,或者把数值数据改为0即可(这样以后可以随时改为新的程序,直接删了你还得找本文再看……)。
上述便是Win10在锁屏状态下打开某种应用程序的操作技巧,大家可以把自己喜欢的应用程序展示在轻松使用按钮中,这样大家就可以在锁屏状态下打开那些应用程序了。
正文到此结束
热门推荐
相关文章
Loading...











![[HBLOG]公众号](http://www.liuhaihua.cn/img/qrcode_gzh.jpg)

