通过动图形象地为你介绍 flexbox 是如何工作的
作者:Scott Domes <br/>
编译: 胡子大哈
翻译原文: http://huzidaha.com/posts/det... <br/>
英文原文: https://medium.freecodecamp.c...
转载请注明出处,保留原文链接以及作者信息
通过动图形象地为你介绍 flexbox 是如何工作的
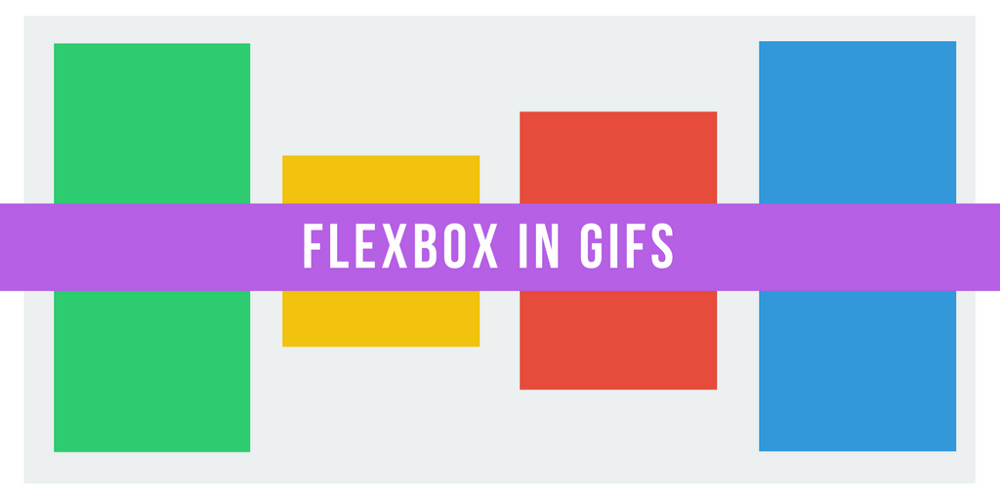
flexbox 承诺将我们从万恶的纯 CSS 中拯救出来(如垂直对齐)。
flexbox 也正在实现它的这一目标,但是用户掌握这一新的模型也将会是个挑战。
因此在这里,我们将会用动图介绍 flexbox 是如何工作的,使得我们可以用它来做更好的布局。
flexbox 的潜在原则是使得布局更加灵活和直观。
为了完成这一目标,它允许容器自己来决定如何均匀地分布其中的元素——包括他们的尺寸和他们之间的间距。
这理论上来讲,听起来很美好。但是让我们来看一下实践中会发生什么。
在这篇文章中,我们会钻研5个通用 flexbox 原则。会探索它们都做了什么?你可以如何使用它们?以及它们的结果是什么样的?
属性1:display: flex
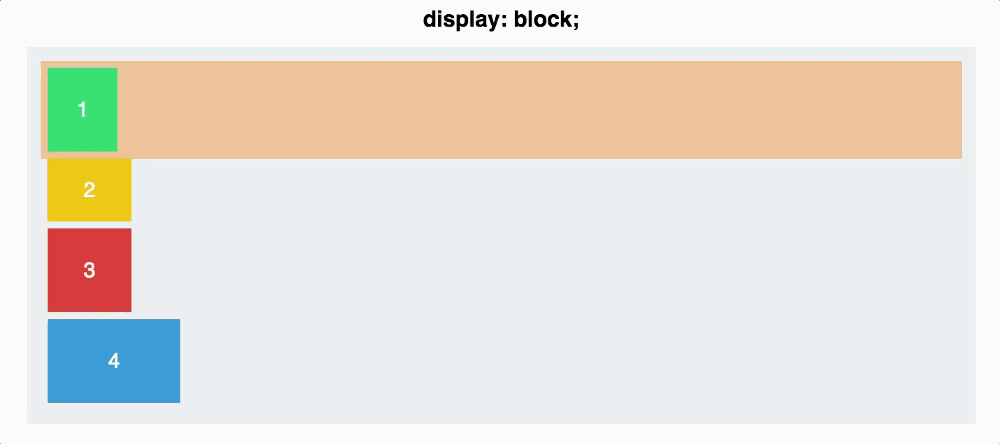
在一个灰色背景的容器 div 里面,有四个颜色不同、尺寸不同的子 div ,此时每个 div 有默认的 display: block ,每一个的宽度也占满了一整行。
为了使用 flexbox,需要将你的 容器 放在 flex 容器中 ,见如下代码:
#container {
display: flex;
}
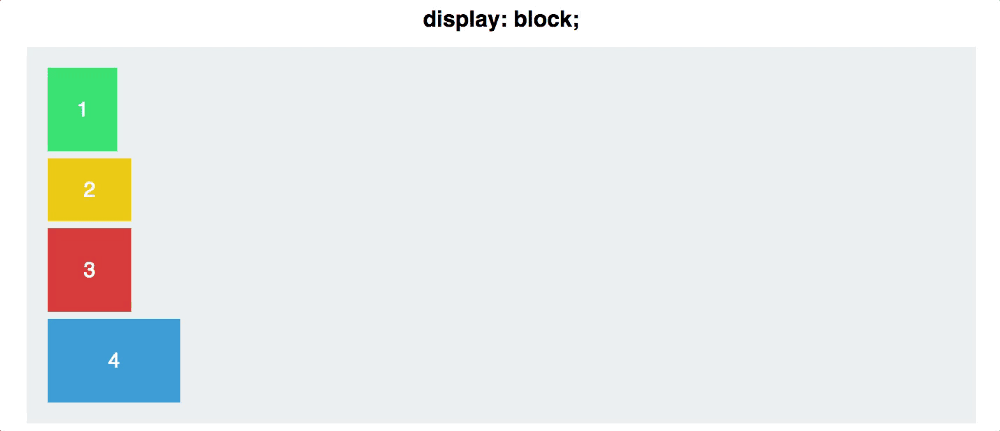
可以看到,发生了一点变化。你的四个 div 显示到了一行上,但也就仅此而已。可是你要知道,在这背后,你做了一件很有 power 的事情。 你赋予了你的 div 一个叫做 flex上下文 的东西 。
你现在可以把它应用在你的上下文中了,是不是比传统的 CSS 简单很多!
属性2:flex-direction
一个 flexbox 容器有两个坐标轴: 主轴 和 交叉轴 ,直观的来看如下图:
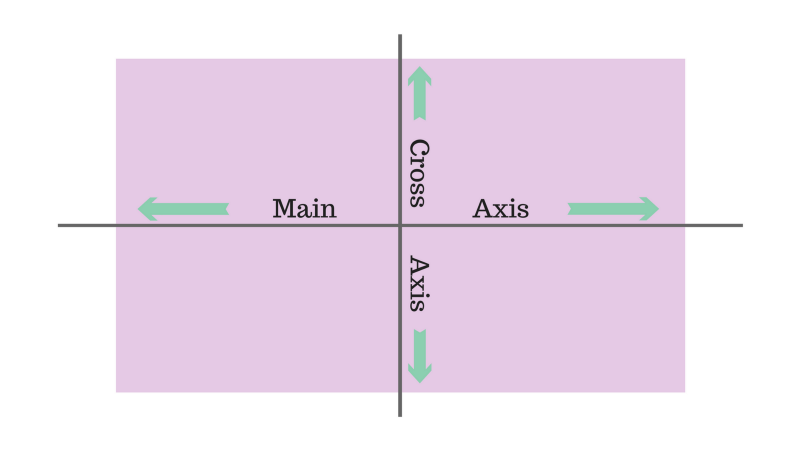
默认情况下,元素都是从左到右地分布在主轴上。这就是为什么当你应用 display: flex 的时候,形状默认水平分布的原因。
flex-direction ,可以使你的主轴旋转。
#container {
display: flex;
flex-direction: column;
}
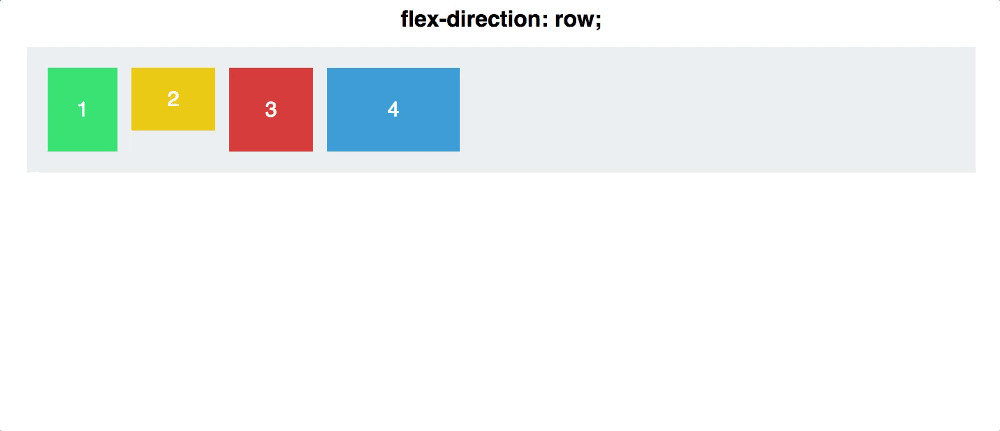
这里有一个很重要的区别: flex-direction: column 并不是把你的形状分布在交叉轴上。 而是使主轴自身发生了旋转,从水平方向旋转到了垂直方向 。
还有一些其他的 flex-direction 可选项,如: row-reverse 和 column-reverse 。
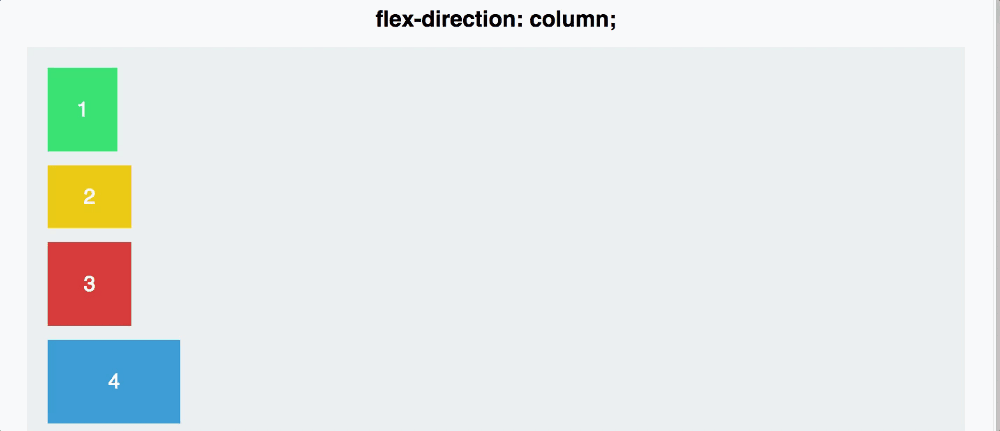
属性3:justify-content
justify-content 控制的是你在主轴上如何对齐元素。
这里我们需要对主轴和交叉轴的区别有更深一点的理解。首先让我们回到 flex-firection: row 。
#container {
display: flex;
flex-direction: row;
justify-content: flex-start;
}
使用 justify-content ,你有五个选择:
-
flex-start
-
flex-end
-
center
-
space-between
-
space-around
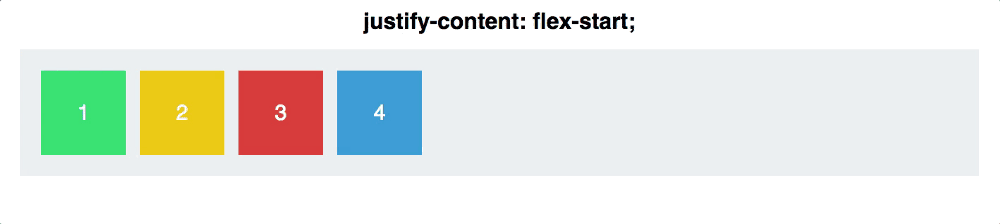
space-around 和 space-between 是最直观的。 space-between 使每个元素之间有相同的距离,但是不包含元素和容器之间的距离。
space-around 让每个元素块的两侧有相同的空隙距离。这就意味着 最外层的元素和容器之间的距离,是两个元素之间距离的一半 (每个元素块的左右两侧都贡献了一个不重叠的等距离,因此是两倍的间隙)。
最后小结:记住 justify-content 是沿着主轴的, flex-direction 是转换主轴的 。这对你以后移动元素很关键。
属性4:align-items
如果你已经消化了 justify-content ,那么 align-items 对你俩讲将是轻而易举的事了。
justify-content 是沿着主轴的,而** align-items 是应用到交叉轴上的。
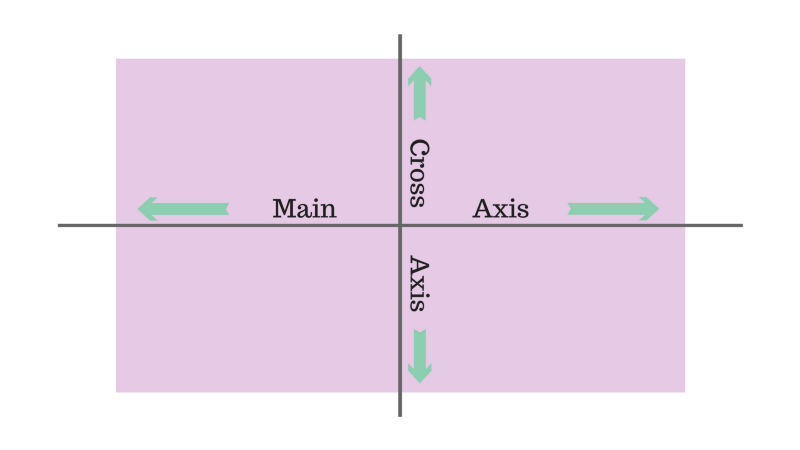
调整 flex-direction ,使得坐标轴看起来和上面的图一样。
接下来,我们一起看一下 align-items 命令。
-
flex-start
-
flex-end
-
center
-
stretch
-
baseline
前三个和 justify-content 没什么区别,后两个则有一些不同。
stretch 你的元素将会被拉伸充满整个交叉轴。
baseline 则会使你的文字底部对齐。见图知意。
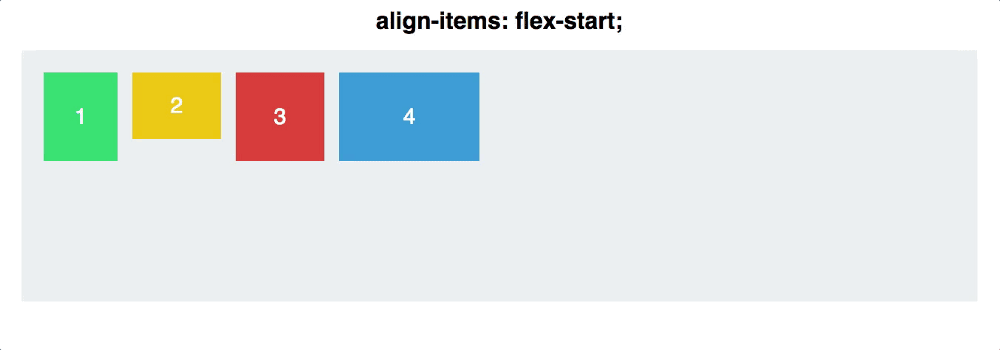
(注意:如果用 align-items: stretch ,你必须要将元素的 height 设置成 auto ,否则 height 属性将会覆盖 stretch )
对于 baseline 要意识到,如果你把文字标签拿掉,那么将会用元素的底部对齐来替代原来的效果,如下图。
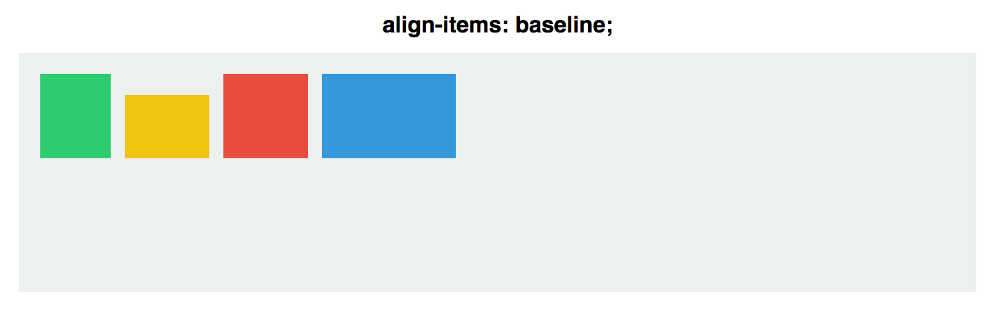
为了更好的展示主轴和交叉轴,我们结合 justify-content 和 align-items 来看一下两个 flex-direction 的核心不同。
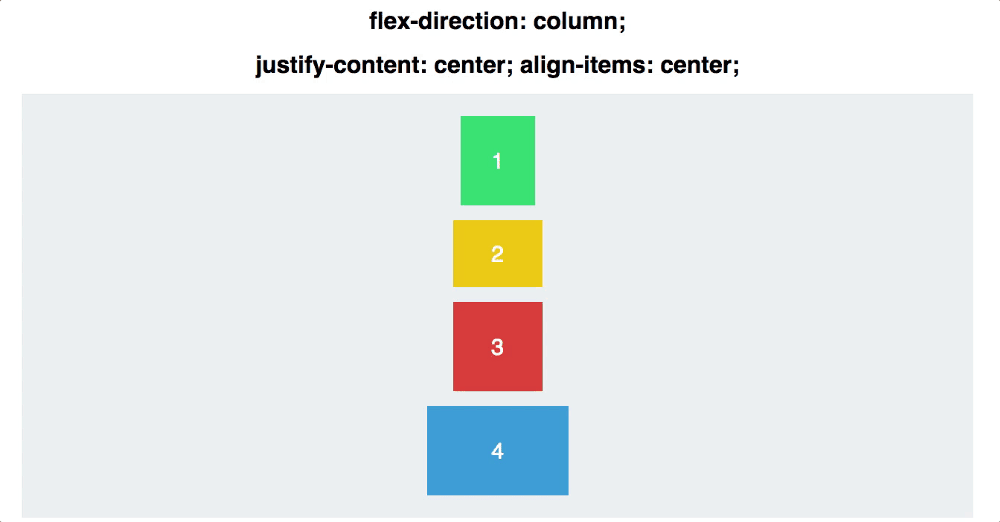
用 row ,元素被分布在水平主轴上。
用 column ,被分布在垂直主轴上。
在这两个 case 中,不论垂直还是水平方向,四个元素都是被居中的,但是这两种情况是绝对不能互相替换的。
属性5:align-self
align-self 允许你手动操作一个特定元素的对齐方式。
对于一个元素而言,它基本上是对 align-items 的覆盖。尽管 align-self 默认值设成了 auto ,但是它和 align-items 所有的属性都是一样的,这也使得这个元素继承了容器的 align-items 。
#container {
align-items: flex-start;
}
.square#one {
align-self: center;
}
// 只有这个形状会居中。
我们来看一下它设置的结果是什么样的。对前两个形状设置不同的 align-self ,其他元素设置为 align-items: center 和 flex-direction: row 。
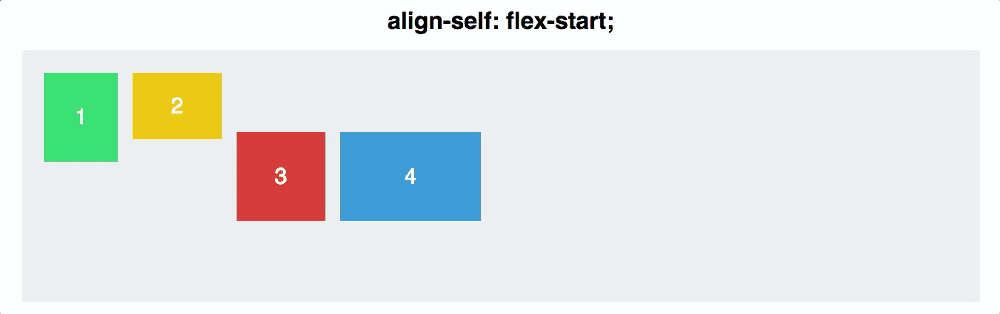
结论
尽管我们仅仅讲了 flexbox 的皮毛,但是这些命令应该也足够你应付很多基本布局了。
如果你还想看到更多的 GIF flexbox 教程,或者这篇教程对你有所帮助,请在下面给我点赞吧,或者给我留言。
感谢你的阅读!











![[HBLOG]公众号](http://www.liuhaihua.cn/img/qrcode_gzh.jpg)

