centos7编译安装LNMP(nginx-1.16.0,mysql8.0.16,php-7.3.6)常见问题报错及解决方法
LNMP的安装与配置
nginx-1.16.0安装及配置:
第一步:前往官网下载 nignx源码包
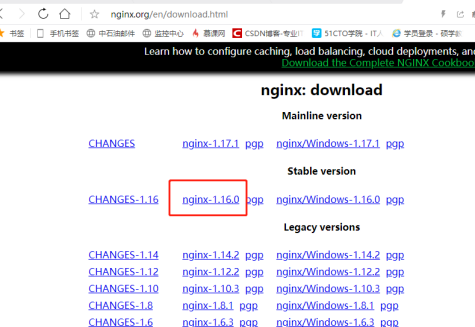
下载完毕后上传至服务器(先安装 lrzsz)
yum -y install lrzsz
安装完毕后执行:
rz
找到 nginx包后点击确定,即可上传成功
第二步:
解压:
tar zxvf nginx-1.16.0.tar.gz
进入:
cd nginx-1.16.0/
创建用户、用户组:
groupadd nginx
useradd -g nginx nginx -s /sbin/nologin
第三步:编译安装
1、检查环境
./configure --prefix=/usr/local/nginx
报错 1:提示无PCRE(此步骤忘记截图,下边的报错都有截图,记住关键字PCRE即可)
yum -y install pcre-devel pcre
安装完毕后再次执行以上命令检查环境,无报错
2、安装
make && make install
3、安装完毕后开启服务
cd /usr/local/nginx/sbin
./nginx 开启成功
4、查看80端口是否启用
netstat -tunlp | grep 80

80端口开启就说明成功
5、创建自启动脚本,以后每次开机就可自动启动nginx
cd /lib/systemd/system/
vim nginx.service
添加以下信息:
[Unit]
Description=nginx service
After=network.target
[Service]
Type=forking
ExecStart=/usr/local/nginx/sbin/nginx
ExecReload=/usr/local/nginx/sbin/nginx -s reload
ExecStop=/usr/local/nginx/sbin/nginx -s quit
PrivateTmp=true
[Install]
WantedBy=multi-user.target
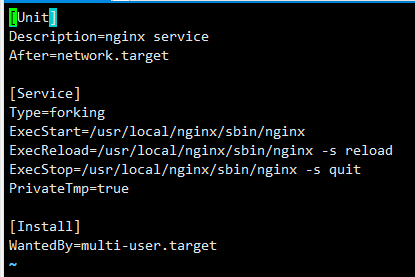
6、开启开机自启
systemctl enable nginx.service
重启 nginx服务
systemctl restart nginx.service
执行:
systemctl list-unit-files | grep nginx
nginx服务变为enabled即为成功开启开机自启

7、以上并没有对nginx的配置文件进行修改配置,有何需求自己可上网查阅资料进行修改!
mysql8.0.16安装及配置:
第一步:前往 mysql官网下载源码包 https://dev.mysql.com/downloads/mysql/
最好下载带 boost的,安装时不需要再去单独下载
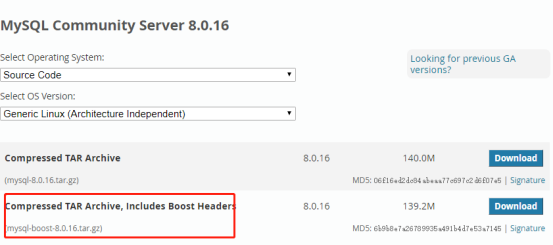
第二步:创建 mysql用户、组 及data目录
groupadd mysql
useradd -g mysql mysql -s /sbin/nologin
第三步:创建好用户后将源码包上传至虚拟机中 (使用lrzsz,若没有yum安装即可)
解压:
tar zxvf mysql-boost-8.0.16.tar.gz
进入:
cd mysql-boost-8.0.16
安装一些所需环境:
yum install gcc gcc-c++ cmake ncurses-devel bison
开始 cmake检查环境(开始了报错之旅,我只将我的报错列出)
注意:每报一次错,都要删除CMakeCache.txt文件,然后重新cmake
cmake -DMYSQL_USER=mysql -DCMAKE_INSTALL_PREFIX=/usr/local/mysql -DINSTALL_DATADIR=/usr/local/mysql/data -DMYSQL_UNIX_ADDR=/tmp/mysqld.sock -DDEFAULT_CHARSET=utf8 -DDEFAULT_COLLATION=utf8_general_ci -DEXTRA_CHARSETS=all -DWITH_EMBEDDED_SERVER=1 -DENABLED_LOCAL_INFILE=1 -DWITH_MYISAM_STORAGE_ENGINE=1 -DWITH_INNOBASE_STORAGE_ENGINE=1 -DFORCE_INSOURCE_BUILD=1 -DWITH_BOOST=/root/mysql-8.0.16/boost
报错 1:cmake版本过低,安装高版本,自己找源码包装一下,最好装跟自己系统匹配的版本,比如我的是3.10.0的内核,就找3.10.0的cmake

网址: https://cmake.org/files/v3.10/ 选择这个就 ok
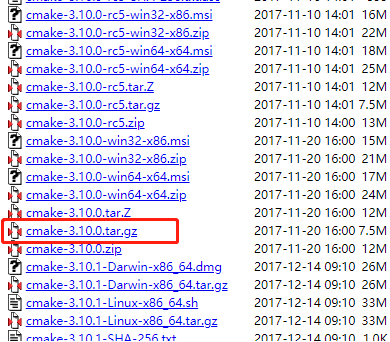
下载完毕后,上传至服务器,将 bin目录下的所有文件复制到/usr/bin下

然后 cmake -version 查看版本,升级到cmake-3.10.0即可,然后重新cmake检查环境。
报错 2:根据提示,参数中加入 DFORCE_INSOURCE_BUILD=1 即可,但是要rm -rf mysql-8.0.16/CMakeCache.txt,接下来的报错也一样,每报一次错,都要删除CMakeCache.txt文件,然后重新cmake
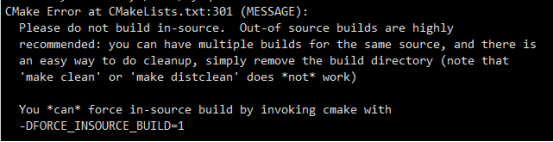
报错 3:gcc版本太低,需要升级到高版本
yum install centos-release-scl
yum install devtoolset-6
scl enable devtoolset-6 bash #临时修改至6版本
gcc -v #查看版本
echo "source /opt/rh/devtoolset-6/enable" >>/etc/profile #永久修改
报错 4:缺少Git yum -y install git
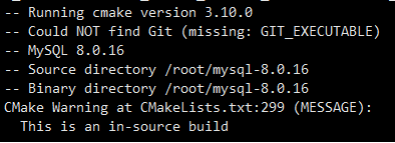
报错 5:没有指定boost,下载boost后参数中指定路径即可。(boost是一个可移植、提供源代码的c++库,作为标准库的后备,是C++标准化进程的开发引擎之一。)

报错 6:未安装openssl-devel报错,执行yum -y install openssl-devel
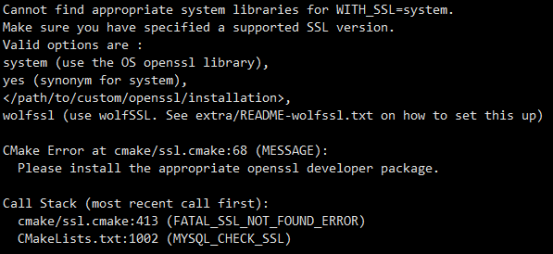
报错 7:提示未指定这几个参数,无大碍,只要不是error就ok
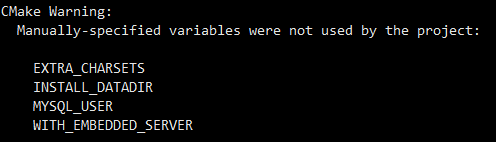
环境终于检查没问题了,可以进行编译安装了。。。
make -j 4 && make install
估计要等好久。。我编译安装半小时。。
第四步:
1、安装成功
2、将mysql下所有目录及文件的所有者所属组改为mysql
chown -R mysql:mysql /usr/local/mysql/
3、复制启动文件:
cp -a /usr/local/mysql/support-files/mysql.server /etc/init.d/mysqld
加入系统服务:
chkconfig --add mysqld
开机自启:
chkconfig mysqld on
将 /usr/local/mysql/bin加入到PATH目录中:
vim /etc/profile
添加如下几行

然后保存退出,执行 ssource /etc/profile 使其生效
4、进入配置文件修改为下图所示(红框为修改后的内容)
vim /etc/my.cnf
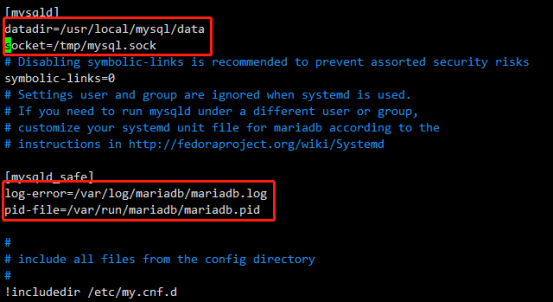
其中 log文件要自己先创建好,初始化不会自动生成,其他暂且不用
mkdir -p /var/log/mariadb/
touch /var/log/mariadb/mariadb.log
chown -R mysql:mysql /var/log/mariadb/
5、进入启动文件(红框为修改后的内容)
vim /etc/init.d/mysqld
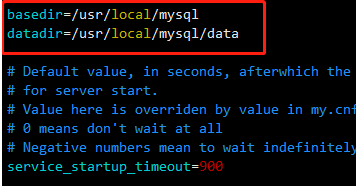
6、初始化mysql
cd /usr/local/mysql/bin/
./mysqld --initialize --user=mysql --basedir=/usr/local/mysql/ --datadir=/usr/local/mysql/data/
此条执行成功后在倒数第三行左右会出现一个 mysql的初始密码,记下它后边登录用(每个人的都不一样)

初始化成功后启动 ./mysqld_safe --user=mysql(注意此时目录及所有文件的用户及用户属组必须是mysql)
7、配置完毕后,开始启动
service mysqld start
ps:没错同志们,我没有报错,不知道你们有没有~
8、没有报错并不是代表完成了。。。
使用 root用户登录mysql
mysql -uroot -p

what!找不到/tmp/mysqld.sock
突然想到在 /etc/my.cnf文件下socket的目录,于是vim进去发现
vim /etc/my.cnf
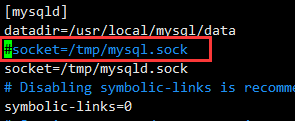
之前的名字写的是 mysql.sock,把mysql.sock名字改为mysqld.sock即可
然后 service mysqld restart重启
再次尝试 mysql -uroot -p,输入初始密码后成功登陆!
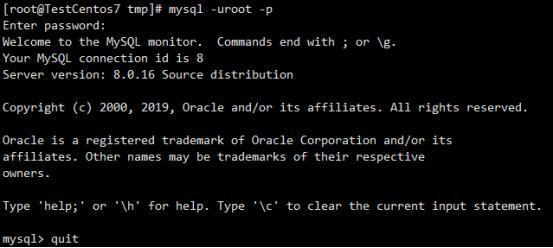
9、登陆成功后第一件事就是更改初始密码
ALTER user 'root'@'localhost' IDENTIFIED BY 'Pwd_2018';
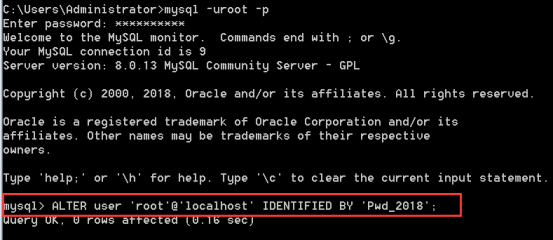
Pwd_2018为新密码,可以自己随意更改
mysql中命令最后要加 ; 号,一定要注意!
终于算是安装完毕了 mysql8,下边就是小伙伴们根据自己的需求修改配置文件了。
php-7.3.6 编译安装:
官网下载 php源码包,我下载的是tar.bz2的,不知为何tar.gz的下载不下来
rz 上传至服务器
然后解压
tar jxvf php-7.3.6.tar.bz2
再进入目录
cd php-7.3.6/
先装以下依赖包:
yum -y install libxml2-devel bzip2-devel curl-devel libjpeg-devel libpng-devel freetype-devel libxslt-devel libzip-devel
1、创建用户用户组
groupadd www
useradd -g www www -s /sbin/nologin
2、开始检查环境:
./configure --prefix=/usr/local/php --with-fpm-user=www --with-fpm-group=www --with-curl --with-freetype-dir --with-gd --with-gettext --with-iconv-dir --with-kerberos --with-libdir=lib64 --with-libxml-dir --with-mysqli --with-openssl --with-pcre-regex --with-pdo-mysql --with-pdo-sqlite --with-pear --with-png-dir --with-jpeg-dir --with-xmlrpc --with-xsl --with-zlib --with-bz2 --with-mhash --enable-fpm --enable-bcmath --enable-libxml --enable-inline-optimization --enable-mbregex --enable-mbstring --enable-opcache --enable-pcntl --enable-shmop --enable-soap --enable-sockets --enable-sysvsem --enable-sysvshm --enable-xml --enable-zip
总结了一些参数含义,可供参考:
--prefix=/usr/local/php / [php安装的根目录] --exec-prefix=/usr/local/php / [php执行文件所在目录] --bindir=/usr/local/php/bin / [php/bin目录] --sbindir=/usr/local/php/sbin / [php/sbin目录] --includedir=/usr/local/php/include / [php包含文件所在目录] --libdir=/usr/local/php/lib/php / [php/lib目录] --mandir=/usr/local/php/php/man / [php/man目录] --with-config-file-path=/usr/local/php/etc / [php的配置目录] --with-mysql-sock=/var/run/mysql/mysql.sock / [php的Unix socket通信文件] --with-mcrypt / [是php里面重要的加密支持扩展库,linux环境下该库在默认情况下不开启] --with-mhash / [Mhash是基于离散数学原理的不可逆向的php加密方式扩展库,其在默认情况下不开启] --with-openssl / [OpenSSL 是一个安全套接字层密码库] --with-mysqli=shared,mysqlnd / [php依赖mysql库] --with-pdo-mysql=shared,mysqlnd / [php依赖mysql库] --with-gd / [gd库] --with-iconv / [关闭iconv函数,种字符集间的转换] --with-zlib / [zlib是提供数据压缩用的函式库] --enable-zip / [打开对zip的支持] --enable-inline-optimization / [优化线程] --disable-debug / [关闭调试模式] --disable-rpath / [关闭额外的运行库文件] --enable-shared / [启用动态库] --enable-xml / [开启xml扩展] --enable-bcmath / [打开图片大小调整,用到zabbix监控的时候用到了这个模块] --enable-shmop / [共享内存] --enable-sysvsem / [内存共享方案] --enable-mbregex / [开启多字节正则表达式的字符编码。] --enable-mbstring / [开启多字节字符串函数] --enable-ftp / [开启ftp] --enable-gd-native-ttf / [开启gd库原有字体] --enable-pcntl / [PHP的进程控制支持实现了Unix方式的多进程创建] --enable-sockets / [开启套节字] --with-xmlrpc / [打开xml-rpc的c语言] --enable-soap / [开启简单对象访问协议简单对象访问协议] --without-pear / [开启php扩展与应用库] --with-gettext / [开户php在当前域中查找消息] --enable-session / [允许php会话session] --with-curl / [允许curl扩展] --with-jpeg-dir / [指定jpeg安装目录yum安装过后不用再次指定会自动找到] --with-freetype-dir / [指定freetype安装目录yum安装过后不用再次指定会自动找到] --enable-opcache / [开启使用opcache缓存] --enable-fpm / [开启fpm] --with-fpm-user=nginx / [php-fpm的用户] --with-fpm-group=nginx / [php-fpm的用户组] --without-gdbm / [数据库函数使用可扩展散列和类似于标准UNIX dbm的工作] --enable-fast-install / [为快速安装优化] --disable-fileinfo / --with-php-config=/usr/local/bin/php-config / [pdo_mysql扩展] --with-pdo-mysql=mysqlnd / --enable-maintainer-zts [开启线程安全] (根据自身需要是否选择该项)
报错 1:checking for libzip... configure: error: system libzip must be upgraded to version >= 0.11

版本太低,让我将 libzip升级到0.11版本以上
升级步骤:
先卸载旧版本: yum -y remove libzip
在下载新版本: wget https://libzip.org/download/libzip-1.5.1.tar.gz
tar -zxvf libzip-1.5.1.tar.gz
cd libzip-1.5.1
mkdir build
cd build
cmake ..
make && make install
libzip新版本安装完毕后,重新检查环境,ok没问题,执行
make -j 4 && make install
-j 4 表示最多允许四个编译命令同时执行,cpu要求双核即可
3、安装完成开始配置
将服务服务放置相对目录下
cd /root/php-7.3.6/sapi/fpm
cp php-fpm.service /usr/lib/systemd/system/
复制配置文件
cd /root/php-7.3.6
cp php.ini-production /usr/local/php/etc/php.ini
由于 nginx调用的是php-fpm进行工作,故把php-fpm.conf.default更名为php-fpm.conf,不然无法识别
cd /usr/local/php/etc/
mv php-fpm.conf.default php-fpm.conf
同样将此文件也更名为 .conf文件
cd /usr/local/php/etc/php-fpm.d/
cp -a www.conf.default www.conf
4、我并没有对配置文件进行修改,如需修改请按照个人口味。
然后开始启动 php-fpm,设置开机自启
systemctl start php-fpm.service
systemctl enabled php-fpm.service
5、下边修改一下nginx的配置文件,使nginx与php可以连接使用
vim /usr/local/nginx/conf/nginx.conf
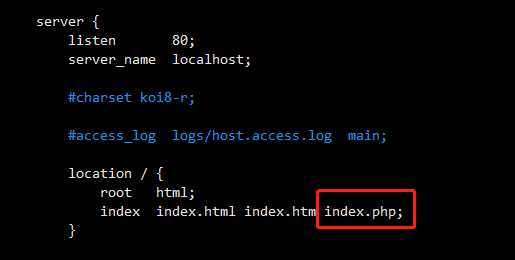
这里添加上以 .php结尾的文件名,上边的html表示在html目录下的文件
再将下边 php这一段的注释去掉,将红框内的路径修改为自己的根路径(如果步骤是跟我上边的来的,则修改为与我的相同即可)
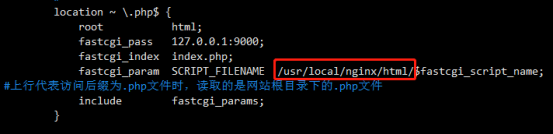
6、编辑index.php文件
cd /usr/local/nginx/html/
vim index.php
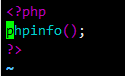
然后 wq保存退出
打开浏览器输入 [ip]/index.php
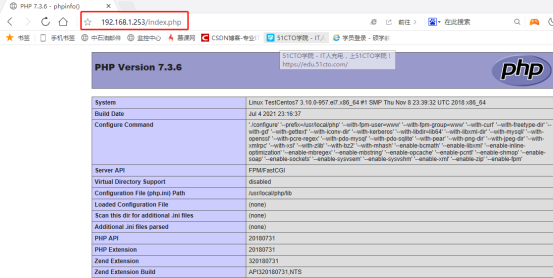
跳转到此界面就说明 php安装完毕,nice!
- 本文标签: 加密 Nginx 需求 ip 总结 删除 线程 id 目录 数据 协议 list lib Service sql zab root 代码 db 开发 http 数据库 IO mysql 调试 编译 XML build zlib SQLite 安全 缓存 PHP API 端口 解决方法 ECS description 图片 正则表达式 UI ssl HTML ftp https 下载 centos session wget SOA unix 参数 php-fpm grep cache linux 配置 CST 服务器 注释 git 同志们 进程 bug zip IDE 源码 REST src tar 自动生成 安装
- 版权声明: 本文为互联网转载文章,出处已在文章中说明(部分除外)。如果侵权,请联系本站长删除,谢谢。
- 本文海报: 生成海报一 生成海报二











![[HBLOG]公众号](https://www.liuhaihua.cn/img/qrcode_gzh.jpg)

