Tomcat开启JMX监控详解
搭建模拟环境:
操作系统:CentOS7
内存:1G
jdk:1.8.0_131
tomcat:8.0.48
环境准备我们这里就不直接演示了,直接配置tomcat的jmx
1、进入到tomcat的bin目录下
# cd /opt/tomcat/apache-tomcat-8.0.48/bin/
2、编辑配置文件
# vim catalina.sh
3、在下图中上面添加参数

参数添加后的样子
3.1、此配置连接jmx不需要账号密码:
CATALINA_OPTS="$CATALINA_OPTS
-Dcom.sun.management.jmxremote
-DJava.rmi.server.hostname=192.168.100.117
-Dcom.sun.management.jmxremote.port=9999
-Dcom.sun.management.jmxremote.ssl=false
-Dcom.sun.management.jmxremote.authenticate=false"
配置后的截图:
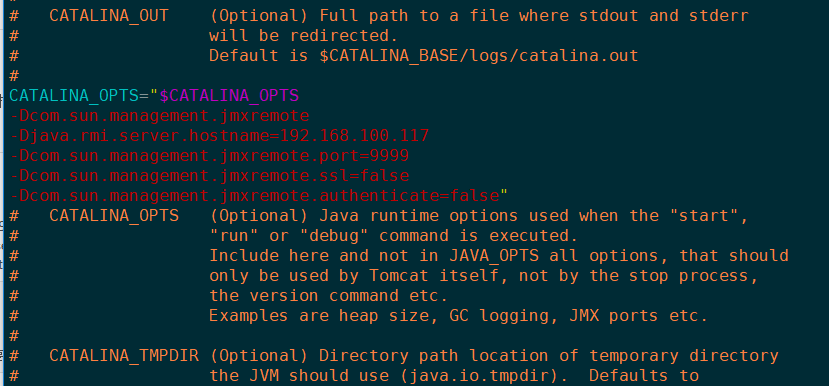
参数说明:
hostname:是监控tomcat所在服务器的ip地址
jmxremote.port:端口号,是要开启的监控端口号
jmxremote.ssl:是否要开启ssl连接
authenticate: false表示监控不需要用户和密码
3.2、需要配置用户名、密码:

CATALINA_OPTS="$CATALINA_OPTS -Dcom.sun.management.jmxremote -Djava.rmi.server.hostname=192.168.100.117 -Dcom.sun.management.jmxremote.port=9999 -Dcom.sun.management.jmxremote.ssl=false -Dcom.sun.management.jmxremote.authenticate=true -Dcom.sun.management.jmxremote.password.file=../conf/jmxremote.password -Dcom.sun.management.jmxremote.access.file=../conf/jmxremote.access"

配置后的截图:
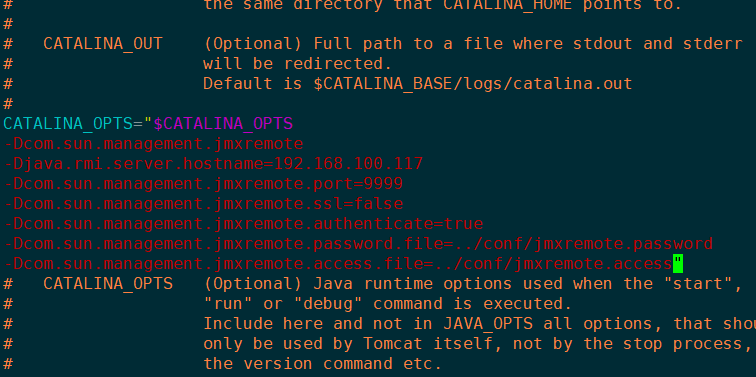
参数说明:
authenticate:为true开启账号验证
access.file:权限文件路径
password.file:密码文件路径
3.3、当没有配置密码验证的时候,不需要此步操作,当启用用户、密码验证后需要操作此步骤
3.3.1、找到jdk安装目录
如果不知道安装到目录那个地方可以通过命令查找:
# java -verbose
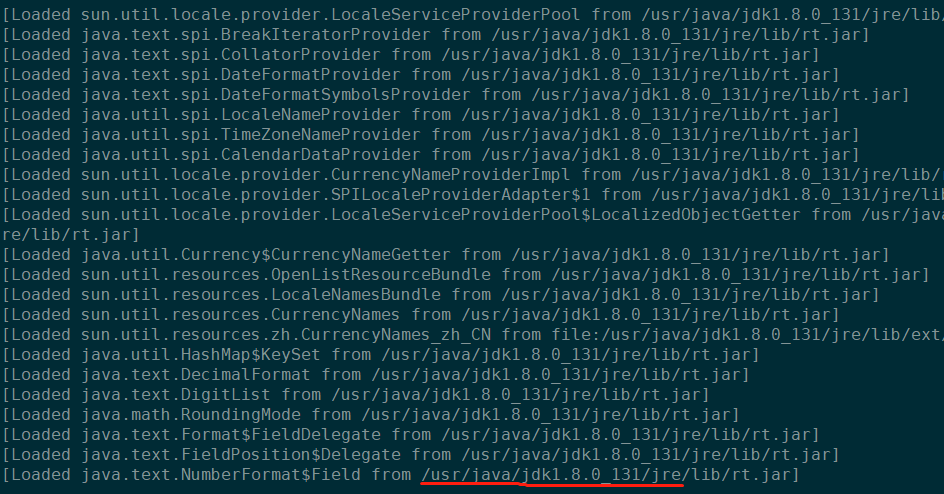
3.3.2、切换到jdk目录中

进入# cd jre/lib/management/
在文件目录下会有jmxremote.access jmxremote.password.template文件,拷贝到tomcat的conf目录下
# cp jmxremote.* /opt/tomcat/apache-tomcat-8.0.48/conf/
3.3.3、修改jmxremote.access文件
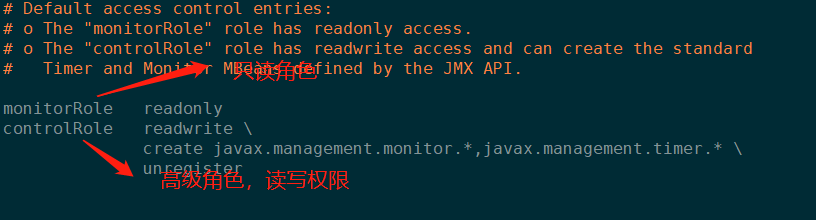
3.3.4、重命名密码文件:
# mv jmxremote.password.template jmxremote.password
3.3.5、编辑密码文件
# vim jmxremote.password
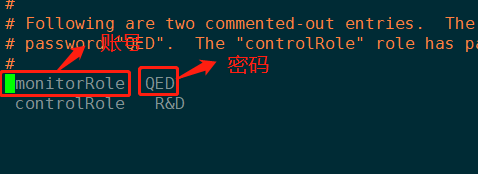
3.3.6、编辑完文件后, 要修改access文件和password文件权限,不然tomcat启动不起来
# chmod 600 jmxremote.*
4、启动tomcat

[root@ha bin]# ./startup.sh Using CATALINA_BASE: /opt/tomcat/apache-tomcat-8.0.48 Using CATALINA_HOME: /opt/tomcat/apache-tomcat-8.0.48 Using CATALINA_TMPDIR: /opt/tomcat/apache-tomcat-8.0.48/temp Using JRE_HOME: /usr Using CLASSPATH: /opt/tomcat/apache-tomcat-8.0.48/bin/bootstrap.jar:/opt/tomcat/apache-tomcat-8.0.48/bin/tomcat-juli.jar Tomcat started.


4.1、做完上面操作,使用jdk自带的jvisualvm.exe连接,可以在windows下测试
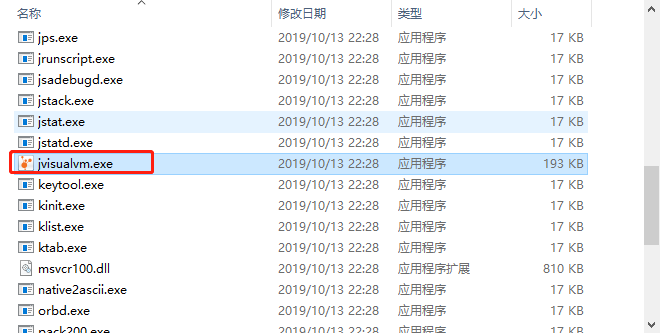
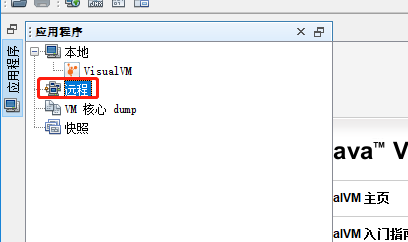
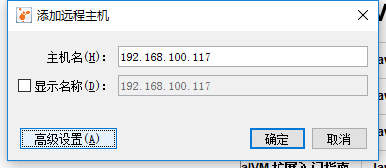

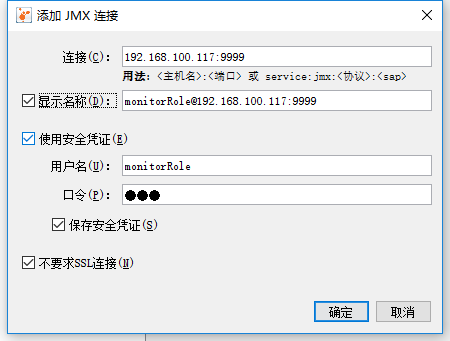
双击打开jmx连接
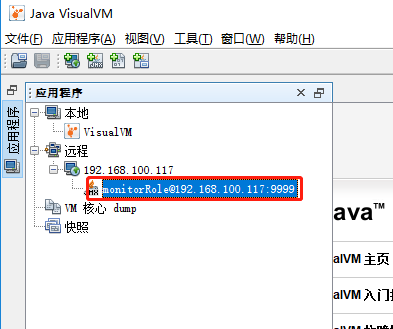
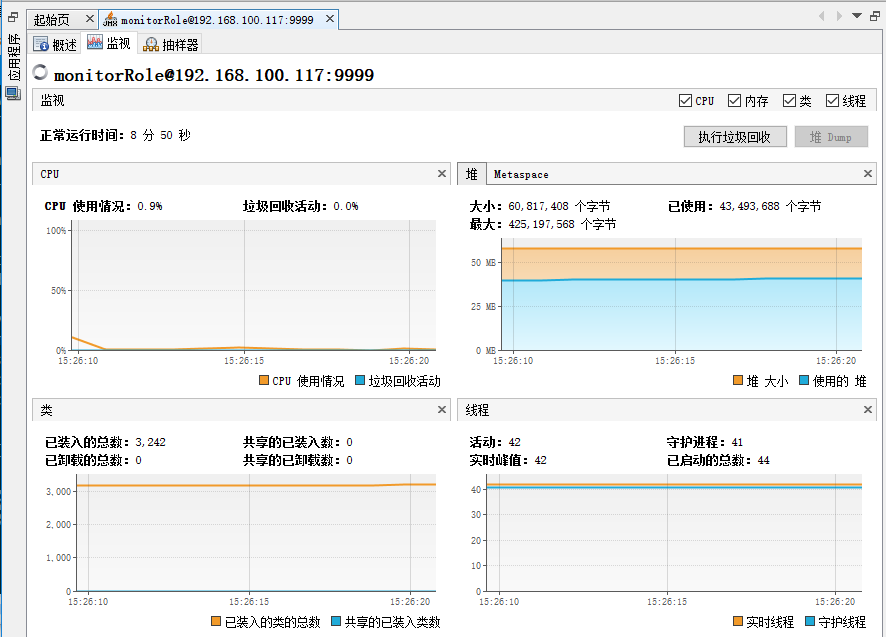
4.2、重启tomcat,测试jmx是否还可以连接上
# ./shutdown.sh
4.2.1、再次连接jmx查看是否可以连接上
数据监控图都查看不了,连接不上
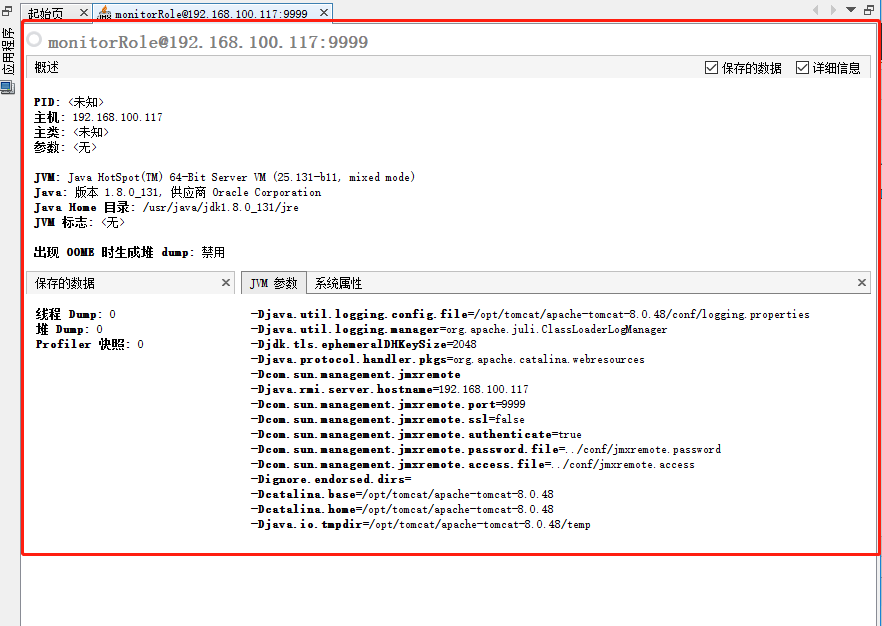
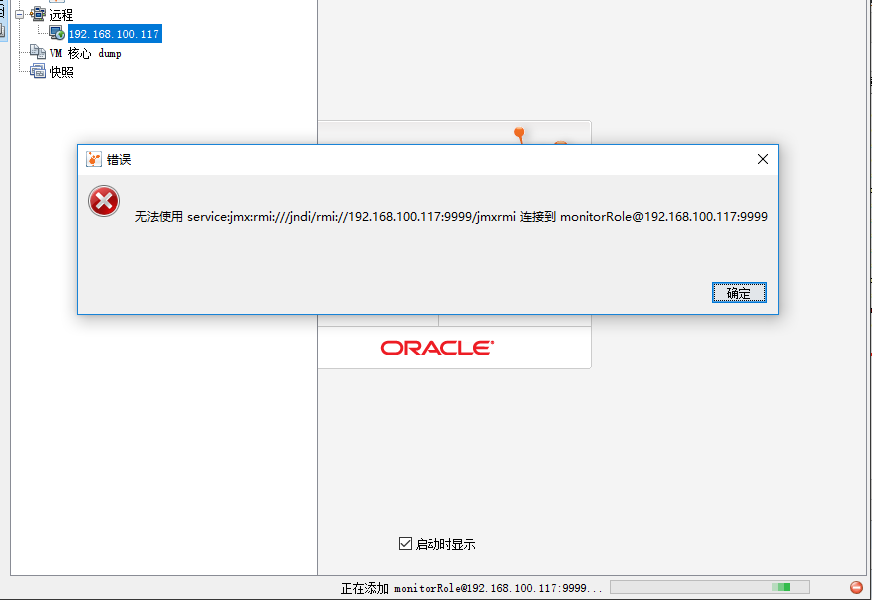
为什会出现这个问题?
网上给出的结论是:
tomcat的jmx远程健康是需要两个端口,一个是注册端口,一个是服务端口,之前配置指定的9999端口是注册端口,tomcat在启动的时候会随机指定一个服务端口,由于我们注册端口只有一个,所以在重启服务后,注册端口没有变化,服务端口已经变了,再次通过注册端口连接已经连接不上之前的服务端口了,没有办法指定服务端连接,服务端口是随机的。
有一种方法是设置jmx固定的注册端口和服务端口,通过jar包实现
5、登录tomcat官网(注意,我的tomcat版本是1.8.0的官网上只有1.8.5的也可以使用)
网址: https://tomcat.apache.org/
根据自己的tomcat版本找到 JMX Remote jar
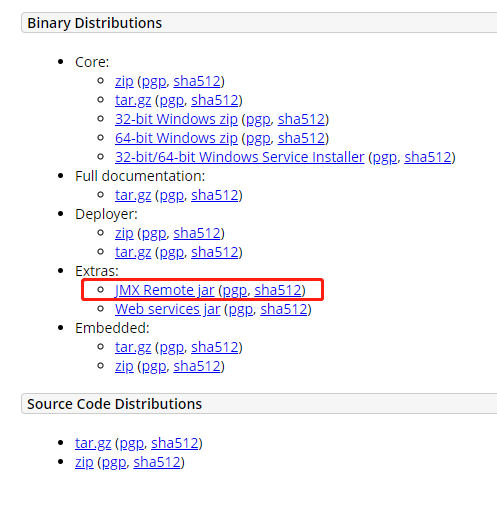
6、把下载下来的上传到tomcta的lib目录下
获取jar包的连接也可以直接wget到lib目录下
# wget http://mirror.bit.edu.cn/apache/tomcat/tomcat-8/v8.5.50/bin/extras/catalina-jmx-remote.jar
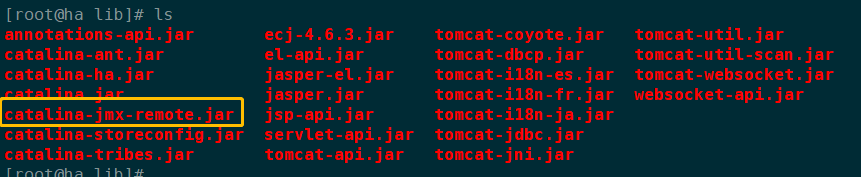
7、编辑tomcat的conf目录下的server.xml文件
# vim server.xml
添加下面内容:
<Listener className="org.apache.catalina.mbeans.JmxRemoteLifecycleListener"
rmiRegistryPortPlatform="10001" rmiServerPortPlatform="10002" />
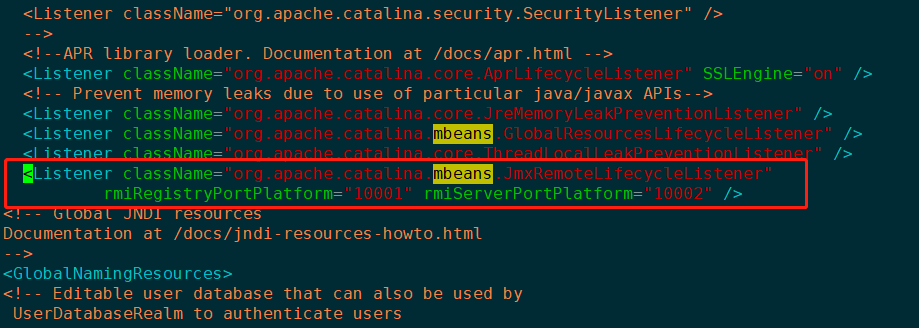
8、编辑tomcat的bin目录下catalina.sh
# vim catalina.sh
删除参数:
-Dcom.sun.management.jmxremote.port=9999

9、重启tomcat测试,jmx注册端口为10001,服务端口为10002

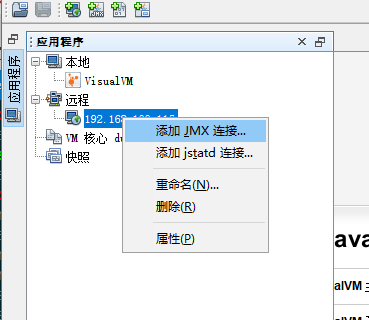
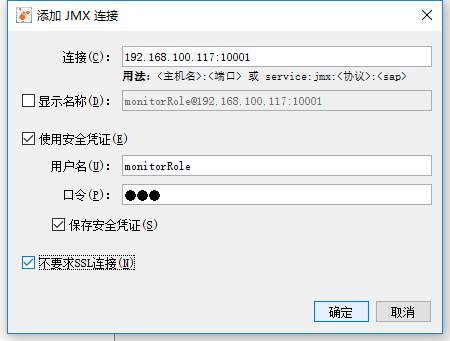
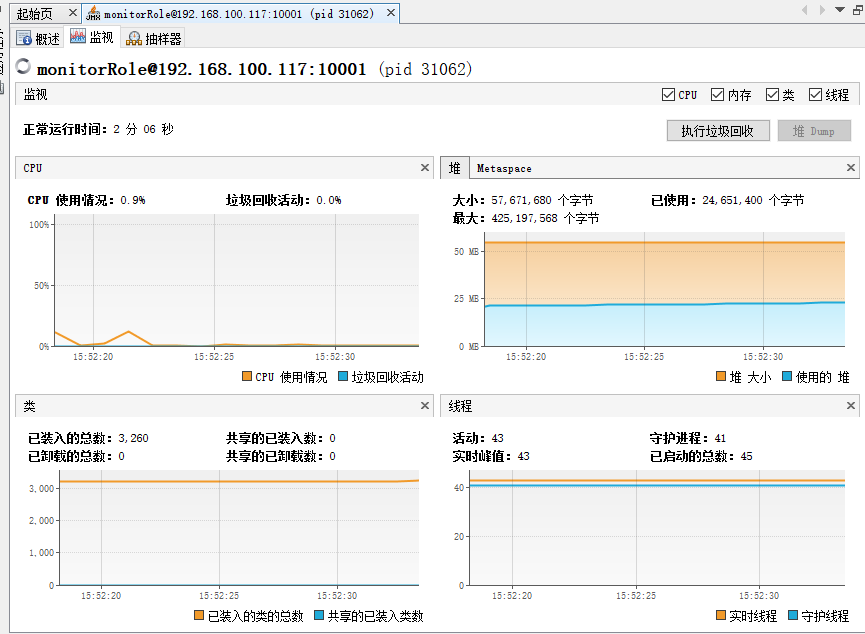

10、重启tomcat再次连接测试
当我们双击之前创建的jmx远程连接的时候会发现也连接不上,这是为什么呢,这里我们要注意上面连接中的pid号,经过查询,我们发现这个pid号就是linux中tomcat的pid号,当我们重启tomcat后,会产生新的pid号,所以我们想要连接就要新建一个连接
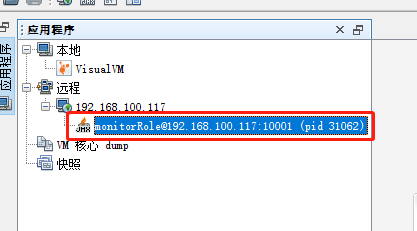
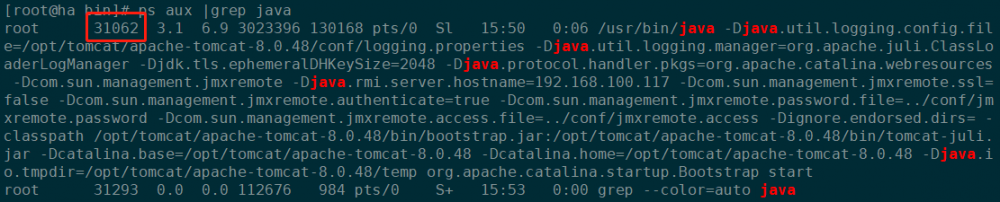
11、我们再次新建jmx连接的时候会获取新的pid号
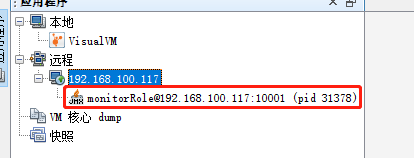
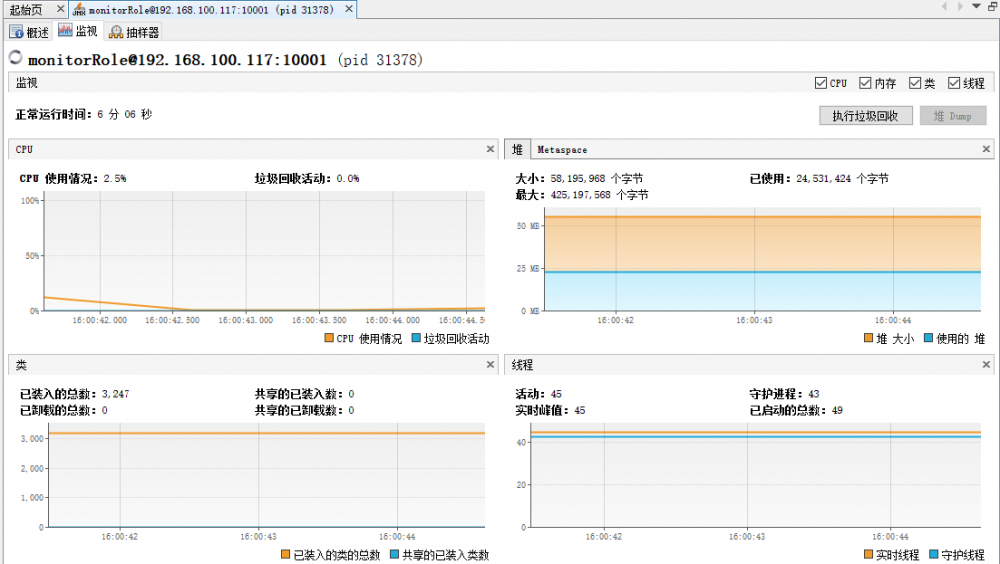
12、到这里我们就测试成功了,这样在我们使用zabbix使用jmx监控tomcat的时候就不用担心tomcat重启jmx端口连接不上了
- 本文标签: rmi 测试 https 数据 lib 服务端 目录 ssl ip UI jvisualvm ORM linux 服务器 tomcat 配置 操作系统 bean root remote 安装 参数 下载 文件权限 端口 centos list Word apache windows cat XML 删除 2019 wget authenticate tar HTML http zab java classpath Bootstrap src id
- 版权声明: 本文为互联网转载文章,出处已在文章中说明(部分除外)。如果侵权,请联系本站长删除,谢谢。
- 本文海报: 生成海报一 生成海报二











![[HBLOG]公众号](http://www.liuhaihua.cn/img/qrcode_gzh.jpg)

