实现Instagram的Material Design概念设计
开始
resources
page
)。好了,下面是最终效果的两组截图和视频(很短的视频,就是那7秒钟的效果,可以在上面的视频中看到,这里因为没法直接引用youtube的视频就略了)(分别从Android 4 和5上获得的):


准备
在我们的项目中,将使用一些热门的android开发工具和库。并不是所有这些东西本篇文章都会用到,我只是将它们准备好以备不时之需。
### 初始化项目
首先我们需要创建一个新的android项目。我使用的是Android Studio和gradle的build方式。最低版本的sdk是15(即Android 4.0.4)。然后我们将添加一些依赖。没什么好讲的,下面是build.gradle以及app/build.gradle文件的代码:build.gradle
buildscript { repositories { jcenter() } dependencies { classpath 'com.android.tools.build:gradle:0.14.0' classpath 'com.jakewharton.hugo:hugo-plugin:1.1.+' } } allprojects { repositories { jcenter() } } app/build.gradle
apply plugin: 'com.android.application' apply plugin: 'hugo' android { compileSdkVersion 21 buildToolsVersion "21.1" defaultConfig { applicationId "io.github.froger.instamaterial" minSdkVersion 15 targetSdkVersion 21 versionCode 1 versionName "1.0" } } dependencies { compile fileTree(dir: 'libs', include: ['*.jar']) compile "com.android.support:appcompat-v7:21.0.0" compile 'com.android.support:support-v13:21.+' compile 'com.android.support:support-v4:21.+' compile 'com.android.support:palette-v7:+' compile 'com.android.support:recyclerview-v7:+' compile 'com.android.support:cardview-v7:21.0.+' compile 'com.jakewharton:butterknife:5.1.2' compile 'com.jakewharton.timber:timber:2.5.0' compile 'com.facebook.rebound:rebound:0.3.6' } 简而言之,我们有如下工具:
一些兼容包(CardView, RecyclerView, Palette, AppCompat)-我喜欢使用最新的控件。当然你完全可以使用ListView Actionbar甚至View/FrameView来替代,但是为什么要这么折腾?
ButterKnife –
view注入工具简化我们的代码。(比方说不再需要写findViewById()来引用view,以及一些更强大的功能)。
Rebound –
我们目前还没有用到,但是我以后肯定会用它。这个facebook开发的动画库可以让你的动画效果看起来更自然。
Timber 、
Hugo –
对这个项目而言并不是必须,我仅仅是用他们打印log。
图片资源
NSTAGRAM
complete bunch of
是项目的全套资源。
样式
AppCompat
v21
¡£根据概念视频中的效果,我们在AppTheme中定义了三个基本颜色(基色调):
styles.xml
<?xml version="1.0" encoding="utf-8"?> <!-- styles.xml--> <resources> <style name="AppTheme" parent="Theme.AppCompat.Light.NoActionBar"> <item name="colorPrimary">@color/style_color_primary</item> <item name="colorPrimaryDark">@color/style_color_primary_dark</item> <item name="colorAccent">@color/style_color_accent</item> </style> </resources>
colors1.xml
<?xml version="1.0" encoding="utf-8"?> <!--colors.xml--> <resources> <color name="style_color_primary">#2d5d82</color> <color name="style_color_primary_dark">#21425d</color> <color name="style_color_accent">#01bcd5</color> </resources>
Material Theme Color Palette
documentation
¡£布局
项目目前主要使用了3个主要的布局元素
-
Toolbar– 包含导航图标和applogo的顶部bar
-
RecyclerView– 用于显示feed
- Floating Action Button– 一个实现了Material Design中
action
button
pattern
的ImageButton。
在开始实现布局之前,我们先在res/values/dimens.xml文件中定义一些默认值:
{.brush:js;toolbar:false}
<dimen name="btn_fab_size">56dp
<dimen name="btn_fab_margins">16dp
<dimen name="default_elevation">8dp
<br />这些值的大小是基于Material Design设计准则中的介绍。 现在我们来实现MainActivity中的layout: ``` {.brush:js;toolbar:false} <RelativeLayout xmlns:android="http://schemas.android.com/apk/res/android" xmlns:tools="http://schemas.android.com/tools" android:id="@+id/root" android:layout_width="match_parent" android:layout_height="match_parent" tools:context=".MainActivity"> <android.support.v7.widget.Toolbar android:id="@+id/toolbar" android:layout_width="match_parent" android:layout_height="?attr/actionBarSize" android:background="?attr/colorPrimary"> <ImageView android:id="@+id/ivLogo" android:layout_width="match_parent" android:layout_height="match_parent" android:layout_gravity="center" android:scaleType="center" android:src="@drawable/img_toolbar_logo" /> </android.support.v7.widget.Toolbar> <android.support.v7.widget.RecyclerView android:id="@+id/rvFeed" android:layout_width="match_parent" android:layout_height="match_parent" android:layout_below="@id/toolbar" android:scrollbars="none" /> <ImageButton android:id="@+id/btnCreate" android:layout_width="@dimen/btn_fab_size" android:layout_height="@dimen/btn_fab_size" android:layout_alignParentBottom="true" android:layout_alignParentRight="true" android:layout_marginBottom="@dimen/btn_fab_margins" android:layout_marginRight="@dimen/btn_fab_margins" android:background="@drawable/btn_fab_default" android:elevation="@dimen/default_elevation" android:src="@drawable/ic_instagram_white" android:textSize="28sp" /> </RelativeLayout> 以上代码的解释:
关于Toolbar最重要的特征是他现在是activity layout的一部分,而且继承自ViewGroup,因此我们可以在里面放一些UI元素(它们将利用剩余空间)。本例中,它被用来放置logo图片。同时,因为Toolbar是比Actionbar更灵活的控件,我们可以自定义更多的东西,比如设置背景颜色为colorPrimary(否则Toolbar将是透明的)。
RecyclerView虽然在xml中用起来非常简单,但是如果java代码中没有设置正确,app是不能启动的,会报java.lang.NullPointerException。Elevation(ImageButton中)属性不兼容api21以前的版本。所以如果我们想做到Floating Action Button的效果需要在Lollipop和Lollipop之前的设备上使用不同的background。
Floating Action Button
为了简化FAB的使用,我们将用对Lollipop以及Lollipop之前的设备使用不同的样式:
FAB for Android v21:
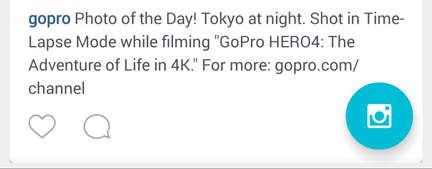
**/
******FAB for Android pre-21****
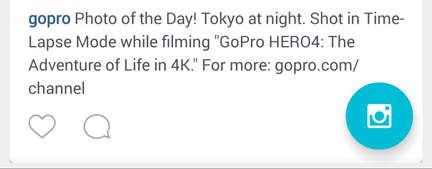
我们需要创建两个不同的xml文件来设置button的background:/res/drawable-v21/btn_fab_default.xml(Lollipop设备) ,/res/drawable/btn_fab_default.xml(Lollipop之前的设备):
btn_fab_default2.xml
{.brush:js;toolbar:false}
<ripple xmlns:android=”http://schemas.android.com/apk/res/android”
android:color=”@color/fab_color_shadow”>
<shape android:shape=”oval”>
<solid android:color=”@color/style_color_accent” />
<br />btn/_fab/_default1.xml ``` {.brush:js;toolbar:false} <?xml version="1.0" encoding="utf-8"?> <!--drawable/btn_fab_default.xml--> <selector xmlns:android="http://schemas.android.com/apk/res/android"> <item android:state_pressed="false"> <layer-list> <item android:bottom="0dp" android:left="2dp" android:right="2dp" android:top="2dp"> <shape android:shape="oval"> <solid android:color="@color/fab_color_shadow" /> </shape> </item> <item android:bottom="2dp" android:left="2dp" android:right="2dp" android:top="2dp"> <shape android:shape="oval"> <solid android:color="@color/style_color_accent" /> </shape> </item> </layer-list> </item> <item android:state_pressed="true"> <shape android:bottom="2dp" android:left="2dp" android:right="2dp" android:shape="oval" android:top="2dp"> <solid android:color="@color/fab_color_pressed" /> </shape> </item> </selector> 上面的代码涉及到两个颜色的定义,在res/values/colors.xml中添加:
{.brush:js;toolbar:false}
<color name="btn_default_light_normal">#00000000 <color name="btn_default_light_pressed">#40ffffff
<br /> 可以看到在 21之前的设备商制造阴影比较复杂。不幸的是在xml中达到真实的阴影效果没有渐变方法。其他的办法是使用图片的方式,或者通过java代码实现(参见[creating fab shadow](http://stackoverflow.com/questions/24480425/android-l-fab-button-shadow))。 #### Toolbar 现在我们来完成Toolbar。我们已经有了background和应用的logo,现在还剩下navigation以及menu菜单图标了。关于navigation,非常不幸的是,在xml中app:navigationIcon=""是不起作用的,而android:navigationIcon=""又只能在Lollipop上有用,所以只能使用代码的方式了: ``` {.brush:js;toolbar:false} toolbar.setNavigationIcon(R.drawable.ic_menu_white); 注:app:navigationIcon=""的意思是使用兼容包appcompat的属性,而android:navigationIcon=""是标准的sdk属性。
至于menu图标我们使用标准的定义方式就好了:
在res/menu/menu_main.xml中
{.brush:js;toolbar:false}
<menu xmlns:android=”http://schemas.android.com/apk/res/android”
xmlns:app=”http://schemas.android.com/apk/res-auto”
xmlns:tools=”http://schemas.android.com/tools”
tools:context=”.MainActivity”>
android:id="@+id/action_inbox"
android:icon="@drawable/ic_inbox_white"
android:title="Inbox"
app:showAsAction="always" />
<br />在activity中inflated这个menu: ``` {.brush:js;toolbar:false} @Override public boolean onCreateOptionsMenu(Menu menu) { getMenuInflater().inflate(R.menu.menu_main, menu); return true; } 本应运行的很好,但是正如我在twitter上提到的,Toolbar onClick selectors有不协调的情况:
为了解决这个问题,需要做更多的工作,首先为menu item创建一个自定义的view
res/layout/menu_item_view.xml £º
{.brush:js;toolbar:false}
<ImageButton xmlns:android="http://schemas.android.com/apk/res/android"
android:layout_width="?attr/actionBarSize"
android:layout_height="?attr/actionBarSize"
android:background="@drawable/btn_default_light"
android:src="@drawable/ic_inbox_white" />
<br /> 然后为Lollipop和Lollipop之前的设备分别创建onClick的selector,在Lollipop上有ripple效果: btn/_default/_light2.xml / ``` {.brush:js;toolbar:false} <?xml version="1.0" encoding="utf-8"?> <!--drawable-v21/btn_default_light.xml--> <ripple xmlns:android="http://schemas.android.com/apk/res/android" android:color="@color/btn_default_light_pressed" /> btn_default_light1.xml
{.brush:js;toolbar:false}
<selector xmlns:android=”http://schemas.android.com/apk/res/android”>
<item android:drawable=”@color/btn_default_light_normal” android:state_focused=”false” android:state_pressed=”false” />
<item android:drawable=”@color/btn_default_light_pressed” android:state_pressed=”true” />
<item android:drawable=”@color/btn_default_light_pressed” android:state_focused=”true” />
<br />现在,工程中的所有的color应该是这样子了: colors.xml ``` {.brush:js;toolbar:false} <?xml version="1.0" encoding="utf-8"?> <!--colors.xml--> <resources> <color name="style_color_primary">#2d5d82</color> <color name="style_color_primary_dark">#21425d</color> <color name="style_color_accent">#01bcd5</color> <color name="fab_color_pressed">#007787</color> <color name="fab_color_shadow">#44000000</color> <color name="btn_default_light_normal">#00000000</color> <color name="btn_default_light_pressed">#40ffffff</color> </resources> 最后我们应该将custom view放到menu item中,在onCreateOptionsMenu()中:
{.brush:js;toolbar:false}
@Override
public boolean onCreateOptionsMenu(Menu menu) {
getMenuInflater().inflate(R.menu.menu_main, menu);
inboxMenuItem = menu.findItem(R.id.action_inbox);
inboxMenuItem.setActionView(R.layout.menu_item_view);
return true;
}
<br /> 以上就是toolbar的所有东西。并且onClick的按下效果也达到了预期的效果:  #### Feed Last thing we should implement is feed, built on `RecyclerView`. Right now we have to setup two things: layout manager (RecyclerView has to know how to arrange items) and adapter (to provide items). First thing is straightforward - while our layout is simple ListView we can use `LinearLayoutManager` for items arragement. For the second one we have to do more work, buth there is no magic to deal with. Let¡¯s start from defining list item layout (`res/layout/item_feed.xml`): 最后需要实现的是feed,基于RecyclerView实现。我们需要设置两个东西:layout manager和adapter,因为这里其实就是想实现ListView的效果,所以直接用LinearLayoutManager就行了,而adapter我们首先从item的布局开始(res/layout/item_feed.xml): item/_feed.xml ``` {.brush:js;toolbar:false} <?xml version="1.0" encoding="utf-8"?><!-- item_feed.xml --> <android.support.v7.widget.CardView xmlns:android="http://schemas.android.com/apk/res/android" xmlns:card_view="http://schemas.android.com/apk/res-auto" android:id="@+id/card_view" android:layout_width="match_parent" android:layout_height="wrap_content" android:layout_gravity="center" android:layout_margin="8dp" card_view:cardCornerRadius="4dp"> <LinearLayout android:layout_width="match_parent" android:layout_height="wrap_content" android:orientation="vertical"> <ImageView android:layout_width="match_parent" android:layout_height="wrap_content" android:src="@drawable/ic_feed_top" /> <io.github.froger.instamaterial.SquaredImageView android:id="@+id/ivFeedCenter" android:layout_width="match_parent" android:layout_height="wrap_content" /> <ImageView android:id="@+id/ivFeedBottom" android:layout_width="match_parent" android:layout_height="wrap_content" /> </LinearLayout> </android.support.v7.widget.CardView> FeedAdapter也非常简单:
FeedAdapter.java
{.brush:js;toolbar:false}
public class FeedAdapter extends RecyclerView.Adapter<RecyclerView.ViewHolder> {
private static final int ANIMATED_ITEMS_COUNT = 2;
private Context context;
private int lastAnimatedPosition = -1;
private int itemsCount = 0;
public FeedAdapter(Context context) {
this.context = context;
}
@Override
public RecyclerView.ViewHolder onCreateViewHolder(ViewGroup parent, int viewType) {
final View view = LayoutInflater.from(context).inflate(R.layout.item_feed, parent, false);
return new CellFeedViewHolder(view);
}
private void runEnterAnimation(View view, int position) {
if (position >= ANIMATED_ITEMS_COUNT – 1) {
return;
}
if (position > lastAnimatedPosition) {
lastAnimatedPosition = position;
view.setTranslationY(Utils.getScreenHeight(context));
view.animate()
.translationY(0)
.setInterpolator(new DecelerateInterpolator(3.f))
.setDuration(700)
.start();
}
}
@Override
public void onBindViewHolder(RecyclerView.ViewHolder viewHolder, int position) {
runEnterAnimation(viewHolder.itemView, position);
CellFeedViewHolder holder = (CellFeedViewHolder) viewHolder;
if (position % 2 == 0) {
holder.ivFeedCenter.setImageResource(R.drawable.img_feed_center_1);
holder.ivFeedBottom.setImageResource(R.drawable.img_feed_bottom_1);
} else {
holder.ivFeedCenter.setImageResource(R.drawable.img_feed_center_2);
holder.ivFeedBottom.setImageResource(R.drawable.img_feed_bottom_2);
}
}
@Override
public int getItemCount() {
return itemsCount;
}
public static class CellFeedViewHolder extends RecyclerView.ViewHolder {
@InjectView(R.id.ivFeedCenter)
SquaredImageView ivFeedCenter;
@InjectView(R.id.ivFeedBottom)
ImageView ivFeedBottom;
public CellFeedViewHolder(View view) {
super(view);
ButterKnife.inject(this, view);
}
}
public void updateItems() {
itemsCount = 10;
notifyDataSetChanged();
}
}
<br />没什么特别之处需要说明。 通过以下方法将他们放在一起: ``` {.brush:js;toolbar:false} private void setupFeed() { LinearLayoutManager linearLayoutManager = new LinearLayoutManager(this); rvFeed.setLayoutManager(linearLayoutManager); feedAdapter = new FeedAdapter(this); rvFeed.setAdapter(feedAdapter); } 下面是整个MainActivity class的源码:
{.brush:js;toolbar:false}
//MainActivity.java
public class MainActivity extends ActionBarActivity {
@InjectView(R.id.toolbar)
Toolbar toolbar;
@InjectView(R.id.rvFeed)
RecyclerView rvFeed;
private MenuItem inboxMenuItem;
private FeedAdapter feedAdapter;
@Override
protected void onCreate(Bundle savedInstanceState) {
super.onCreate(savedInstanceState);
setContentView(R.layout.activity_main);
ButterKnife.inject(this);
setupToolbar();
setupFeed();
}
private void setupToolbar() {
setSupportActionBar(toolbar);
toolbar.setNavigationIcon(R.drawable.ic_menu_white);
}
private void setupFeed() {
LinearLayoutManager linearLayoutManager = new LinearLayoutManager(this);
rvFeed.setLayoutManager(linearLayoutManager);
feedAdapter = new FeedAdapter(this);
rvFeed.setAdapter(feedAdapter);
}
@Override
public boolean onCreateOptionsMenu(Menu menu) {
getMenuInflater().inflate(R.menu.menu_main, menu);
inboxMenuItem = menu.findItem(R.id.action_inbox);
inboxMenuItem.setActionView(R.layout.menu_item_view);
return true;
}
}
<br />运行结果: **Android Lollipop**  **Android pre-21**  ### 动画 最后一件也是最重要的事情就是进入时的动画效果,再浏览一遍概念视频,可以发现在main Activity启动的时候有如下动画,分成两步: 显示Toolbar以及其里面的元素 在Toolbar动画完成之后显示feed和floating action button。 Toolbar中元素的动画表现为在较短的时间内一个接一个的进入。实现这个效果的主要问题在于navigation icon的动画,navigation icon是唯一一个不能使用动画的,其他的都好办。 #### Toolbar animation 首先我们只是需要在activity启动的时候才播放动画(在旋转屏幕的时候不播放),还要知道menu的动画过程是不能在onCreate()中去实现的(我们在onCreateOptionsMenu()中实现),创建一个布尔类型的变量pendingIntroAnimation ,在onCreate()方法中初始化: ``` {.brush:js;toolbar:false} //... if (savedInstanceState == null) { pendingIntroAnimation = true; } onCreateOptionsMenu() :
{.brush:js;toolbar:false}
@Override
public boolean onCreateOptionsMenu(Menu menu) {
getMenuInflater().inflate(R.menu.menu_main, menu);
inboxMenuItem = menu.findItem(R.id.action_inbox);
inboxMenuItem.setActionView(R.layout.menu_item_view);
if (pendingIntroAnimation) {
pendingIntroAnimation = false;
startIntroAnimation();
}
return true;
}
<br />这样startIntroAnimation()将只被调用一次。 现在该来准备Toolbar中元素的动画了,也非常简单 ToolbarAnimation ``` {.brush:js;toolbar:false} //... private static final int ANIM_DURATION_TOOLBAR = 300; private void startIntroAnimation() { btnCreate.setTranslationY(2 * getResources().getDimensionPixelOffset(R.dimen.btn_fab_size)); int actionbarSize = Utils.dpToPx(56); toolbar.setTranslationY(-actionbarSize); ivLogo.setTranslationY(-actionbarSize); inboxMenuItem.getActionView().setTranslationY(-actionbarSize); toolbar.animate() .translationY(0) .setDuration(ANIM_DURATION_TOOLBAR) .setStartDelay(300); ivLogo.animate() .translationY(0) .setDuration(ANIM_DURATION_TOOLBAR) .setStartDelay(400); inboxMenuItem.getActionView().animate() .translationY(0) .setDuration(ANIM_DURATION_TOOLBAR) .setStartDelay(500) .setListener(new AnimatorListenerAdapter() { @Override public void onAnimationEnd(Animator animation) { startContentAnimation(); } }) .start(); } //... 在上面的代码中:
首先我们将所有的元素都通过移动到屏幕之外隐藏起来(这一步我们将FAB也隐藏了)。
让Toolbar元素一个接一个的开始动画
当动画完成,调用了startContentAnimation()开始content的动画(FAB和feed卡片的动画)
简单,是吧?
Content 动画
在这一步中我们将让FAB和feed卡片动起来。FAB的动画很简单,跟上面的方法类似,但是feed卡片稍微复杂些。
startContentAnimation ·½·¨
{.brush:js;toolbar:false}<br /> //...<br /> //FAB animation<br /> private static final int ANIM_DURATION_FAB = 400;<br /> <br /> private void startContentAnimation() {<br /> btnCreate.animate()<br /> .translationY(0)<br /> .setInterpolator(new OvershootInterpolator(1.f))<br /> .setStartDelay(300)<br /> .setDuration(ANIM_DURATION_FAB)<br /> .start();<br /> feedAdapter.updateItems();<br /> }<br /> //...
FeedAdapter的代码在上面已经贴出来了。结合着就知道动画是如何实现的了。
commit for our
project with implemented
animations
.源代码
完整的代码在Github
repository .
作者: Miroslaw Stanek
Instagram with Material Design concept is getting
real
转载请注明出处: http://jcodecraeer.com/a/anzhuokaifa/androidkaifa/2015/0204/2415.html











![[HBLOG]公众号](http://www.liuhaihua.cn/img/qrcode_gzh.jpg)

