Android Gradle 技巧之二: 最爱命令行
命令行
很多做 Android 开发不久的同学,习惯于使用图形界面,对命令行操作很陌生甚至恐惧。遇到 AS 运行错误,束手无策。
AS 为了确保易用性,也在 UI 界面上屏蔽了很多命令行运行的细节,导致很多人觉得 AS 难用。
这种情况,我在解决用户集成使用 Bugtags SDK 的问题的时候,经常能遇到。其实 GUI 界面的操作,绝大部分情况下,也是基于命令工具的。如果你习惯了命令行,你会爱上它的,因为它简单直接,深入。
典型错误
AS 刚推出的时候,stackoverflow 上询问最多的问题,便是进入项目的时候,一直处于:
Gradle: resolve dependancies '_debugCompile'
状态,一直无法前进,到底 IDE 在做什么呢?看不出来。
一句命令行
当用户遇到问题时,我最常提醒用户使用的是在项目根目录下,运行如命令行:
mac:
./gradlew clean build --info > bugtags.log
windows:
gradlew.bat clean build --info > bugtags.log
这个命令行的意思,是运行 clean 和 build 两个 gradle task,并且打开 info 参数使得输出更多的信息,最终把所有输出的信息,输出到项目根目录下的 bugtags.log 文件。用户把这个文件发给我,我根据这个输出文件,通常就能分析出问题所在。
假设命令行去除重定向输指令:
./gradlew clean build --info
信息将会输出在控制台,刚才提到的那个典型错误,可能是这样的:
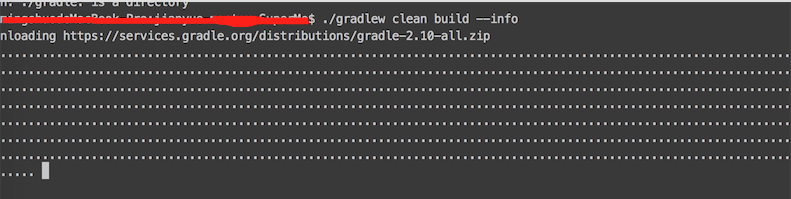
其实是在下载一个比较大的文件,不用惊慌,你要做的就是 just wait! 至于是在下载什么。我想在下一篇详细描述。
如果你对基本的命令行知识有所了解,前面就已经足够了,如果你想了解更多,请继续。
扩展
在哪运行
当我给出这个命令的时候,最常见的问题,就是在哪运行。答案是控制台(Terminal)。
控制台
在 mac 下,有 terminal(bash/zsh 等),在 windows 下,则是 powershell 或者 cmd。
关键一点:
├── gradlew
├── gradlew.bat
AS 在使用 Gradle 的时候,为了灵活,或者为了应对 Gradle 系统的快速迭代,推荐使用在项目根目录中放置 Gradle 的 wrapper:gradlew 来实现对不同版本的使用。
因此,在控制台运行命令,主要是跟 gradlew 打交道。这个 wrapper,在 mac 下是一个具有执行权限的文件: gradlew ,在 windows 下,是一个批处理文件: gradlew.bat 。
通常,mac 下在当前目录下运行可执行文件是这样:
./gradlew xxx
windows 下在当前目录下运行批处理文件是这样:
gradlew.bat xxx
Terminal 插件
AS(Intellij IDEA)已经做了一个很实用的插件:
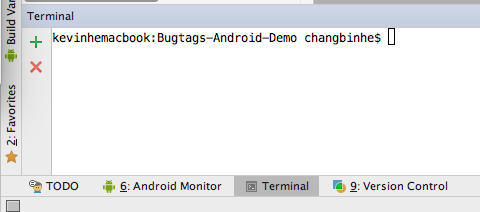
点击 Terminal,AS 会帮你完成下面的操作:
- 模拟打开 terminal
- cd 到当前项目根目录下
快速定位文件夹
IDE 还支持将项目中的某个文件夹拖放到 Terminal 窗口中实现快速定位到这个文件夹:
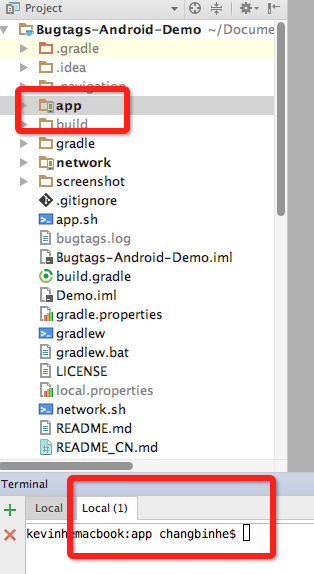
参考资料
mac-terminal
windows-terminal
有问题?在文章下留言或者加 qq 群:453503476,希望能帮到你。
想要及时收到最新博客文章,请关注:
『mobdev』微信公众号二维码












![[HBLOG]公众号](http://www.liuhaihua.cn/img/qrcode_gzh.jpg)

